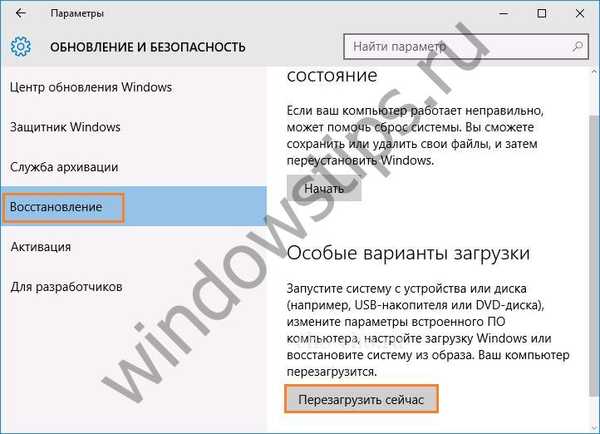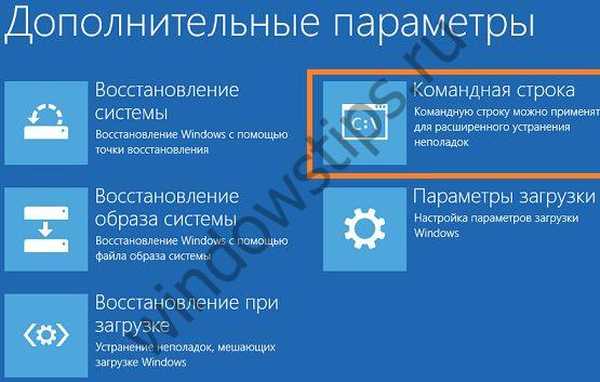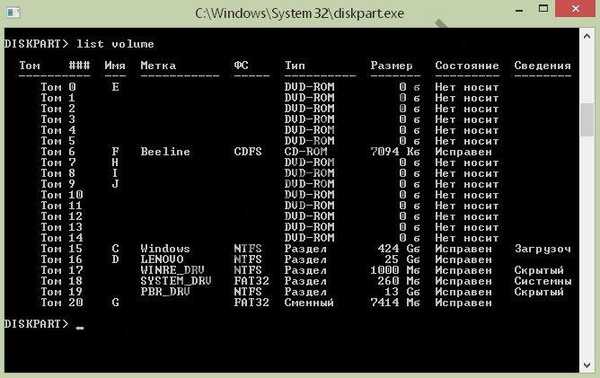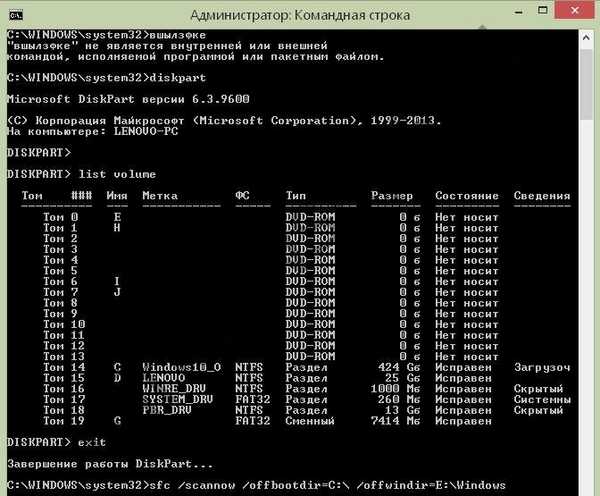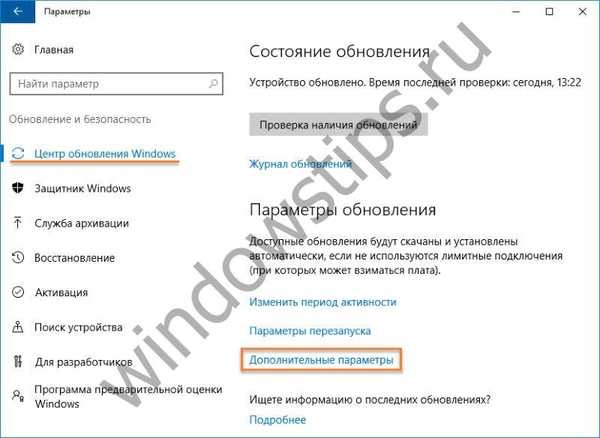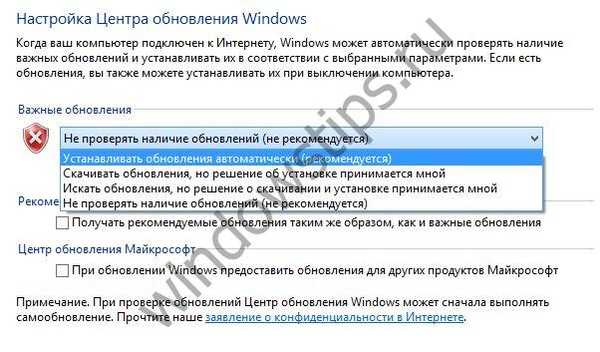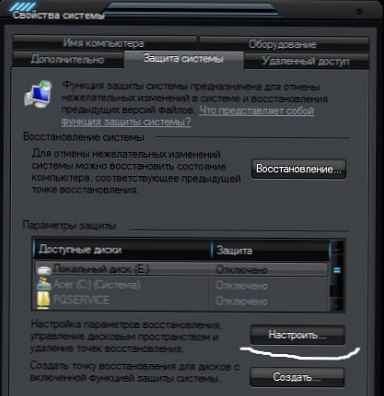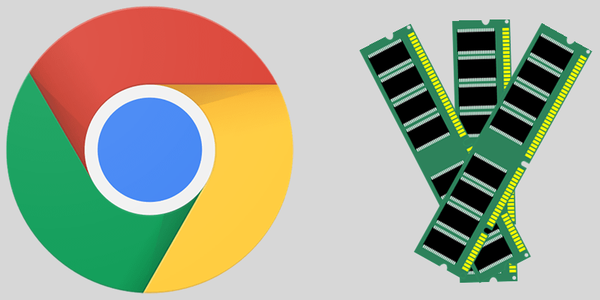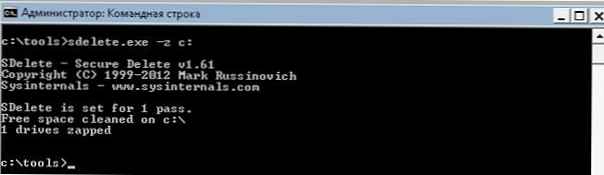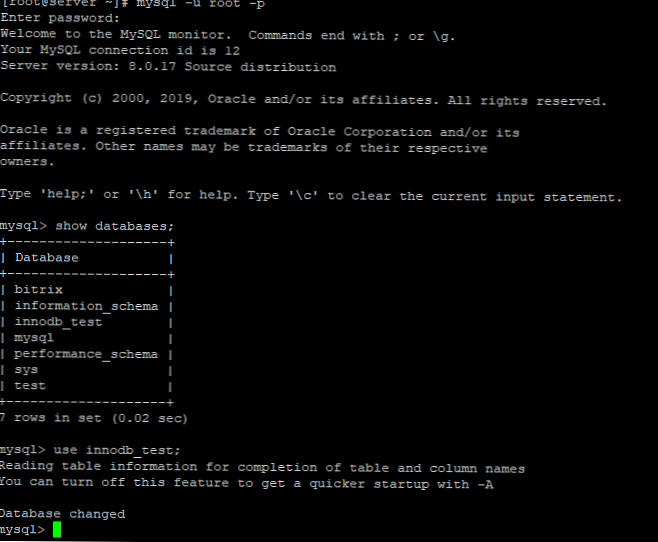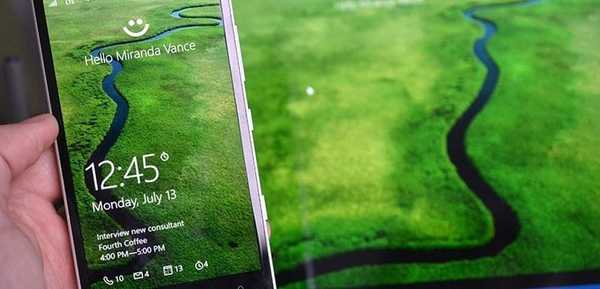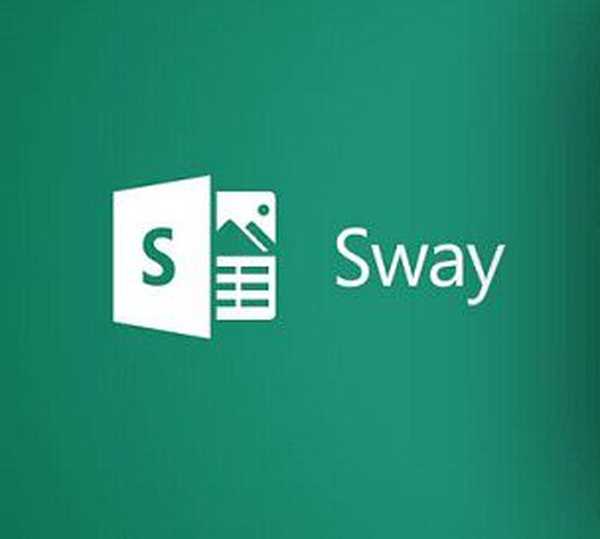Az operációs rendszer funkcionalitásának korlátozása gyakran a rendszerszolgáltatás kivételével kapcsolatos hiba következménye. Ennek oka a számítógépes szoftver és a hardver közötti interakció meghibásodása..
Oka, hogy miért jelentkezik a rendszerszolgáltatás alóli kivétel a Windows 10 rendszerben
A PC összes szerkezeti elemének harmonikus szimbiózisban kell működnie. A munkaciklus meghibásodása minden bizonnyal hibákat eredményez. Az operációs rendszer funkcionalitásának korlátozása a rendszerszolgáltatás kivételének eredményeként számos tényezőt okozhat:
- A kommunikáció feldolgozása megsértése a nyilvántartásban.
- Bizonyos rendszerfájlok hibás törlése.
- Az északi híd üzemeltetéséért felelős operációs rendszer hibái. Biztosítja a hardver-összetevők, különösen a RAM, a központi mikroprocesszor és a merevlemez közötti interakciót.
- Kalóz szoftver használata, integráció a malware rendszerbe.
- Illesztőprogramok meghibásodása vagy távolléte, helytelen telepítés.
Megmondjuk Önnek, hogy mit lehet tenni, ha a "halál kék képernyője" rendszeresen megjelenik a monitoron, és hogyan javíthatjuk a rendszerszolgáltatási kivételt a Windows 10 rendszerben.
Állítsa vissza a nyilvántartási bejegyzéseket
Az operációs rendszer biztosítja a rendszerleíró adatbázis biztonsági másolatának automatikus létrehozását. A rendszerszolgáltatás-kivétel hibáját, amelyet a nyilvántartási megsértések okoztak, a következő módon javítják:
- Lépjen a RegBack mappába. A C meghajtón található, a Windows \ System32 \ config \ fájl elérési útján.
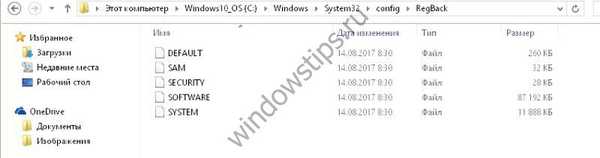
- Másolja a tartalmát az egy szinttel magasabb "config" mappába, vagy ismételje meg a fenti útvonalat.
A rendszerleíró adatbázis ismételt hibáinak elkerülése érdekében önállóan el kell készítenie egy másolatot a rendszer optimális funkcionalitása mellett. Ezek a manipulációk nagyon egyszerűek:
- Először nyomja meg a Win + R billentyűt, és írja be a regedit parancsot a program indító ablakába, ezután megnyílik a beállításjegyzék-szerkesztő.

- A bal oldali panelen kattintson a „Számítógép” elemre a jobb gombbal, és állítsa le a választást az „Exportálás” menüben..

- Adja meg a fájl mentésének kívánt helyét.
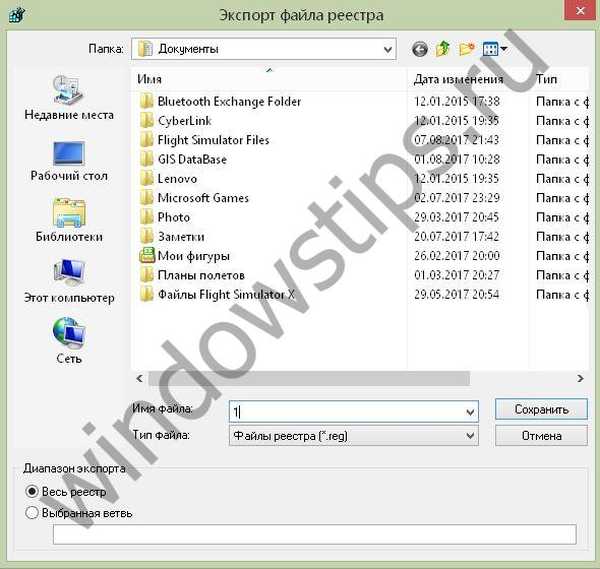
Ha a rendszerszolgáltatás kivételével kapcsolatos hiba jelentkezik egy beállításjegyzék megsértése miatt, akkor csak át kell másolnia az adatokat a fenti módon. Célszerű lenne aktiválni a helyreállítási pontok automatikus létrehozásának funkcióját.
A rendszer megtisztítása a vírusoktól
- Frissítenie kell a telepített víruskereső program aktuális verzióját, vagy telepítenie kell egy új víruskeresőt. Vírusvizsgálatot végezhet a víruskereső program hatékonyságáról egy kis külső meghajtón, hogy ne pazarolja az idejét a teljes C meghajtó ellenőrzéséhez.
- Ha a program helyesen működik, folytatjuk a C meghajtó mély vizsgálatát. Ezt az eljárást kell elvégezni, mert a Bluescreen a vírusoknak a rendszerfájlokat károsító következményei lehet..
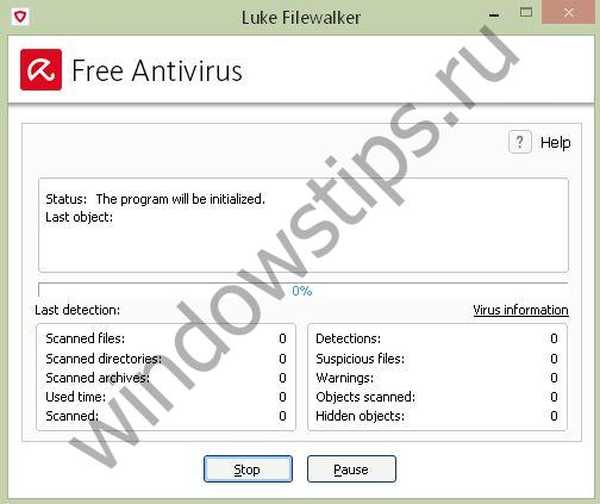
A rendszer visszaállítása az ellenőrző pontra
Ha a Windows 7 operációs rendszer kivételével netio sys hiba jelentkezik, és nem tudja, hogyan kell kijavítani, akkor a rendszert vissza kell állítania egy ellenőrző pontra.
Lépjen a vezérlőpultra.
Válassza a "Helyreállítás" lehetőséget.

Ugrás a "Rendszer-visszaállítás indítása" elemre.
Ezután elindul a "Rendszer-visszaállítási varázsló". Kétféle módon járhat el. Az első lehetőség - a rendszer felajánlja, hogy megállítja a kiválasztást az automatikus üzemmódban létrehozott helyreállítási ponton. Másodszor - rá kell kattintania a "Válasszon egy másik visszaállítási pontot" elemre. A második opcióban kiválaszthatja a függetlenül létrehozott helyreállított pontot vagy az automatikusan létrehozott pontok listáját.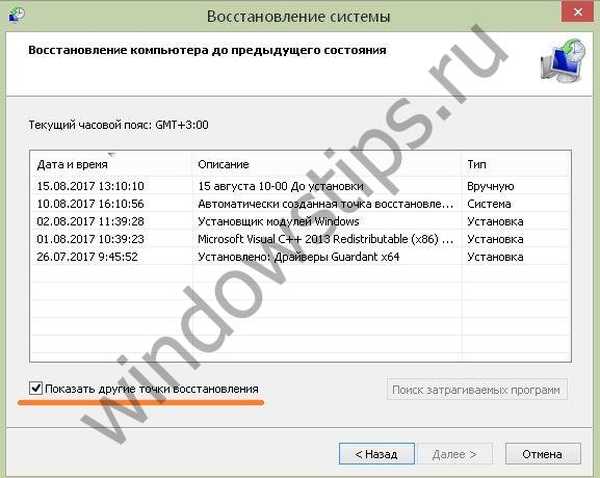
Ezután meg kell erősítenie a műveletet a "Befejezés" gombra kattintással. Ezután a helyreállítási folyamat elindul, és az eszköz automatikusan újraindul. A rendszerszolgáltatás alóli kivételnek megoldódnia kell.
Lemezkarbantartás
A rendszerszolgáltatás alóli kivétel a merevlemezen található számos felesleges fájl miatt előfordulhat. A rendszer képes önállóan megbirkózni a távoli és az ideiglenes fájlokkal, amelyek zsúfolják a lemezterületet és zavarják az operációs rendszer normál működését. A tisztítás megkezdéséhez:
- Nyissa meg az Intézőt ("Ez a számítógép" parancsikon).
- Kattintson a jobb egérgombbal a C meghajtó képére, és válassza a "Tulajdonságok" lehetőséget..
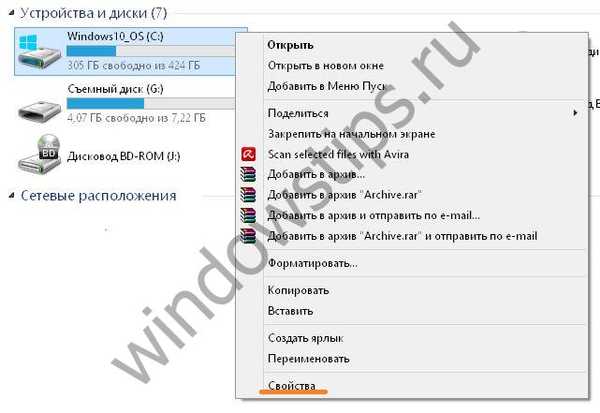
- Válassza a "Lemezkarbantartás" lehetőséget.

- Ezután meg kell adnia a törölni kívánt fájlokat, majd kattintson az OK gombra.

A C meghajtón található speciális program - Ccleaner - használatával törölheti a felesleges fájlokat a C meghajtón.
Illesztőprogram frissítése
Ha megjelenik egy rendszerszolgáltatás kivételének stop kódja, az oka lehet elavult programok. A legkényelmesebb az illesztőprogramok frissítése, amikor a rendszerszolgáltatás kivételével kapcsolatos hiba jelentkezik a speciális Drive Booster program segítségével:
- Először le kell töltenie és telepítenie a programot. Megtalálható a http://driver-booster.ru.uptodown.com/windows/download webhelyen
- Az indítás az "exe" kiterjesztésű ikon megnyomásával történik. Közvetlenül a program indulása után meghatározza, mely illesztőprogramokat kell frissíteni vagy telepíteni.
- Kattintson az "Összes illesztőprogram frissítése" elemre..
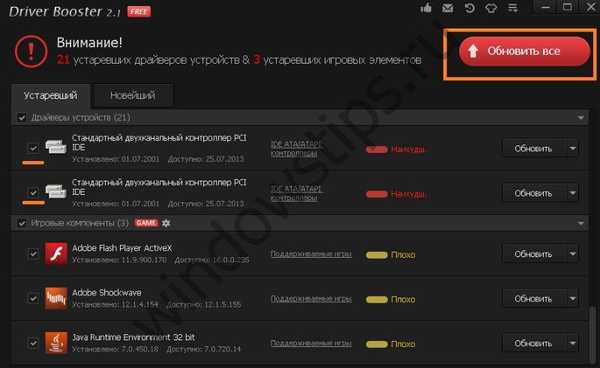 Nagyon hosszú időbe telik, nem kell attól tartania, hogy a számítógép nem válaszol a programkérésekre.
Nagyon hosszú időbe telik, nem kell attól tartania, hogy a számítógép nem válaszol a programkérésekre.
Rendszerfájlok ellenőrzése
Ha a képernyőn megjelenik a rendszer szolgáltatás kivételének hibakódja a Windows 10 rendszerben, akkor a következő műveleteket kell végrehajtania:
- Az első lépés a rendszerindítás a helyreállítási környezetbe. Ehhez lépjen a Beállítások menübe.

- Ezután lépjen a "Frissítés és biztonság" elemre, majd kattintson a visszaállítás elemre.
- Ezután válassza a "Különleges indítási lehetőségek" lehetőséget, majd kattintson az "Újraindítás most" lehetőségre..
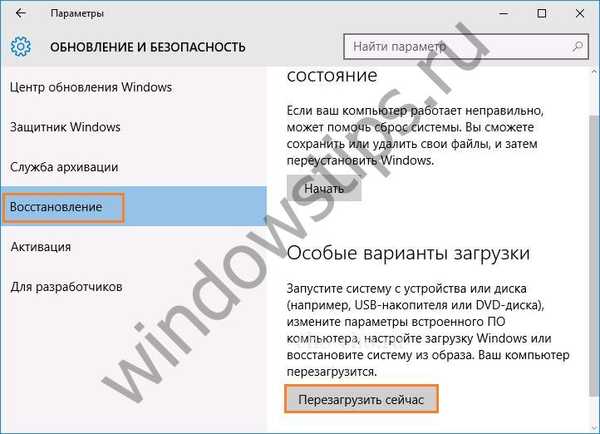
- Kapcsolja be a parancssort a következő gomb megnyomásával:
Hibaelhárítás - Diagnosztika - Speciális beállítások - Parancssor.

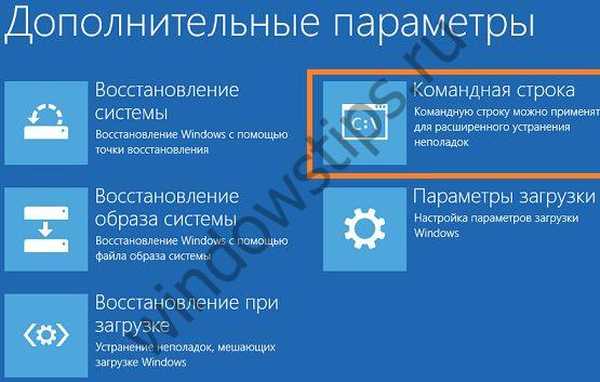
- A parancssorba írja be a következő parancsokat: diskpart, majd adja meg a kötet.
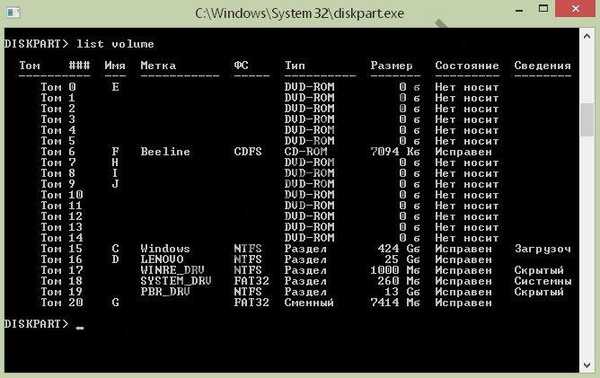
- Ezután írja be az exit parancsot, majd az sfc / scannow / offbootdir = C: \ / offwindir = E: \ Windows. A kötetek nevei (C és E) eltérhetnek, akkor be kell írnia a rendszerbetöltő szakasz többi betűjét és a Windows elérési útját..
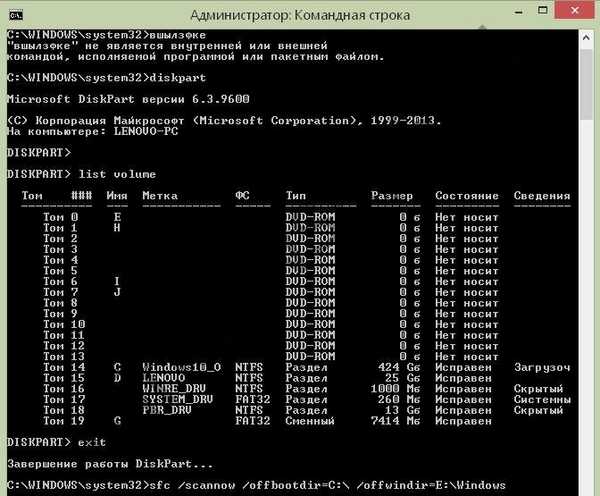
A fenti manipulációk után megkezdődik a hosszú szkennelési folyamat. A befejezés után az eszközt újra kell indítani. Ha a rendszerszolgáltatás kivételét a rendszerfájlokkal kapcsolatos jogsértés okozta, a probléma megszűnik.
Telepítse a frissítéseket
- Lépjen a vezérlőpultra.

- Lépjen be a Biztonsági frissítési központba.
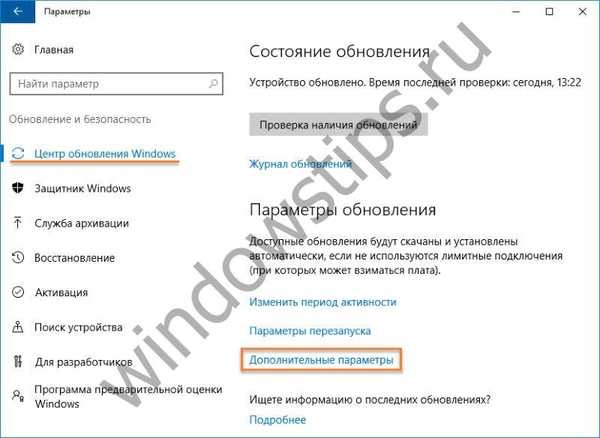
- Telepítse az automatikus frissítéseket.
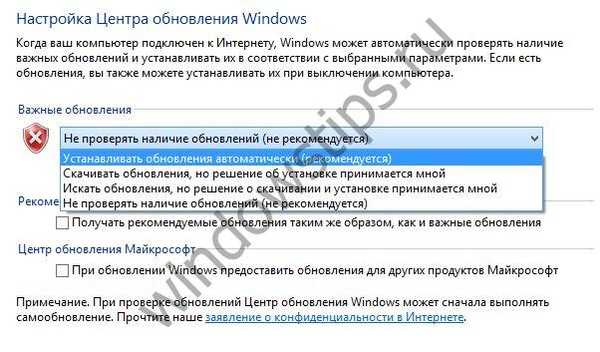
Ezt követően a rendszer automatikusan frissül, és a rendszerszolgáltatás kivételének hibája eltűnhet.
A merevlemez hibáinak ellenőrzése
- Az első lépés a jobb egérgombbal kattintva a lemezen.
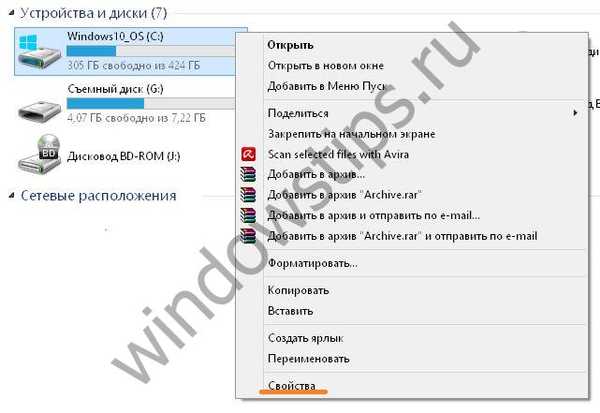
- A második lépés: lépjen a "Tulajdonságok" elemre, majd kattintson a "Szerviz" elemre..
- A harmadik lépés - kattintson a "Check".

Ha hibákat talál, akkor azokat a megfelelő gomb megnyomásával ki kell javítani. Opcionálisan defragmentálhatja.
RAM ellenőrzése hibákon
A RAM szolgáltatás elemzéséhez rendszerszolgáltatás kivételével a Memtest86 program eszközeit használhatja+.
https://www.memtest86.com/download.htm
Futtassa az exe fájlt az archívumból, és hozzon létre egy indítható USB flash meghajtót. Ehhez először válassza ki a kívánt meghajtót, majd kattintson az "Írás" gombra..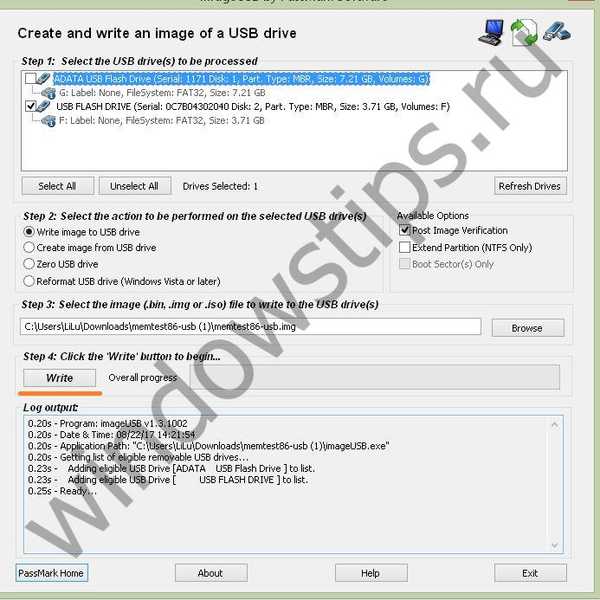
Erősítse meg a műveletet.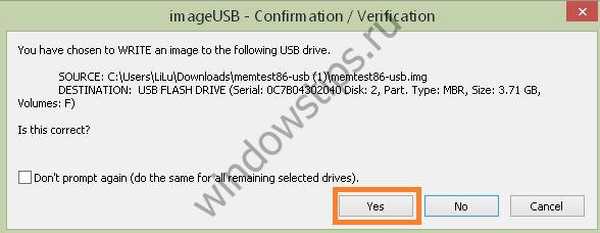
Ezután láthatja a flash meghajtó létrehozásának folyamatát a programmal.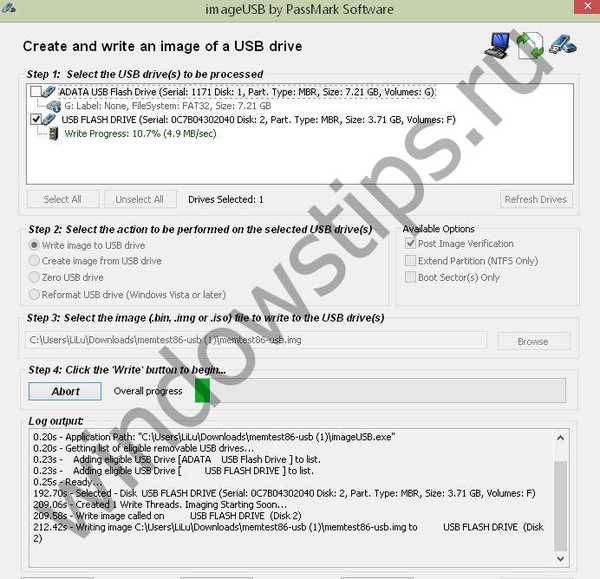
Most újra kell indítania a számítógépet, be kell lépnie a BIOS-ba, és fel kell tárnia a rendszerindító eszközt - egy USB flash meghajtót.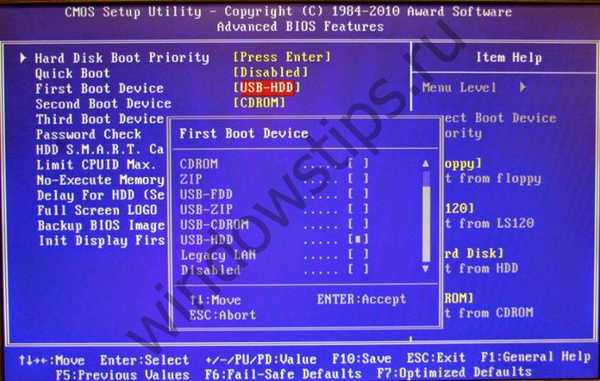
Indítás után a program megkezdi a munkáját. A problémák ellenőrzése és azonosítása után ki kell cserélnie a RAM-ot. Ha az eszköz több konzollal van felszerelve, azokat külön-külön kell eltávolítani, hogy meghatározzák a nem működő alkatrészt.
A rendszer újratelepítése
Ha a fenti módok egyike sem javítja a rendszerszolgáltatás kivételének hibáját - az operációs rendszert teljes mértékben újra kell telepítenie.
Remek napot!




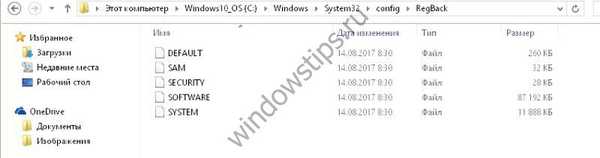


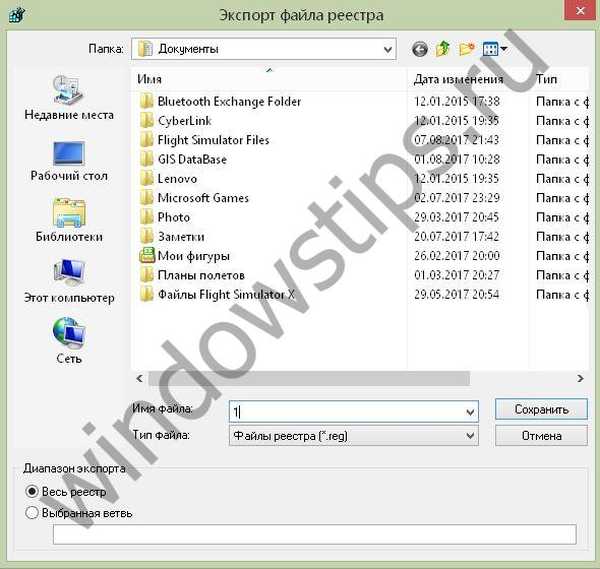
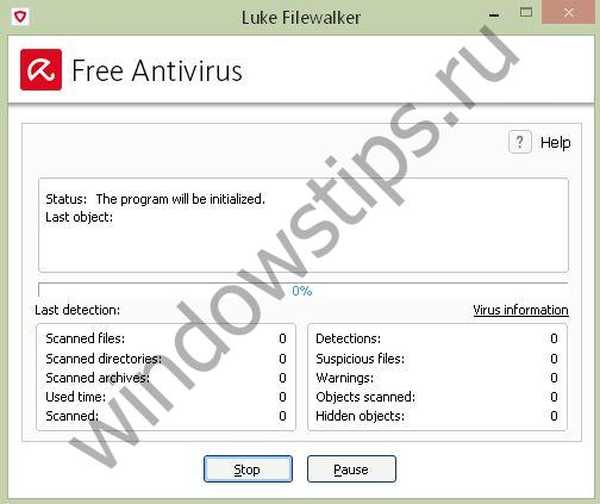
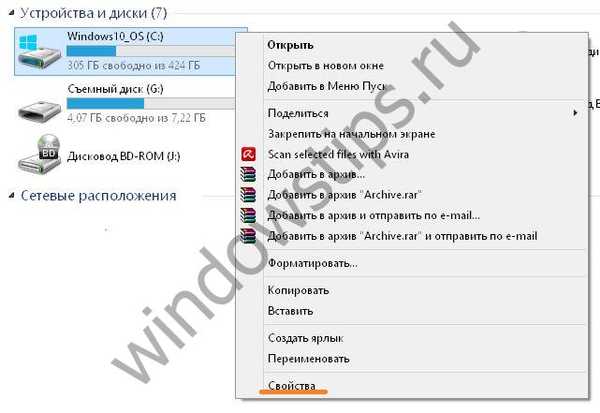


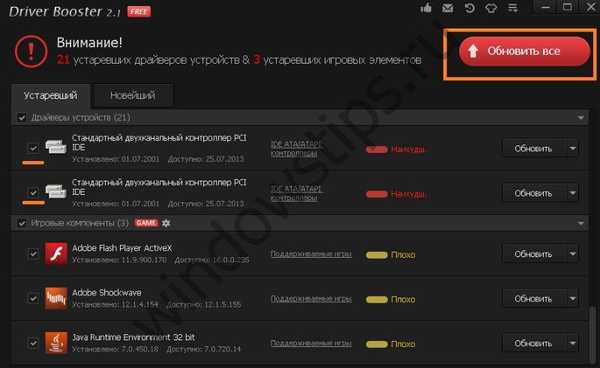 Nagyon hosszú időbe telik, nem kell attól tartania, hogy a számítógép nem válaszol a programkérésekre.
Nagyon hosszú időbe telik, nem kell attól tartania, hogy a számítógép nem válaszol a programkérésekre.