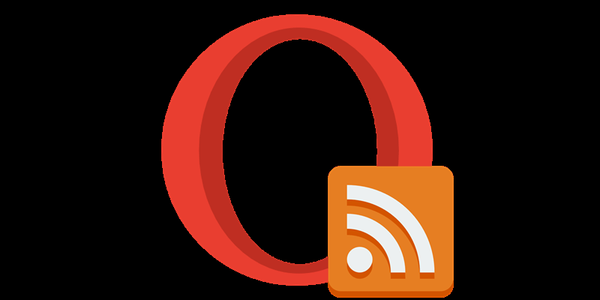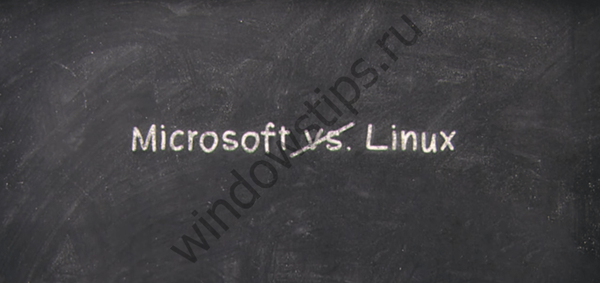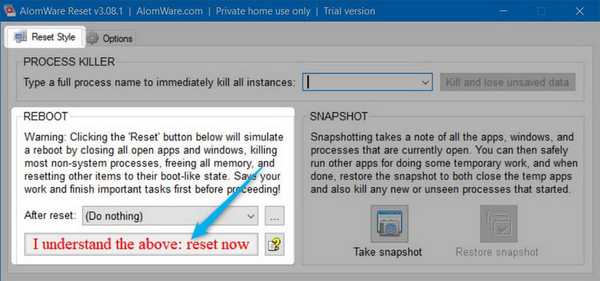A Windows már régóta távoli hozzáférést biztosít az RDP protokollon keresztül. Egy ilyen szerszám az 1996-ban kiadott Windows NT 4.0 verzióban jelent meg. Többé-kevésbé funkcionálisan véglegesítették a Windows XP verzióban, és már elkészítették a Windows 7 részeként. A Windows 7 / Windows 8 / 8.1 és 10 verziók RDP-n keresztül távoli hozzáférést örököltek a Windows 7-től funkcionális változtatások nélkül.
Az alábbiakban részletesen megvizsgáljuk az RDP-n keresztüli távoli hozzáférés működését a Windows 7, 8.1 és 10 verziókban.
Tartalom:
1. Távoli hozzáférés RDP-n keresztül
2. Jelszó a távoli számítógépen
3. A távoli számítógép IP-címe
4. Engedélyezze a távoli kapcsolatokat
5. Csatlakoztassa a távoli számítógépet
6. Csatlakozás egy másik távoli számítógépfiókhoz
7. A kapcsolat beállításai
1. Távoli hozzáférés RDP-n keresztül
Az RDP protokollon keresztül történő csatlakozásra ugyanazon a helyi hálózaton található számítógépek között kerül sor. Ez a típusú kapcsolat elsősorban az informatikai szakemberek számára szól, akik a termelési hálózatukban egyesült társaságok számítógépeit szolgáltatják. Anélkül, hogy elhagynák a munkahelyüket, és távolról csatlakoznának a cég alkalmazottai számítógépéhez, a rendszermérnökök megoldahatnak olyan problémákat, amelyek nem igényelnek beavatkozást a gépek hardverébe, és megelőző intézkedéseket hajthatnak végre..
Az RDP protokoll használatával távoli számítógéphez is csatlakoztatható a helyi hálózaton kívül, az interneten keresztül. Ehhez azonban további műveleteket kell végrehajtani - vagy a router 3389-es portjának továbbítását, vagy a távoli számítógéppel történő kombinálást egyetlen VPN-hálózatban. Ennek fényében a távoli számítógéphez az interneten keresztül történő csatlakozás sokkal könnyebb olyan szoftveres eszközökkel, amelyek nem igényelnek felesleges műveleteket. Ez például a szokásos "Remote Assistance" Windows segédprogram, amely számítógépes segítséget nyújt az interneten keresztül. Úgy működik, hogy meghívó fájlt küld egy felhasználónak, aki számítógépes segítséget nyújt. Funkcionálisabb társa a Windows szoftverpiacán olyan programok, mint a TeamViewer..
Az RDP-t a Hyper-V virtuális gépekhez való csatlakozásra is használják. Az RDP-n keresztüli távoli kapcsolat több lehetőséget kínál, mint a szokásos hipervizorok szokásos csatlakozási ablaka. A Hyper-V csatlakozási ablak nem biztosítja a hanglejátszást a vendég operációs rendszerben, nem látja a csatlakoztatott USB adathordozót, és nem tud több kommunikációt biztosítani a fizikai számítógéppel, mint a bemásolt szöveg beillesztése a számítógépbe. Míg az RDP-kapcsolat a fizikai számítógéphez csatlakoztatott különféle eszközök láthatóságát biztosítja a virtuális gép számára, jobb képet nyújt a vendég operációs rendszer asztaláról, a hanggal történő munkáról stb..
Az RDP-n keresztüli csatlakozáshoz a távoli számítógépnek meg kell felelnie a következő követelményeknek:
- Jelszó-fiókkal kell rendelkeznie;
- A rendszernek lehetővé kell tennie távoli kapcsolatokat;
- Ha nem akarja megváltoztatni a hozzáférési adatokat minden alkalommal, amikor folyamatosan változó dinamikus IP-címmel csatlakozik, akkor statikus IP-címet kell hozzárendelnie a hálózati beállításokhoz.
A távoli hozzáférés csak olyan számítógépeken lehetséges, amelyekre telepítve van a Windows Pro, Enterprise vagy Ultimate kiadás. A Windows otthoni verziói (Home) nem biztosítanak távoli hozzáférést RDP-n keresztül.
2. Jelszó a távoli számítógépen
Ha távoli számítógépen dolgozik Microsoft-fiókkal, és hosszú jelszó helyett rövid PIN-kódot használ, az RDP-n keresztüli csatlakozáskor ugyanazt a hosszú jelszót kell megadnia, nem pedig egy négyjegyű PIN-kódot..
Ha a távoli számítógép nem jelszóval védett helyi fiókot használ, és nincs külön szükség jelszóra, például amikor csatlakozik a Hyper-V virtuális gépekhez, akkor létre kell hoznia legalább egy egyszerű jelszót, például "777" vagy "qwerty"..
3. A távoli számítógép IP-címe
Ha RDP-n keresztül csatlakozik, akkor be kell írnia a távoli számítógép IP-címét. A belső IP-cím látható a rendszer hálózati beállításaiban. A Windows 7, 8.1 és 10 verziókban azonban ezek három különféle út. Windows 7 esetén ez a vezérlőpanel egy része, Windows 8.1 és 10 esetén ez a Beállítások alkalmazás, minden szervezetnek megvan a saját szervezete. Ezért a belső IP-címet e rendszerek mindegyikének megfelelő egyetemes módon felismerjük - a parancssoron keresztül. A parancssor elindításához szükséges parancsikon a Windows 7 rendszerben a Start menüben érhető el. Windows 8.1 és 10 esetén a parancssor a helyi menüből indul a "Start" gombon.

A parancssorba írja be:
ipconfig
Az Enter megnyomása után összefoglalót kapunk azokról az adatokról, ahol a belső IP-cím látható lesz.

4. Engedélyezze a távoli kapcsolatokat
A távoli kapcsolat engedélyezése a Windows rendszereken kezdetben rendszerint le van tiltva. Mindenesetre ez pontosan vonatkozik az engedéllyel rendelkező szerelvényekre. A rendszerbeállításokban aktiválódik a távoli számítógépen RDP-n keresztül történő csatlakozás képessége. Szüksége van a "Rendszer" szakaszra. Windows 7 esetén a Start menüben keresse meg. És Windows 8.1 és 10 esetén a "Rendszer" szakasz elérhető a "Start" gomb helyi menüjéből.

Kattintson a "Távoli hozzáférés konfigurálása" elemre..

A rendszertulajdonságok ablakban be kell állítania a távoli kapcsolatok aktív engedélyezési opcióját. A hitelesítési lehetőséget nem szabad eltávolítani. A módosítások alkalmazásához kattintson az alábbi "Alkalmaz" gombra.

Az ilyen beállítások megnyitják a távoli kapcsolat elérési útját, de csak az adminisztrátori fiók számára. A szokásos fiókok felhasználói nem jogosultak önálló számítógépet biztosítani a távoli kezelésre. Az adminisztrátor ilyen jogot adhat nekik.
A távoli kapcsolatok engedélyezésének lehetősége alatt található a "Felhasználók kiválasztása" gomb. Kattintson rá.

Ezután kattintson az "Hozzáadás".

Az alábbi mezőbe írjuk be annak a felhasználónak a nevét, akinek megengedett, hogy csatlakozzon hozzá az RDP protokoll használatával. A helyi fiókok esetében ez a nevük, a Microsoft-fiókok esetében pedig az az e-mail cím, amelyen keresztül az engedélyezés megtörténik. Kattintson az OK gombra.

Így van - ez a felhasználói fiók most elérhető lesz a helyi hálózaton lévő bármely számítógépről.
5. Csatlakoztassa a távoli számítógépet
Az összes szükséges műveletet elvégezte a távoli számítógépen, ugorjon arra a fő számítógépre, ahonnan a kapcsolat és a vezérlés végrehajtásra kerül. A szokásos RDP kapcsolat segédprogramot úgy futtathatja, hogy megtalálja a parancsikont a rendszeren belüli keresés segítségével. Windows 7 esetén ez a Start menü keresése..

A Windows 8.1 és 10 verziójában nyomja meg a Win + Q billentyűket.

Megjelenik egy kis csatlakozási ablak. A jövőben csak ilyen rövidített formában csatlakozhat távoli számítógépekhez. De most kattintson a "Beállítások megjelenítése" elemre..

A "Számítógép" mezőbe írja be a távoli számítógép IP-címét. Az alábbi mezőbe - "Felhasználó" - írja be a felhasználónevet. Ha egy Microsoft-fiók csatlakozik a távoli számítógéphez, írja be az e-mail címet.

Ha a számítógép szokásos helyi fiókkal működik, akkor a felhasználónevet a következő formátumban kell megadni:
Számítógép \ Felhasználó
Például, DESKTOP-R71R8AM \ Vasya, ahol DESKTOP-R71R8AM - ez a számítógép neve, és Vasya - helyi fiók felhasználóneve.

A felhasználónév alatt lehetőség van arra, hogy az engedélyezési adatokat távoli számítógépre mentse. A kapcsolat paraméterei - IP cím, felhasználónév és jelszó - külön RDP fájlként menthetők és felhasználhatók egy másik számítógépen történő megnyitáshoz. Kattintson a "Csatlakozás", majd egy új ablakban ismét a "Csatlakozás" elemre.

Írja be a távoli számítógép-fiók jelszavát.

Kattintson az "Igen" elemre a tanúsítványhiba ablakban.

Ezután a távoli asztal megjelenik a segédprogram ablakában. A bal oldali ablak sarkában található egy menü, ahol beállíthatja a képernyőt a teljes képernyőn, vagy kiválaszthat nagyobb méretet.

A kapcsolat létrehozása előtt a segédprogram ablakában további RDP-n keresztül kapunk további kapcsolatbeállítási lehetőségeket.
6. Csatlakozás egy másik távoli számítógépfiókhoz
A távoli számítógép felhasználónevének kitöltésére szolgáló oszlop alatt, ha az "Mindig kérjen hitelesítő adatokat" jelölőnégyzet nincs kiválasztva, megjelennek a hozzáférési adatok törlésének és megváltoztatásának lehetőségei. A „Változás” opcióra kattintva a távoli számítógép meglévő fiókjában található engedélyezési űrlapon felül láthatjuk a csatlakozás lehetőségét egy másik számítógépre, amely ugyanazon a számítógépen van jelen..

Az új felhasználónév és jelszó beírása után az adott IP-címre vonatkozó engedélyezési adatok felülíródnak.
7. A kapcsolat beállításai
A távoli számítógéphez történő csatlakozáshoz megnyitott ablakban testreszabható paraméterekkel rendelkező lapok találhatók. Az első kettő a távoli hozzáférés kényelmét és funkcionalitását érinti.
"Képernyő" - ezen a lapon beállíthatja a távoli számítógép képernyőfelbontását, ezzel a felbontással a csatlakozás után megnyílik a segédprogram ablak. Ha a hozzáférés gyenge számítógépről származik, beállíthat alacsony felbontást és feláldozhatja a színmélységet.

"Helyi erőforrások" - itt a rendszer erőforrásainak mentése érdekében kikapcsolhatja a hangot a távoli számítógépen. Vagy éppen ellenkezőleg, hangfelvételt egy távoli számítógépről is beállíthat. A helyi eszközök és erőforrások oszlopában, a "Részletek" gombra kattintás után az aktív nyomtató mellett kiválaszthatjuk a fő számítógép azon eszközeit is, amelyek a távoli számítógépen működnek. Ezek intelligens kártyák, a merevlemez külön részei, flash meghajtók, memóriakártyák, külső merevlemezek.

Az RDP protokoll használatának akadálya lehet az antivírusok általi blokkolás. Ebben az esetben az RDP protokoll működését engedélyezni kell az antivírus program beállításainál.
Remek napot!