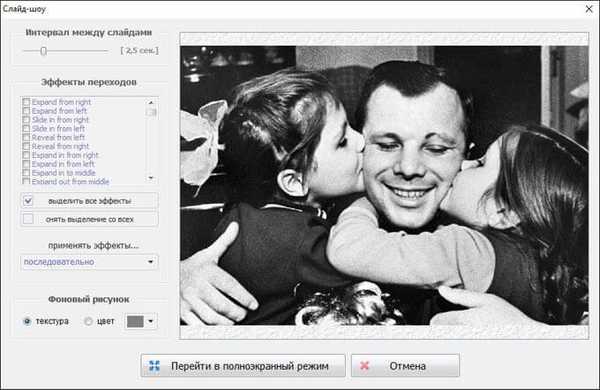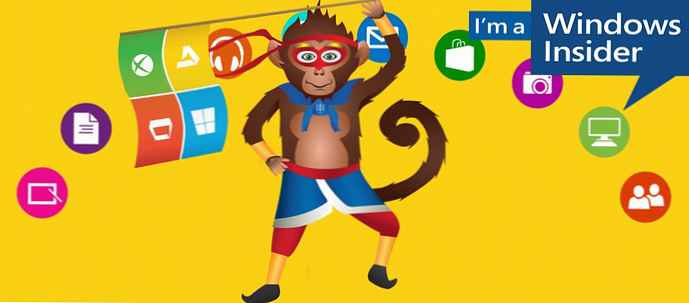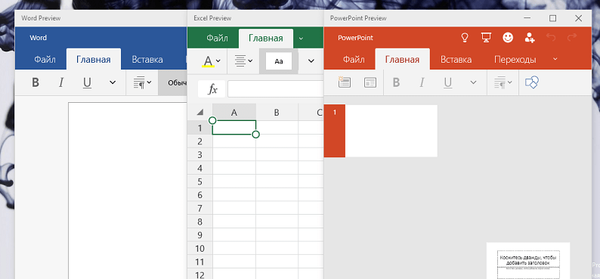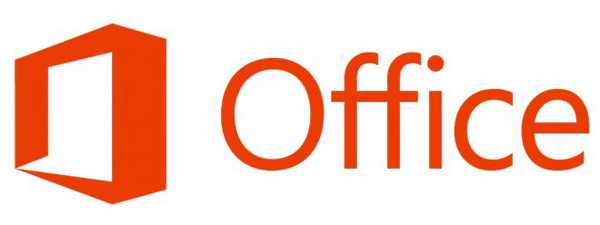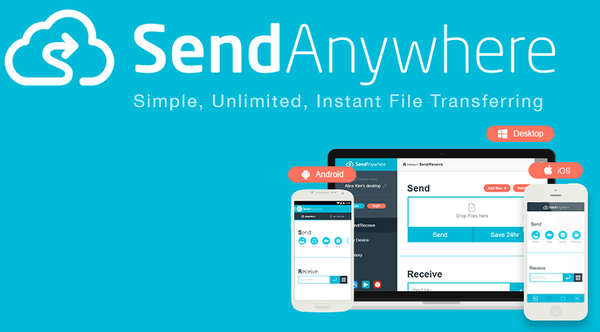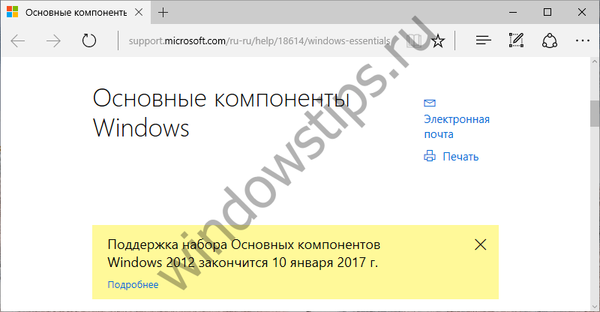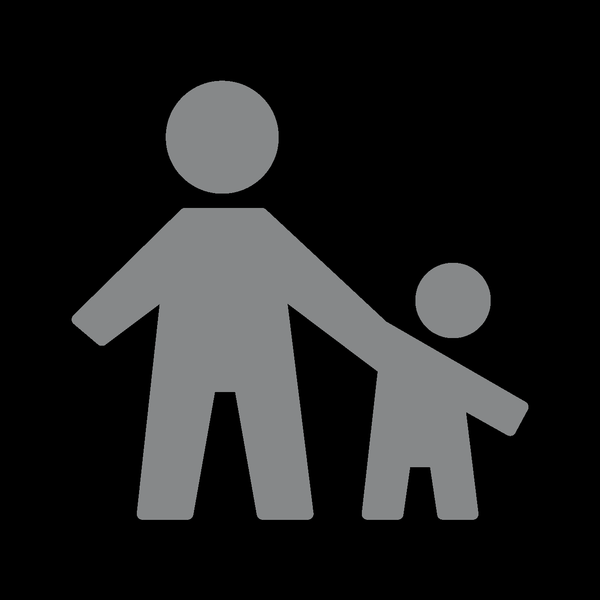
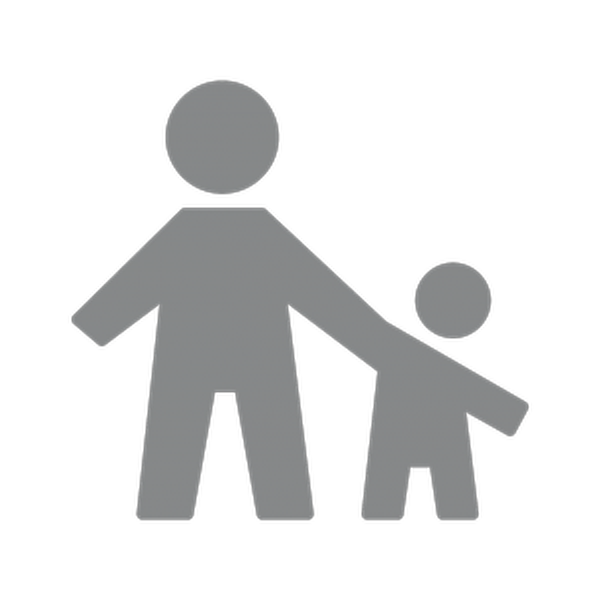
A 10. verzió folytatta azt a hagyományt, hogy a Windows operációs rendszer tiszteletben tartja az egyes felhasználók virtuális operációs térét, és fejlett eszközöket kínál nemcsak vizuálisan, hanem technikailag is, több számítógéppel való munka céljából. A felhasználókat barátokra és ellenségekre osztva a Windows 10 a Microsoft-fiókkal együtt további lehetőségeket kínál a felhasználóknak - a családtagoknak. A több nem jelent jobbat mások számára, de biztosan jövedelmezőbb és mások számára kényelmesebb. Mivel a Windows 10 előírja a szülői felügyeleti funkció vezérlését egy Microsoft-fiók webes felületén, a szülők, függetlenül attól, hogy messze vannak a gyermekektől, gyorsan megváltoztathatják a korábban kialakult feltételeket - gyengíthetik vagy megerősíthetik őket a rendszerhez való hozzáférés blokkolásáig. De mindent részletesebben: az alábbiakban megvizsgáljuk a családi fiókok létrehozásának és kezelésének sajátosságait, valamint a szülői felügyeleti funkció működését a Windows 10 rendszerben.
Tartalom:
- Családi fiókok a Windows 10 rendszerben;
- Felnőtt családtag-fiók létrehozása;
- Gyermekszámla létrehozása;
- Családtagok létrehozása a Microsoft-fiók webes felületén;
- Családtagok számlavezetése;
- Szülői felügyelet a Windows 10 rendszerben.
1. Családi fiókok a Windows 10 rendszerben
A Windows 10 rendszerben a rendszerbeállítások egy része átkerült a Beállítások alkalmazásba, és azok analógjai a vezérlőpulton is megkettőződnek vagy megszűnnek. A vezérlőpult továbbra is biztosít funkciókat a felhasználói fiókok típusának, nevének és törlésének megváltoztatásához, de a Windows 10 lehetővé teszi azok létrehozását csak a Beállítások alkalmazásban. Csak a Beállítások alkalmazásban lehet új fiókokat létrehozni, váltani a helyi és a harisnyakötővel rendelkező fiókok között a Microsoft-fiókokra, konfigurálni a szinkronizálási beállításokat, megváltoztatni a jelszót, beállítani a PIN-kódot, csatlakozni az erőforrásokhoz munkahelyi vagy tanulmányi helyről. Tehát elindítjuk a "Paraméterek" alkalmazást.
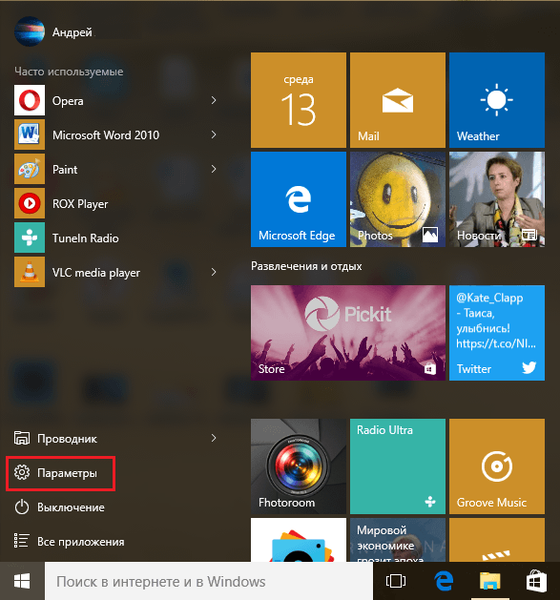
És válassza a "Fiókok" lehetőséget.
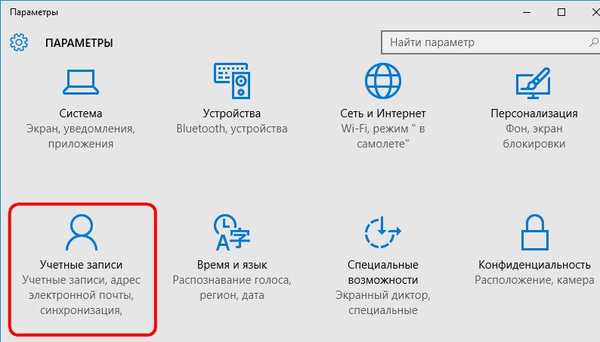
Ezután szükségünk van a "Család és más felhasználók" fülre. Mit tartalmaz ez a lap??
Az „Egyéb felhasználók” oszlop nem más, mint a rendszeres fiókok hozzáadására szolgáló funkció - mind helyi, mind azok, amelyek kapcsolódnak a Microsoft-fiókhoz. A nem családtagok lehetnek szokásos felhasználók vagy adminisztrátorok. A Windows 10 fiókok gyermekek számára csak a családi fiókokkal végzett munka részeként készülnek.
Fiókok létrehozásához a családi körből az első oszlop a „Család”. Ez a grafikon akkor működhet, ha a jelenlegi Windows 10-fiók a rendszergazdai jogokon túlmenően szükségszerűen kapcsolódik egy Microsoft-fiókhoz, és minden családtagnak rendelkeznie kell ezzel. Mert benne a családi beszámolók lényege. Ha a családi fiókokkal végzett munkát egy számítógépen konfigurálja, akkor az adatok szinkronizálódnak más számítógépeken. Ehhez csak a család egyikének Microsoft fiókját kell csatlakoztatnia. Az egyetlen feltétel: a család által használt összes számítógépnek telepítve kell lennie a Windows 10 rendszerre, és nem a rendszer korábbi verziójára.
A családi fiókok felnőtt és gyermek fiókokra vannak felosztva. Minden felnőtt családtag hozzáférhet a szülői felügyeleti beállításokhoz Microsoft-fiókja webes felületén. A gyermekek ezt a szülők egyenlőségét az oktatási folyamatban saját célra használhatják - amit például apu nem engedt meg - az anya engedélyezheti, ha a gyermeknek sikerül megfelelő helyzetbe hoznia a helyzetet, vagy nyomást gyakorol a szánalomra..
2. Hozzon létre egy felnőtt családtag fiókot
Családtagfiók létrehozásához kattintson a "Családod" oszlopban a "Családtag hozzáadása" elemre..
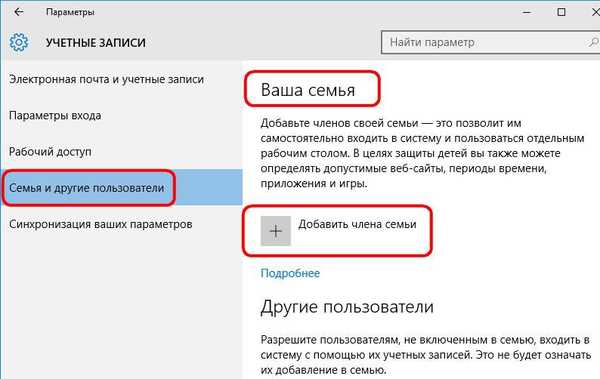
Ebben az esetben kiválasztunk egy felnőttet, írjuk be az e-mail címét az űrlap mezőbe, ő a Microsoft-fiókja felhasználóneve, majd kattintson a "Tovább".
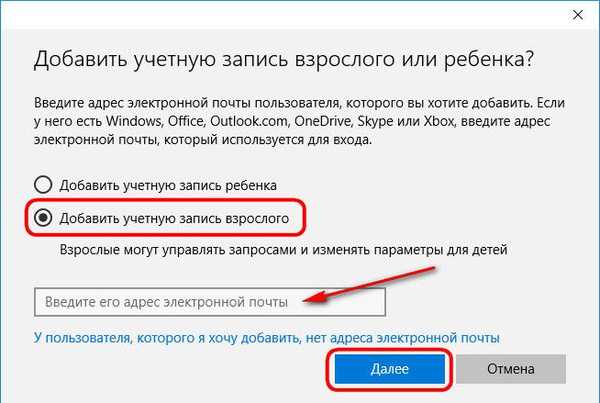
Kattintson a "Megerősítés".
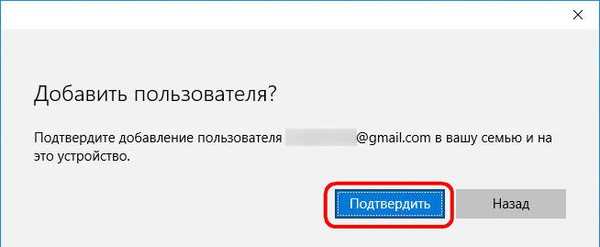
Értesítést kapunk arról, hogy e felhasználó e-mailben meghívást kapott a családhoz való csatlakozásra.
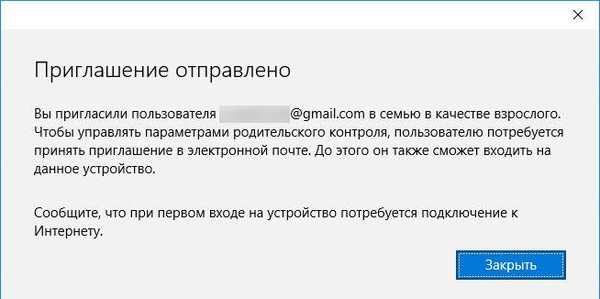
A folyamat befejezéséhez a felhasználónak fel kell lépnie a levélre, nyitnia kell egy levelet a Microsoft Family-től, és kattintson az azt tartalmazó "Meghívó elfogadása" gombra..
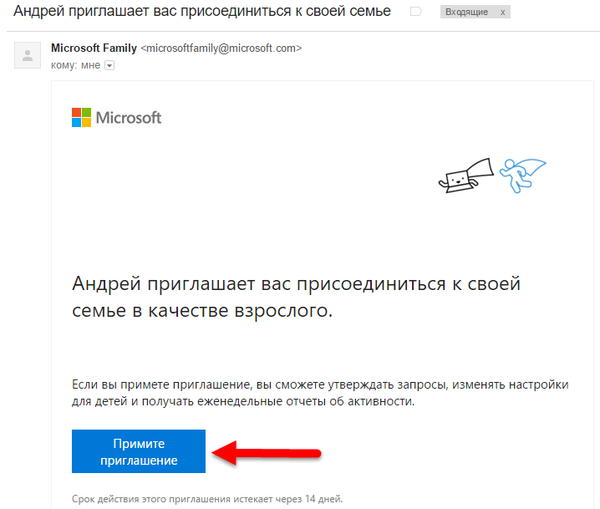
A linkre mutató gomb a Microsoft-fiókjának webes felületéhez vezet, ahol még egyszer meg kell erősítenie a családhoz való csatlakozás iránti vágyát a „Bejelentkezés és csatlakozás” bejelentkezésre kattintva..
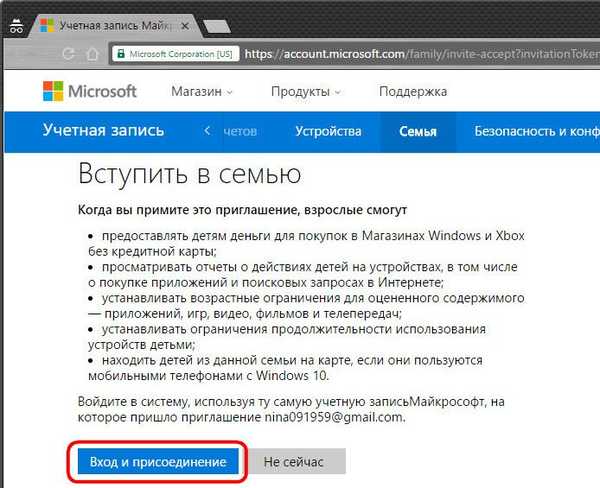
3. Hozzon létre gyermekfiókot
Az előzőhöz hasonlóan, a gyermek fiókjának felvétele érdekében az „A családod” oszlopban megnyomjuk a gombot egy új családtag felvételéhez. A tovább nyíló ablakban válassza ki a gyermeket, és írja be az e-mail címét az űrlap mezőbe. Kattintson a "Következő".
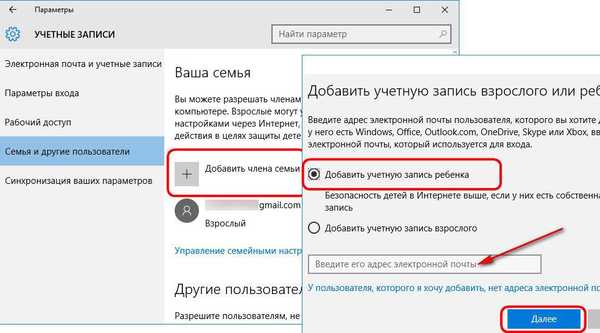
Erősítse meg a felhasználó hozzáadását.
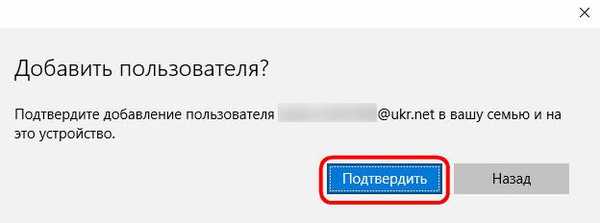
A meghívást a gyermek e-mail címére várjuk.
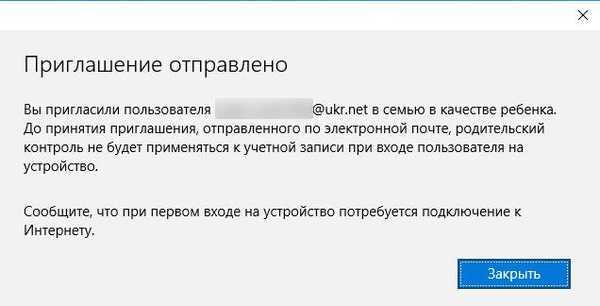
Meghívót küldünk a gyermek e-mailjére, mint például a felnőtt családtag-fiók létrehozása esetén a Microsoft Family-től, amelyet el kell fogadni.
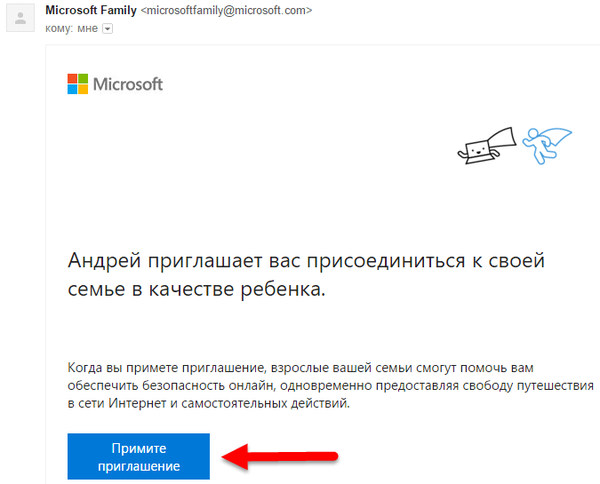
4. Családtagok létrehozása a Microsoft-fiók webes felületén
A Windows 10-es családi fiókok további előnye, hogy hozzáadhatják azokat a Microsoft-fiók webes felületéhez. Ha beír egy egyet a böngészőablakban, bármely felnőtt családtag hozzáadhat egy másik tagot - felnőtt vagy egy gyermek. Ezenkívül a felnőttek új családtagokat is felvehetnek, függetlenül attól, kinek a Microsoft-fiókja kapcsolódik a Windows 10 rendszerben használt számítógépekhez. A „Család” szakaszban nyomja meg az „Felnőtt hozzáadása” vagy az „Új gyermek hozzáadása” gombot..
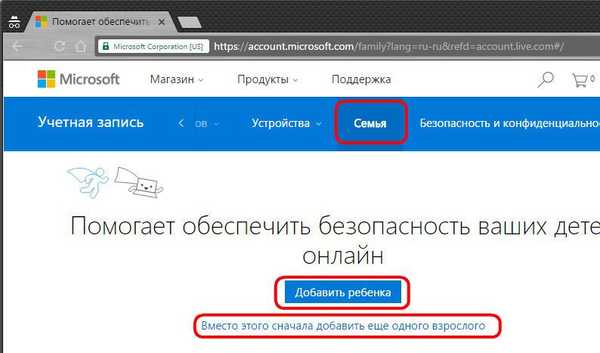
Ezután az űrlapmezőbe írja be a felnőtt vagy gyermek e-mail címét, majd kattintson a "Meghívó küldése" elemre..
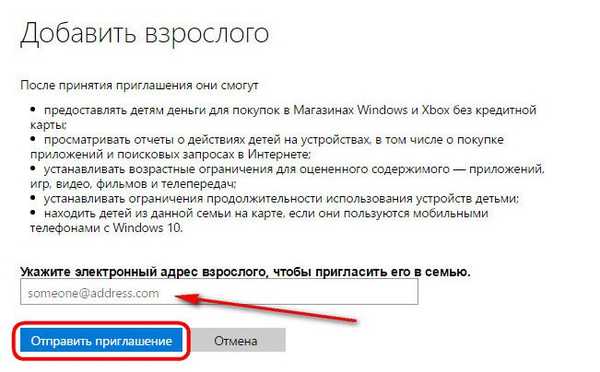
Egy felnőttnek vagy gyereknek, akinek a fiókját nemrégiben hozzáadták, be kell lépnie a postafiókba, és a Microsoft Family levelében el kell fogadnia a meghívást. Ezután az összes szinkronizált számítógépen a Windows 10-rel egy új felnőtt vagy gyermek fiók jelenik meg. De belépni tilos. Csak a családban használt egyes számítógépek rendszergazdájához férjen hozzá. Ehhez az adminisztrátornak be kell lépnie a fiókok szakaszba, meg kell nyitnia a "Család és más felhasználók" fület, és kattintson a hozzáadott családtag fiókja melletti "Engedélyezés" gombra..
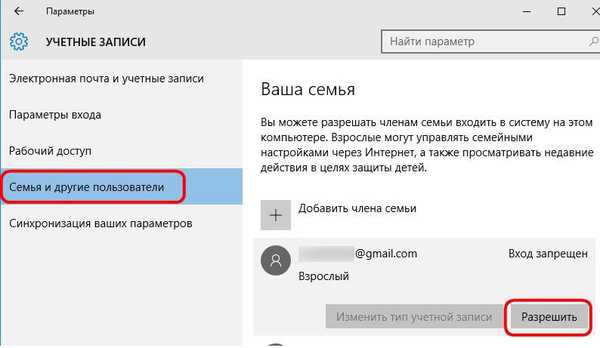
Az engedélyt rendszergazdai jogok is megerősítik.

5. Családi fiókkezelés
A családi fiókkal, valamint a szokásos fiókokkal kapcsolatos néhány művelet elérhető a Windows 10 kezelőpanelen: Törölheti a fiókokat, és megváltoztathatja a típust rendszergazdaról szokásos felhasználóra és fordítva. A kezelőpanel egyetlen előnye ebben a tekintetben a fiók törlési funkció, mivel ezt a Beállítások alkalmazásban nem lehet megtenni.
A Windows Vezérlőpultján törölje a gyermek vagy felnőtt fiókját. Nyomja meg a gombokat 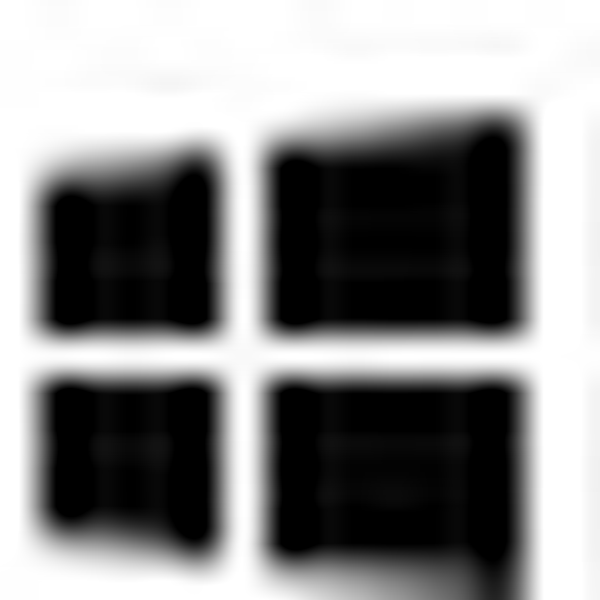 +X, válassza a „Vezérlőpult” menüpontot, lépjen a „Felhasználói fiókok” szakaszba.
+X, válassza a „Vezérlőpult” menüpontot, lépjen a „Felhasználói fiókok” szakaszba.
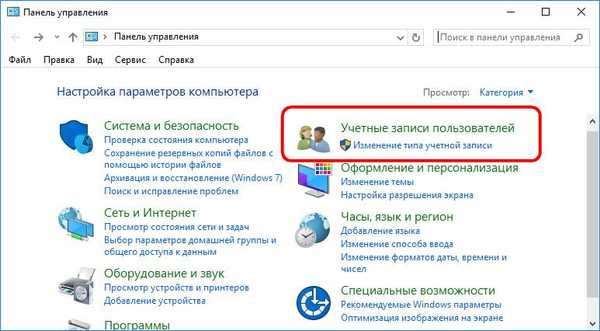
Válassza a "Felhasználói fiókok törlése" lehetőséget..
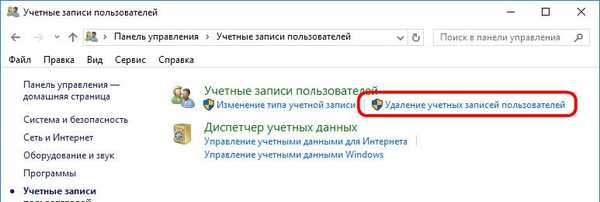
A meglévő fiókok listáján kattintson a törölni kívánt fiókra, és valójában törölje azt ...
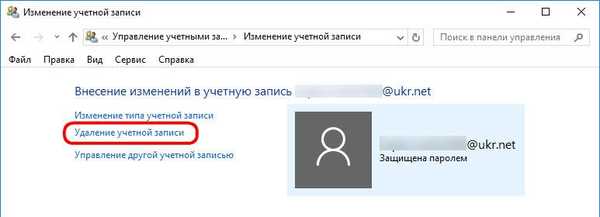
teljes egészében vagy a felhasználói profil mappa adatainak mentésével.
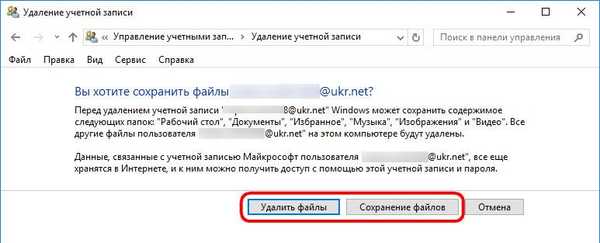
A családi fiókok törlését a Beállítások alkalmazásban nem biztosítja, mivel ezt a funkciót minden családtag Microsoft-fiókjának webes felületére elküldtük. Visszatérünk erre a pontra, de most vessünk egy pillantást a Család és más felhasználók fül képességeire.
A vezérlőpulthoz hasonlóan itt is megváltoztathatja a fiók típusát rendszergazdáról szokásos felhasználóra és fordítva.
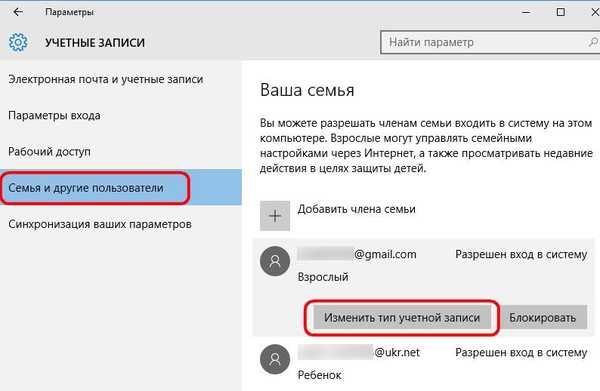
Ahelyett, hogy törölne egy fiókot a családi körből, az adminisztrátor ideiglenesen (vagy véglegesen) blokkolhatja azt - azaz megakadályozhatja, hogy felnőtt vagy gyermek bejelentkezzen a jelenlegi Windows 10 számítógépre.
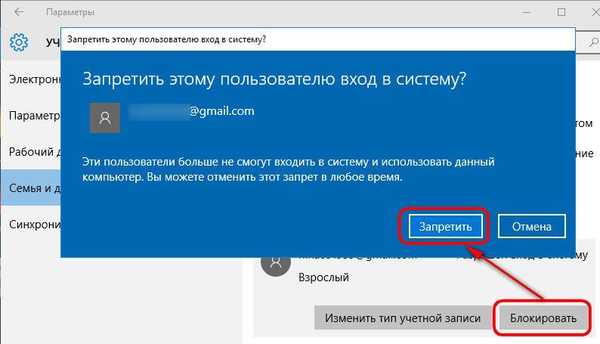
Ugyanaz a rendszergazda bármikor megszüntetheti a rendszerbe való belépés tilalmát, és felnőtt vagy gyermek számára lehetővé teheti a számítógép használatát.
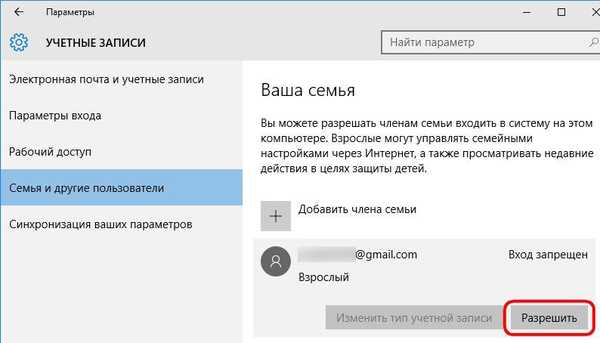
A családi fiókok felett nagyobb ellenőrzést kapunk a Microsoft-fiók webes felületén, a „Család” szakaszban. A számítógép-adminisztrátor erre a szakaszra a "Család és más felhasználók" lap alján található közvetlen link segítségével juthat el.
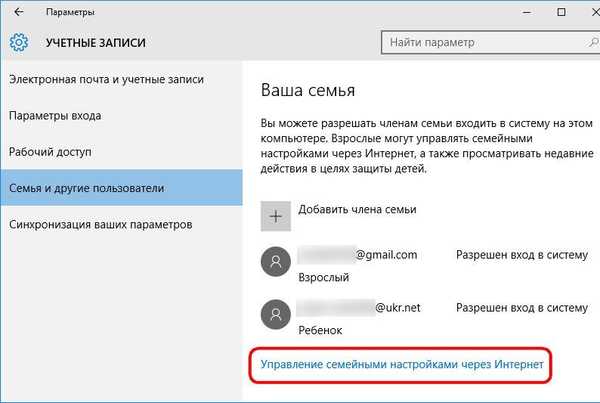
A családtagot, ha már nem ilyen vagy csak nem érkezett bíróságra, az „eltávolítás a családból” opcióra kattintva törölhető..
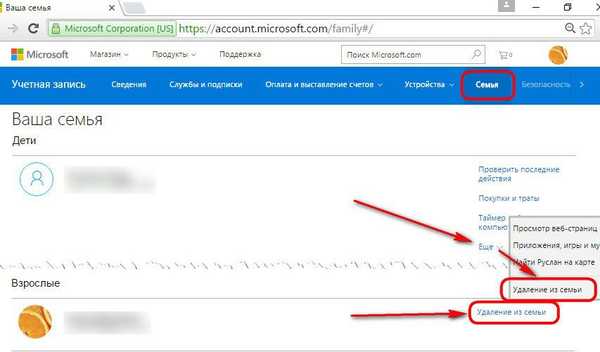
Ezt követően a felnőtt vagy gyermek fiókot törli a családgal szinkronizált összes Windows 10 számítógépen.
Felnőtteknél a családi számlázási lehetőségek ezzel véget érnek. De a gyermekek számára valójában csak most kezdődnek. Végül is a család egységének fő jellemzője a gyermekek szülői ellenőrzése.
6. Szülői felügyelet a Windows 10 rendszerben
A szülői felügyelet előnye a Windows 10-ben az, hogy a szülők bárhol a világon hozzáférhetnek, ahol van internet-hozzáférés. Ebben az esetben nem kell további összetevőket, például a Windows Live rendszert telepítenie a rendszerbe, mint ahogyan a Windows 7 virágkorában volt. Ugyanakkor a szülői felügyeleti funkció az internet hiányában teljesen haszontalan lesz. Helyileg a szülők csak általános elvekkel korlátozhatják a gyermek fiókját, az adminisztrátor típusát standard felhasználóra változtatva.
Az internettel a dolgok jobb lesz. A Microsoft-fiók webes felületének "Család" részében mindegyik szülő láthatja az összes hozzáadott gyermek fiókját, mindegyikük megtekintheti az adatokat és elvégezheti a számítógéppel végzett munkájukat..
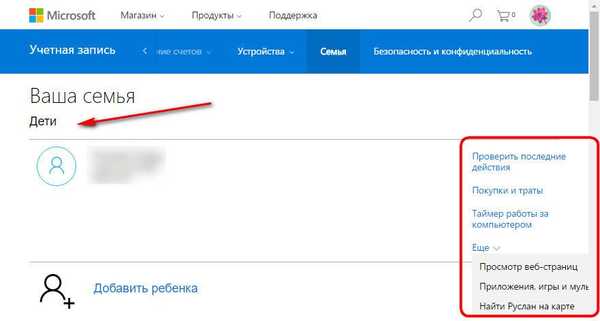
"Legutóbbi tevékenységek" - ebben a szakaszban engedélyezve van a tevékenységi jelentések gombja, hogy a szülők időről időre megnézhessék, mely webhelyeken látogatják gyermekeiket. A gyermek nem használhatja a böngésző adatvédelmi módját.
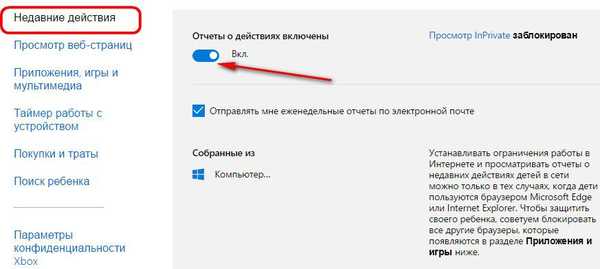
A Web böngészés szakasz egy webhelyszűrő. Amellett, hogy a gyermek fiókja már biztosítja a szűrést a felnőttek webes erőforrásainak blokkolásával, a szülők blokkolhatnak bizonyos kifogásolható webhelyeket. Ha a webcímeket beírja a „Mindig blokkolja ezeket” táblába, a felnőttek megakadályozzák, hogy a gyermek belépjen az ilyen különálló webhelyekre. A szigorúbb vezérlést az "Mindig engedélyezze ezeket" táblával lehet beállítani. Az ebbe a táblázatba bevitt webhelyek megtekintésre kerülnek, de az összes többi webhelyet blokkoljuk..
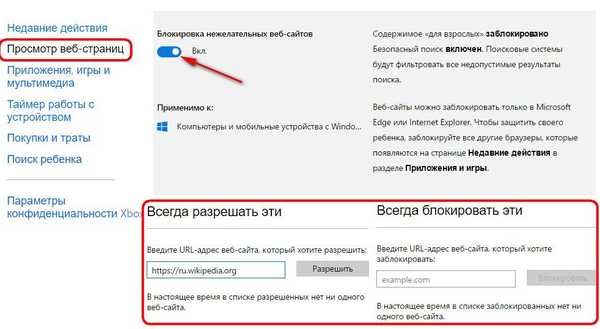
Az egyetlen figyelmeztetés az, hogy a gyermek tevékenységkövetési és webhely-blokkoló rendszerét csak két szabványos Windows 10 böngésző, a Microsoft Edge és az Internet Explorer számára fejlesztették ki. Az összes harmadik féltől származó böngészőt, valamint a nem kívánt programokat és játékokat le kell blokkolni. E célokra éppen kidolgozták az „Alkalmazások, játékok, multimédia” szakaszt, amely a gyermekek számára tiltott programok és játékok blokkolását írja elő. Ebben a szakaszban beállíthatja a gyermek életkorát is, és a korosztályozási rendszernek megfelelően el kell lennie elégedett a Windows áruház tartalmával..
Az "eszközidőzítő" egy olyan szakasz, ahol a szülők korlátozhatják gyermekeik számítógéppel történő munkáját. A hét minden napjára megadott egy bizonyos óraszám, amelyet a gyermek a számára kényelmes időben használhat, de például nem korábban és legkésőbb egy meghatározott időpontban. Büntetésként a számítógép egész nap zárolható..
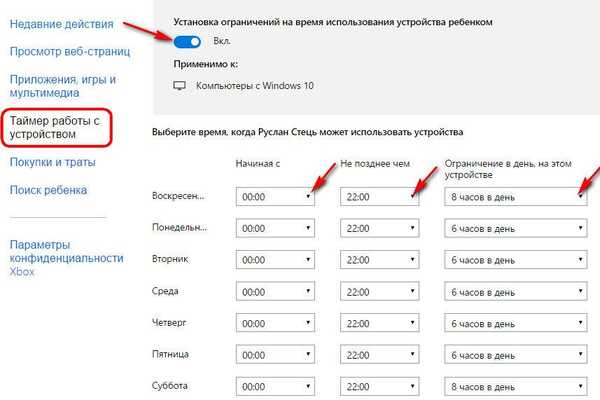
A Microsoft biztosította a szabályoktól való távolodás mechanizmusát. A gyermekek kérhetnek szüleiktől kiegészítő időt a számítógéppel történő munkavégzéshez. Amint értesítést látnak a képernyőn, hogy lejárt az idejük, ugyanabban az értesítésben használhatják a "Extra idő beszerzése" gombot.
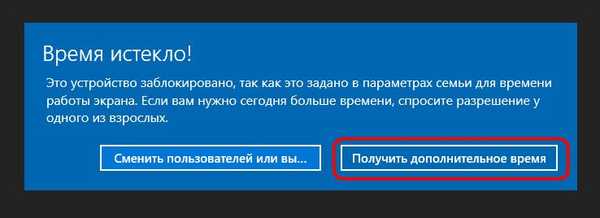
A felnőttek levelet kapnak a Microsoft Family-től az e-mailben egy üzenettel, amely szerint a gyermek több időt kér a számítógéppel történő munkavégzéshez. Ez a levél kész opciókat is kínál munkamenet-hosszabbítási idővel..
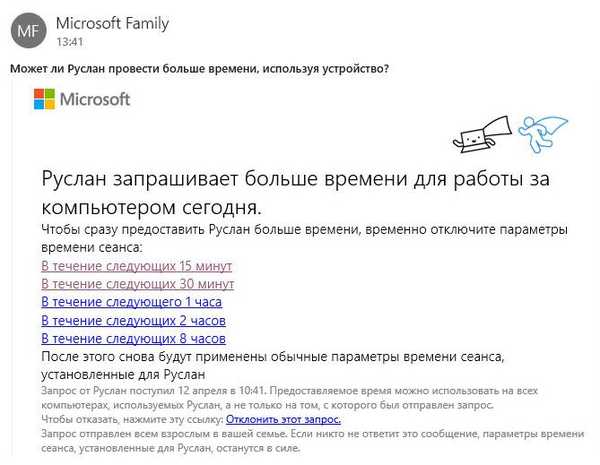
A kiválasztott opcióval való kapcsolat után a szülő Microsoft fiókjába lép, ahol engedélyt szerezhet a gyermek számítógéppel folytatott munkamenetének meghosszabbítására..
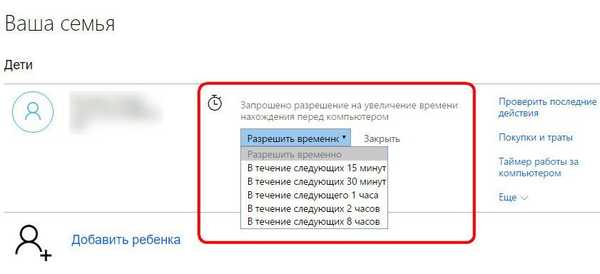
A Microsoft-fiók webes felületén a szülői felügyelet egyéb jellemzői között szerepel a „Shopping Journal” szakasz a gyermekek által a Windows áruházban vásárolt termékek nyomon követésére, valamint a „Find the gyermek” funkció. A gyermekkeresési funkció a Windows 10 Mobile alapú mobil eszközökkel együtt működik. Ha a gyermek ugyanazon Microsoft fiókjával jelentkezik be, a szülők ellenőrizhetik mozgását a térképen, vagy meghatározhatják, hol hagyta el a telefonját..
Mint láthatja, a Microsoft nagyon jó szolgáltatást kínál a szülői felügyelethez. Ezek a lehetőségek már kiszoríthatják a harmadik felek által fizetett programokat a szülői felügyeletért, ha nem egy, hanem egy. A Microsoft továbbra is dolgozik a szülői felügyelet funkcionalitásának fejlesztésén, és e cikk írásakor csak a gyermekkel való időzítés funkció vált teljes mértékben működőképesnek. Nos, várjuk meg a Microsoft erőfeszítéseinek végleges formátumát.
Remek napot!