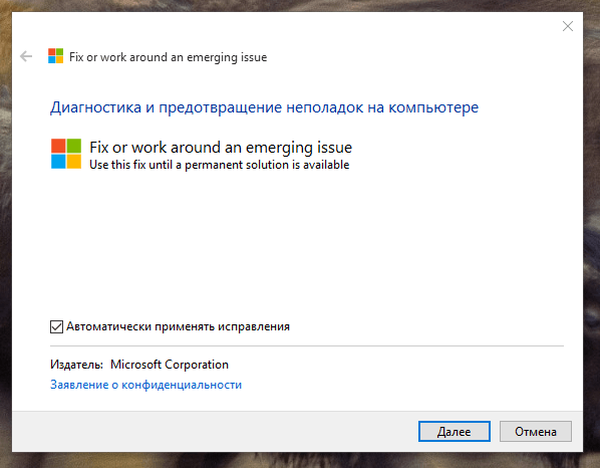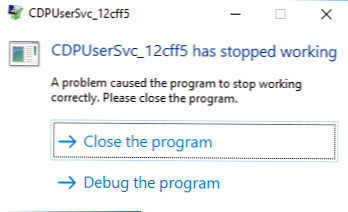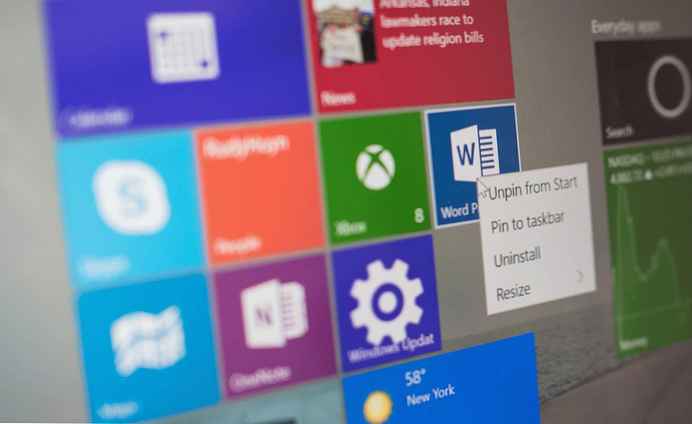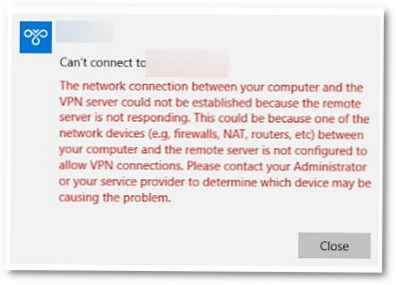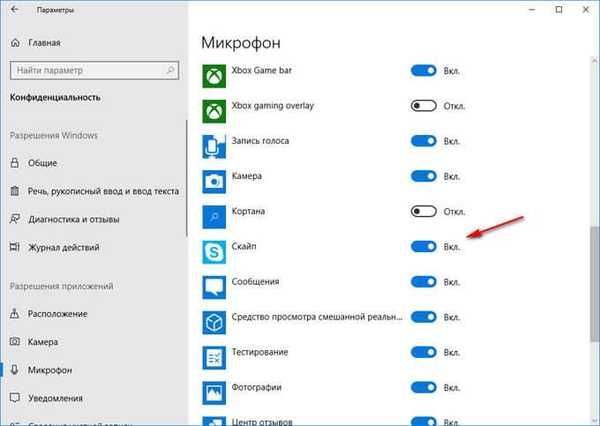
Időnként előfordul, hogy a felhasználók számítógépén problémák merülnek fel a Windows 10 legutóbbi frissítése után. Az operációs rendszer elvégezte a Windows 10 ún. „Nagy” frissítését. A rendszer betöltése után a felhasználó felfedezi, hogy a frissítés telepítése eredményeként a rendszer egyes funkciói megváltoztak, egyes összetevők nem működnek megfelelően, mint általában.
Néhány problémával találkoztam a számítógépemen, miután frissítettem az operációs rendszert a Windows 10 1803-ra (a Windows 2018. április 10-i frissítése). Ezért úgy döntöttem, hogy megírom ezt a cikket, hogy elmondjam, hogyan kell kijavítani néhány problémát. Ezek a helyzetek nem minden számítógépen fordulnak elő, lehet, hogy nem kell semmit tennie..
Tartalom:- A helyreállítási szakasz megjelenik az Intézőben
- A mikrofon nem működik a számítógépre telepített programokban
- A kamera nem működik a számítógép programjain
- A cikk következtetései
Közvetlenül a Windows 10 nagy frissítésének hivatalos kiadása után elvégeztem a frissítést a számítógépemen. Itt olvashatja a frissítés telepítésének különböző módjait a Windows 10 új verziójára. A rendszerfrissítés telepítése minden gond nélkül megtörtént.
A frissítések alkalmazásának eredményeként a Microsoft hozzáad vagy eltávolít bizonyos funkciókat az operációs rendszerben, és megváltoztatja a beállításokat. Ebben a cikkben néhány olyan helyzetet vizsgálunk, amelyekkel a számítógépemen találkoztam.
Fedezzük fel az utolsó rendszerfrissítés után felmerült problémák megoldásának módjait:
- A rejtett helyreállítási partíció meghajtólevelet kap az Intézőben.
- A mikrofon nem működik az alkalmazásokban.
- A kamera nem működik az alkalmazásokban.
A helyreállítási szakasz megjelenik az Intézőben
Közvetlenül a számítógép frissítése után kinyitottam az Intézőt, és láttam, hogy egy új, 450 MB-os lemez jelenik meg ott. A lemez tulajdonságai azt jelzik, hogy ez a "Berendezésgyártó szakasz (OEM)".
Furcsa, hogy ez a szakasz megjelent az asztali számítógépen, és a két laptopomban egy további rész sem jelent meg. Az asztali számítógépen egy ilyen szakasz, a laptopokkal ellentétben (ami logikus lenne), elvileg nem lehet, mivel a rendszer egységet különálló alkatrészekből állították össze, és nem a számítógép gyártójától szerezték össze összeszerelt állapotban..
A Lemezkezelő beépülő modul megnyitásakor rájöttem, hogy ezt a helyreállítási partíciót a merevlemezen a GPT partíciós táblával hozzák létre az operációs rendszer telepítése során. A Windows 10 frissítése után a rendszer valamilyen okból levelet írt a partícióhoz, nyitotta meg a lemezt, és „OEM szakasznak” hívta..
Ez egy szolgáltatás által rejtett partíció, így helyes lesz elrejteni a lemezpartíciót az Intézőben, mert erre feltétlenül nincs szükség. Ebben a cikkben már részletesen ismertettem, hogyan lehet különféle módon elrejteni a lemezpartíciókat. Felhívjuk figyelmét, hogy nem tudja eltávolítani a problémameghajtó betűjét a Lemezkezelés beépülő modulból.
Itt másolom a működési módot:
- Futtassa a parancssort rendszergazdaként. Itt olvashatja el, hogyan lehet a parancssort futtatni a Windows rendszeren
- Írja be a parancsokat egymás után (az egyes parancsok megadása után nyomja meg az "Enter" billentyűt):
lemezrész lista kötete
- A parancssori értelmező ablak megjeleníti a számítógéphez csatlakoztatott összes meghajtót. A megfelelő meghajtó kiválasztásához összpontosítson a meghajtó betűjére és lemezméretére, amelyek az Explorerben megjelennek.
- Írja be a parancsot (kötet száma - a parancssorban megjelenő lemez száma, a meghajtó betűjével szemben):
válassza az X kötetet (ahol X a kötet száma)
- Válassza ki a számítógép helyreállítási partíciójához rendelt meghajtó betűjét. Ebben az esetben a "D" betű van kiválasztva, lehet, hogy más betűvel rendelkezik. Futtassa a parancsot:
távolítsa el a D betűt (ahol D a meghajtó betűje)
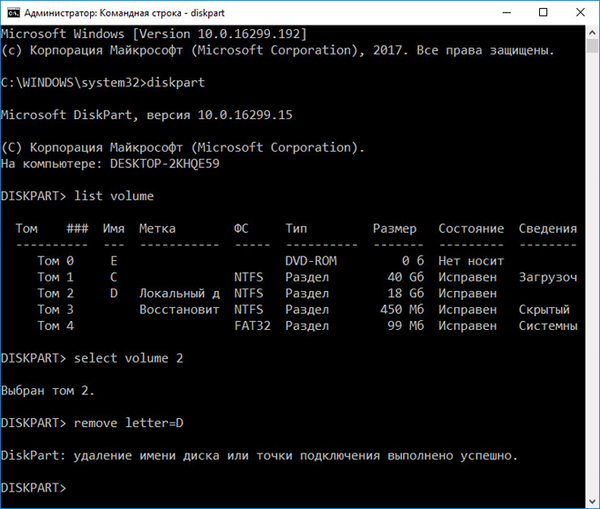
Zárja be a parancssort. Nyissa meg az Intézőt, győződjön meg arról, hogy a helyreállítási szakasz eltűnt a "Eszközök és meghajtók" szakaszból..
A mikrofon nem működik a számítógépre telepített programokban
A következő meghibásodás egy törött mikrofon volt. Ezt a problémát véletlenül fedezték fel. Telepítettem a Skype-ot házastársam okostelefonjára. Aztán úgy döntöttem, hogy demonstrálom az alkalmazást: Egy másik szobából hívtam a Skype-t egy mobiltelefonon lévő Skype-on lévő számítógépen.
Kiderült, hogy nem hallanak engem, de mindent hallom. A Windows 10 frissítése előtt a Skype mikrofonja a szokásos módon működött.
A beszélgetés során a Skype felirat jelezte, hogy a program nem ismeri fel a hangkártyát. Ellenőriztem a hangbeállításokat a rendszerben és a programban: minden a várt módon van konfigurálva. A mikrofon kijelzője működik, hallom magam a hangszórókban, de a programban semmi sem működik.
Először futtam a rendszer hibaelhárítóját, de az eszköz nem észlelt hangproblémát. Aztán újratelepítettem az audio meghajtót, de ez semmihez sem vezet. Az internetes keresés semmit nem hozott. Megint meggyőződtem arról, hogy a számítógépen és a programban a helyes beállítások vannak-e. A Windows beállításaiban a „Hang” szakaszban a mikrofon a szokásos módon működik, de valamilyen okból a Skype nem találja a hangkártyát.
A mikrofon teszteléséhez egy másik programban elindítottam a Camtasia Stúdiót, és megpróbáltam rövid videofelvételt készíteni. A program azonnal figyelmeztette, hogy problémák vannak a számítógép hangjával. Kiderült, hogy a harmadik féltől származó alkalmazásoknak semmi köze sincs hozzá, a probléma az operációs rendszerben merült fel. Eközben a Windows mikrofonja működik.
Elkezdtem megvizsgálni a Windows 10 Beállítások összes beállítását. A probléma megoldásának kulcsa az "Adatvédelem" részben található.
A "Adatvédelem" szakasz "Alkalmazási engedélyek" paraméterében válassza a "Mikrofon" lehetőséget, majd módosítsa néhány beállítást:
- Jelölje be a "Mikrofon hozzáférés engedélyezése ezen az eszközön" opciót a mikrofonhoz való hozzáférés engedélyezéséhez.
- Az "A mikrofonhoz való hozzáférés engedélyezése" beállításban mozgassa a kapcsolót "Be" állásba.
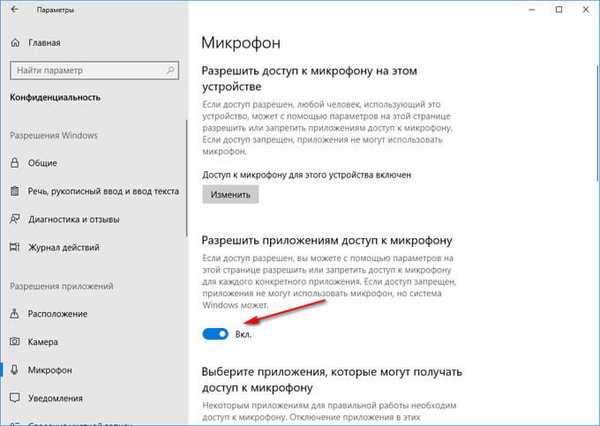
- A „A mikrofonhoz hozzáférő alkalmazások kiválasztása” szakaszban keresse meg a Skype-t (vagy egy másik programot), mozgassa a kapcsolót „Be” helyzetbe.
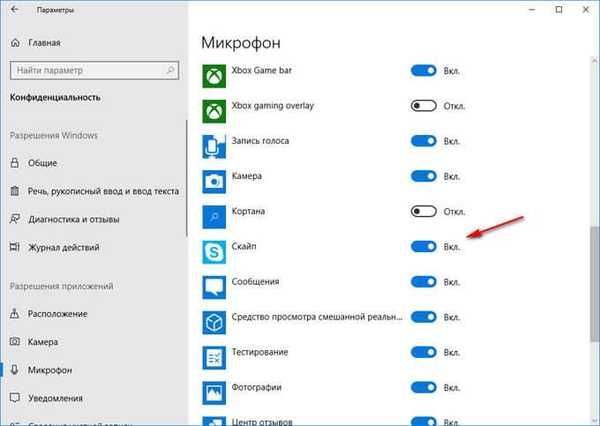
Ezt követően megoldódott a számítógépre telepített programok hibás mikrofonjának problémája. Kiderült, hogy az operációs rendszer az új verzióra való frissítés után a magánélet védelme érdekében kikapcsolta a mikrofonhoz való hozzáférést.
A kamera nem működik a számítógép programjain
Ha a rendszer frissítése után probléma merült fel a fényképezőgéppel, megoldhatja azt a fent leírt módszerrel.
Kövesse ezeket a lépéseket:
- A Start menüből lépjen be a Beállítások alkalmazásba.
- Nyissa meg a "Adatvédelem" részt, az "Alkalmazási engedélyek" beállításban nyissa meg a "Kamera" beállítást.
- Ellenőrizze, hogy engedélyezve van-e a kamera hozzáférése ezen a számítógépen. Az "Engedélyezd az alkalmazások számára a kamera elérését" paraméterben mozgassa a kapcsolót "Be" helyzetbe.
- A „A kamerához hozzáférő alkalmazások kiválasztása” beállításban engedélyezze a kívánt programokhoz való hozzáférést a fényképezőgéphez.
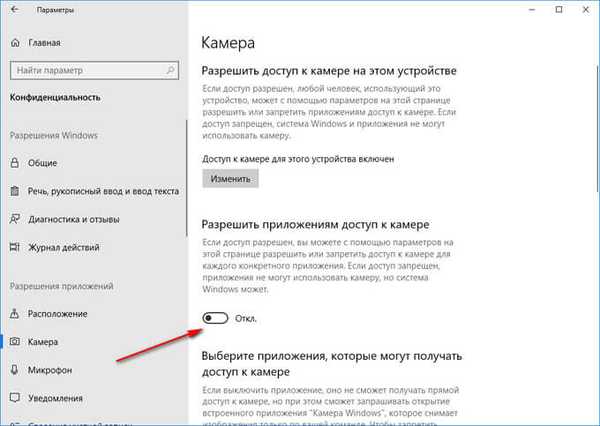
A cikk következtetései
Ha problémák merülnek fel a Windows 10 legutóbbi frissítése után, a felhasználó megváltoztathat néhány rendszerbeállítást. Különösen elrejtheti a helyreállítási részt az Intézőtől, megoldhatja a nem működő eszközök problémáját: mikrofon és kamera.
Kapcsolódó publikációk:- CHKDSK - a merevlemez hibáinak ellenőrzése
- Hogyan ellenőrizhető a RAM hibája
- Hogyan lehet megtudni a DirectX verziót a számítógépen - 4 módon
- Gyors indítás a Windows 10 rendszerben
- A Windows 10 verzióinak összehasonlítása: táblázat





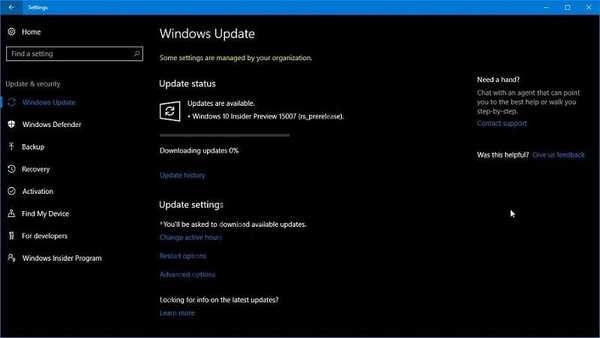
![[SOLVED] A diavetítés a Windows 10 zár képernyőn nem működik](http://telusuri.info/img/images_1/[resheno]-ne-rabotaet-slajd-shou-na-ekrane-blokirovki-windows-10.png)