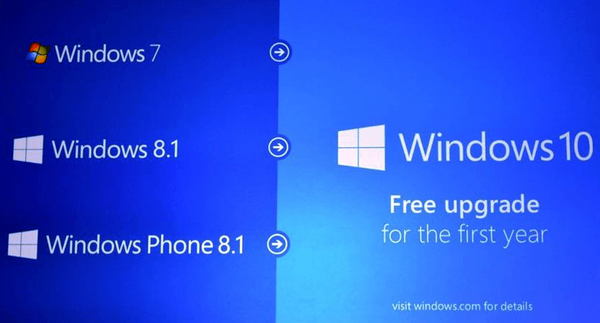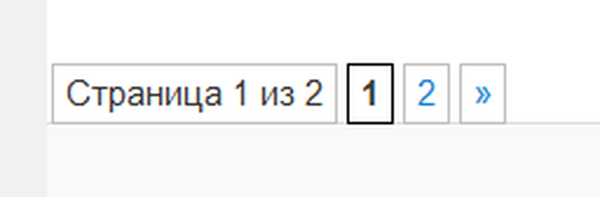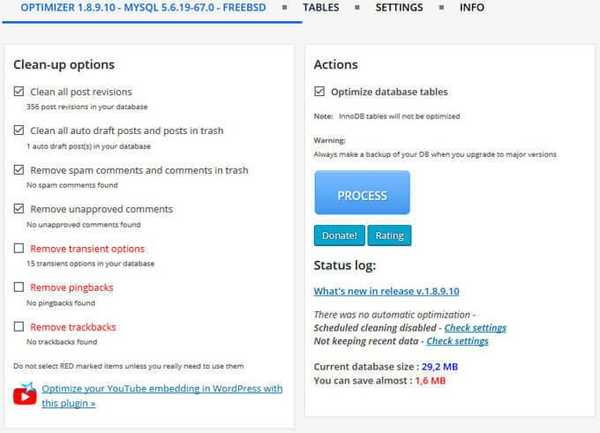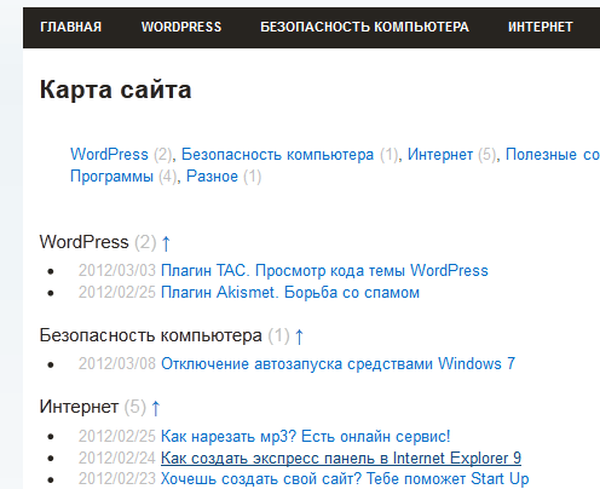A Feladatütemező egy Windows operációs rendszer eszköz, amely automatikusan elvégzi az egyszeri vagy ismétlődő rendszerkarbantartási feladatokat. A számítógép rendszeres karbantartást igényel, például a lemezek töredezettségmentesítéséhez vagy a Windows Defender által végzett letapogatás elvégzéséhez..
A feladatütemező több varázslót tartalmaz a feladatok ütemezéséhez, a feladatütemező szolgáltatás vezérli a feladatok végrehajtását egy számítógépen egy adott időpontban..
Tartalom:- Windows feladatok ütemezése
- A Feladatütemező megnyitása
- A Feladatütemező konfigurálása: Munkahelyek megtekintése és kezelése
- Feladat ütemező: mely feladatok futnak a számítógépen
- Feladat létrehozása a Feladatütemezőben
- Egyszerű feladat létrehozása a Feladatütemezőben
- Feladat eltávolítása a Feladatütemezőből
- A cikk következtetései
A Windows Feladatütemező automatikusan elindítja a programokat, szolgáltatásokat, folyamatokat egy előre meghatározott időpontban vagy bizonyos feltételek fennállásakor. Egyes feladatokat maga az operációs rendszer hoz létre a működés vagy karbantartás fenntartása érdekében, más feladatokat maga a felhasználó tervez vagy telepít olyan programokat, amelyek hozzájárulnak feladatukhoz az Ütemezőhöz..
A Feladatütemezőben lévő feladat felhasználói beavatkozás nélkül végrehajtja a szükséges ütemezett műveleteket. A felhasználó hozzáadhatja saját egyéni feladatát a Windows ütemezőbe, amelyet egy meghatározott időben hajtanak végre, bizonyos feltételek mellett, a kiválasztott beállításoktól függően..
Gyakran a rosszindulatú programok hozzáadják feladatukat a Feladatütemezőhöz, tehát nem könnyű megszabadulni egyes vírusoktól. A helyzet javítása érdekében a felhasználók gondosan megtisztítják az operációs rendszer nyilvántartását, ugyanakkor elfelejtik a Windows ütemezőt. Akkor nem mindig értik meg, hogy miután a tisztítások miért folytatódnak a számítógépre gyakorolt káros hatások.
Windows feladatok ütemezése
A Feladat ütemező eszköz lehetővé teszi a szükséges rendszer-adminisztrációs és karbantartási műveletek végrehajtásának rugalmas konfigurálását.
A Windows operációs rendszerben két fő típusú ütemezett feladat létezik:
- A szokásos feladat napi automatikus feladatok a rendszer karbantartási feladatainak végrehajtásához. A felhasználó látja ezeket a feladatokat, és ha szükséges, megváltoztathatja azokat.
- Rejtett feladat - feladatok a mindennapi rendszerfeladatok automatizálásához. Rejtve vannak a felhasználótól, és a legtöbb esetben nem ajánlott megváltoztatni őket, mert a rendszer működése, karbantartása és biztonsága ezeknek a feladatoknak a teljesítésétől függ..
A Windows ütemező könnyen konfigurálja a munkafolyamat-szkripteket:
- A feladatot csak akkor hajtják végre, ha a felhasználó be van jelentkezve, vagy fordítva, függetlenül attól, hogy a felhasználó be van-e jelentkezve.
- A feladatot a felhasználó nevében vagy megnövelt adminisztrátori jogokkal hajtják végre.
Lehet, hogy a Windows 10 feladatai nem kompatibilisek a Windows operációs rendszer korábbi verzióinak feladataival. Ezért nem másolhatók egyszerűen más rendszerre történő felhasználás céljából. Feladat létrehozásakor jelezheti a Windows korábbi verzióival való kompatibilitást a feladat más rendszerekben való használatához.
A létrehozott feladatok különböző tulajdonságokkal rendelkeznek:
- kiváltó.
- akciók.
- feltételek.
A triggerek felelnek a feladat kezdési és befejezési idejéért. A feladat végrehajtása, vagy fordítva, a végrehajtás befejezése egy meghatározott előre meghatározott időpontban kezdődik: a rendszer indításakor, amikor a rendszerbe lép, amikor a számítógép tétlen, stb..
A műveletek meghatározzák a futó feladat működésének jellegét: a feladat programokat indít, üzeneteket jelenít meg, e-maileket küld.
A feltételek meghatározzák azokat a körülményeket, amelyek között a feladat elindul vagy leáll. Különböző feltételek vonatkoznak bizonyos helyzetekre, például: egy feladat akkor kezd futni, amikor a számítógép több mint 15 percig nem aktív, a feladat leáll, ha akkumulátorral üzemel, a feladat akkor kezdődik, amikor a számítógép alvó üzemmódból indul stb..
A Feladatütemező megnyitása
A Feladat ütemezőt a Computer Management beépülő modulból indíthatja el, ha a Futtatás párbeszédpanelen végrehajt egy parancsot, és más módszereket használ, amelyeket a cikk részletesen ismertet..
Használja az univerzális módszerek egyikét: a Windows keresési mezőbe írja be a "feladatütemező" kifejezést (idézetek nélkül), majd futtassa a rendszer eszközt.
A Feladatütemező konfigurálása: Munkahelyek megtekintése és kezelése
A Feladatütemező főablakában, a központi részben a rendszer eszközre vonatkozó általános információk és a feladat állapotának összefoglalása jelenik meg. A Feladatütemező kezelése az alkalmazásablakban van beállítva.
A bal oldalon található a Feladat ütemező könyvtár, a fához hasonló mappák szerkezettel a szükséges csomópontokhoz való mozgatáshoz.
Az ablak központi részét az elvégzendő feladatra és annak tulajdonságaira vonatkozó információk foglalják el. A "Feladat állapota" szakasz az elvégzett, sikeresen elvégzett, leállított és sikertelen feladatok listáját tartalmazza.
A jobb oldalon található a "Műveletek" szakasz a feladatok kezelésére: feladatok létrehozására, importálására stb..
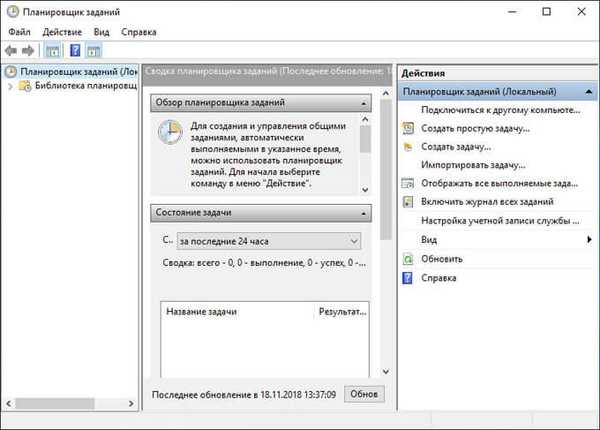
Feladat kiválasztásához keresse meg a konzolfa kívánt mappáját (Feladatütemező könyvtár).
Az ütemezőablakban a lapok a kiválasztott feladattal kapcsolatos információkat jelenítik meg: általános adatok, eseményindítók, feltételek, paraméterek, napló.
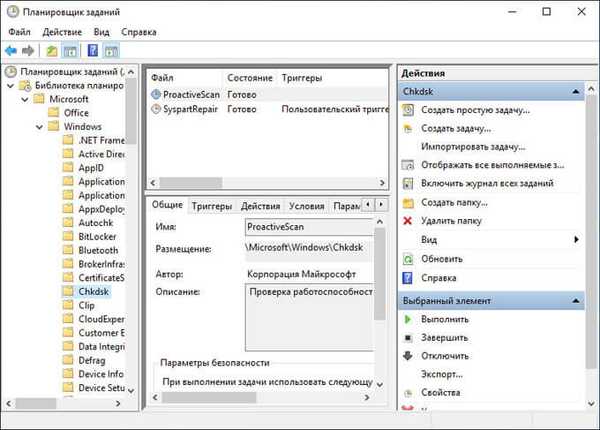
A kiválasztott feladattal végzett műveletek végrehajtásához a „Műveletek” szakaszban ki kell választania az alábbi lehetőségek egyikét:
- Futtatás - indítsa el a feladat végrehajtását.
- Befejezés - fejezze be a munkát.
- Disable - a feladat végrehajtásának ideiglenes letiltása.
- Exportálás - mentheti a feladatot egy fájlba, hogy egy másik számítógépen használhassa.
- Tulajdonságok - megtekintheti és szükség esetén szerkesztheti a feladat tulajdonságait.
- Törlés - a feladat teljes eltávolítása a Feladatütemezőből.
- Súgó - súgófájl megnyitása CHM formátumban a kezelőkonzolról (MMC) szóló információkkal.
A legtöbb felhasználói job megváltoztatható vagy törölhető a rendszer jelentős károsodása nélkül. Nem ajánlott megérinteni a rendszer feladatait, hogy ne okozzon problémákat a Windows rendszerben.
A rejtett feladatok megjelenítéséhez lépjen a "Nézet" menübe, majd jelölje be a "Rejtett feladatok megjelenítése" négyzetet.
Feladat ütemező: mely feladatok futnak a számítógépen
A felhasználó bármikor megtekintheti az adott időtartamon belül elvégzett összes feladatot. Ehhez hajtsa végre az alábbi lépéseket:
- A „Műveletek” szakaszban kattintson a „Az összes folyamatban lévő feladat megjelenítése” elemre..
- A "Minden végrehajtandó feladat" megnyitott ablakban a végrehajtandó feladatok jelennek meg.
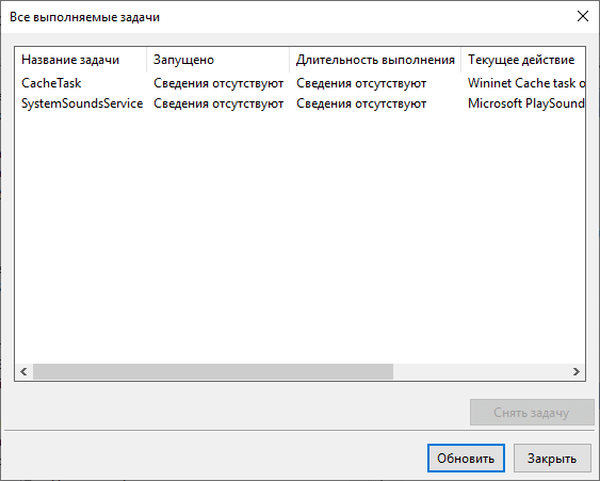
Feladat létrehozása a Feladatütemezőben
A feladat létrehozásának többféle módja van:
- A Feladat ütemező könyvtárában válassza ki a kívánt mappát, majd kattintson a jobb gombbal a "Hozzon létre egy egyszerű feladatot ..." vagy az "Új feladat létrehozása ..." elemre..
- A megnyitott feladat ablakban kattintson a jobb gombbal, válassza az "Egy egyszerű feladat létrehozása ..." vagy az "Új feladat létrehozása ..." lehetőséget..
- Az a "Műveletek" szakaszban válassza az "Egy egyszerű feladat létrehozása ..." vagy a "Feladat létrehozása ..." lehetőséget..
Az "Egy egyszerű feladat létrehozása" vagy a "Feladat létrehozása" módszerek közötti különbség az, hogy az első opció a feladat varázsló segítségével történő létrehozását foglalja magában, a második módszer a feladat kézi létrehozása, az összes paraméter önbehangolása mellett. Amikor maga készít egy feladatot, felkínálhatja a többi beállítás választását.
Ön is érdekli:- Windows parancssori parancsok: Lista
- Parancsok futtatása Windows rendszeren: Teljes lista
A legegyszerűbb feladatot a "Művelet" szakaszban hozza létre. A következő kezelőszervek találhatók itt:
- "Egy egyszerű feladat létrehozása ..." - hozzon létre egy feladatot a varázsló segítségével.
- "Feladat létrehozása ..." - feladat létrehozása varázsló nélkül.
- "Feladat importálása ..." - egy feladat importálása fájlként mentett másik számítógépről.
- "Összes folyamatban lévő feladat megjelenítése" - az összes folyamatban lévő feladat kimenete egy adott időben.
- "Minden feladatnapló engedélyezése" - az összes feladat naplózásának engedélyezése, vagy az opció engedélyezése után a naplózás letiltása.
- "Mappa létrehozása" - hozzon létre egy mappát egy feladathoz a Feladatütemező könyvtárban.
- "Mappa törlése" - a feladatot tartalmazó mappa törlése.
- "Nézet" - az alkalmazás megjelenésének megváltoztatása, az interfész elemek megjelenítésének engedélyezése vagy letiltása.
- "Frissítés" - frissítse a paramétereket az adott időben.
- Súgó - Súgó az operációs konzolhoz (MMC).
Lássuk, hogyan lehet létrehozni egy feladatot az Ütemezőben. Például azt tervezzük, hogy automatikusan elindítja a Google Chrome böngészőt, valamikor a számítógép indulása után.
- Nyissa meg a Feladatütemező főablakát..
- A "Műveletek" szakaszban kattintson a "Feladat létrehozása ...".
- A "Feladat létrehozása" ablakban az "Általános" lapon adjon nevet a feladatnak, ha szükséges, írjon be egy leírást, hogy Ön is megértse, ha a feladat neve nem egyértelmű.
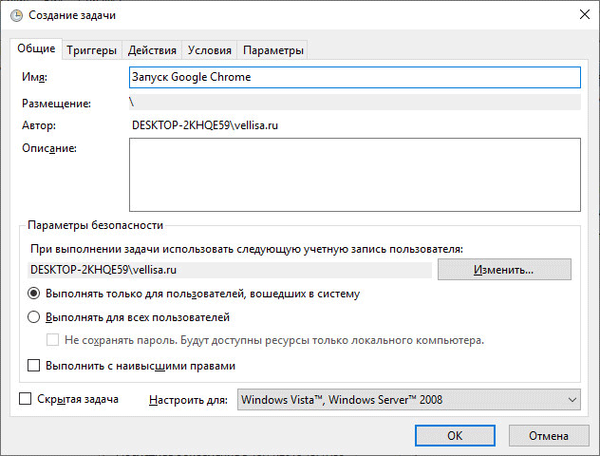
- A "Triggerek" lapon kattintson a "Létrehozás ..." gombra..
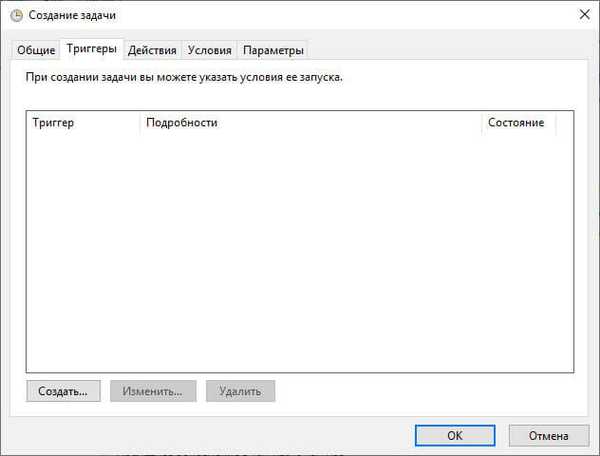
- Az "Új eseményindító létrehozása" ablakban a "Feladat indítása" paraméterben ki kell választania azt a feltételt, amely alatt a feladat elindul. A szükséges beállítások elvégzése után kattintson az "OK" gombra.
A böngésző elindításához a következő lehetőséget választottam: "Amikor bejelentkezik." Az "Speciális beállítások" részben egy bizonyos időre elhalaszthatja a feladatot, leállíthatja a feladatot, aktiválhatja, beállíthatja a lejárat dátumát. Itt azt a lehetőséget választottam, hogy a feladatot 3 percre elhalasztom a rendszer indítása után.
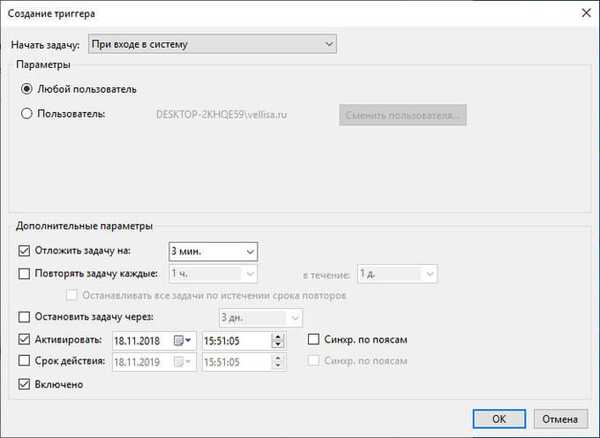
- A létrehozott eseményindító megjelenik a "Feladat létrehozása" ablakban..
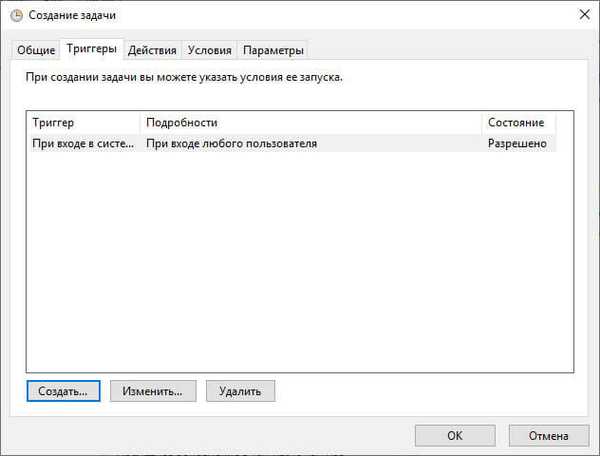
- Az "Műveletek" lapon kattintson a "Létrehozás ..." gombra.
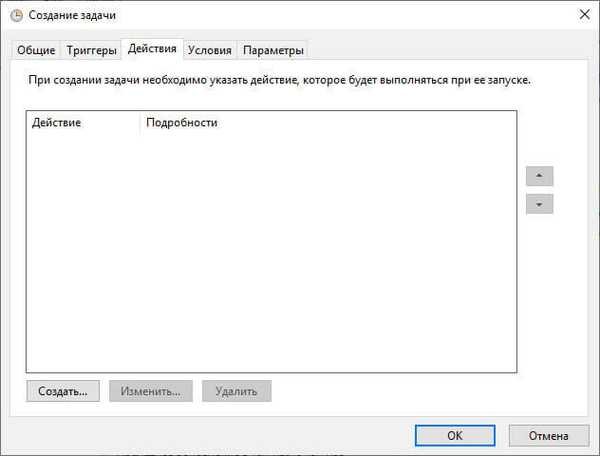
- A "Művelet létrehozása" ablak "Művelet" opciójában válassza ki a kívánt műveletet. Az én esetemben ez a "Program indítása". A "Program or script" paraméterben megadtam a böngésző végrehajtható elérési útját.
Az alkalmazásfájl elérési útját a Google Chrome böngésző parancsikonjának tulajdonságaiból másolhatja:
"C: \ Program Files (x86) \ Google \ Chrome \ Application \ chrome.exe"
Az "argumentumok hozzáadása (választható)" mezőbe felvettem webhelyem főoldalát: "https://vellisa.ru/".
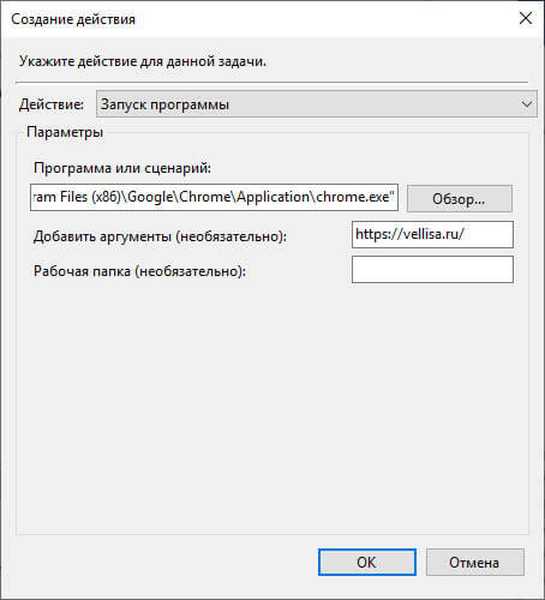
- A Műveletek fül megjeleníti a tervezett műveletet..
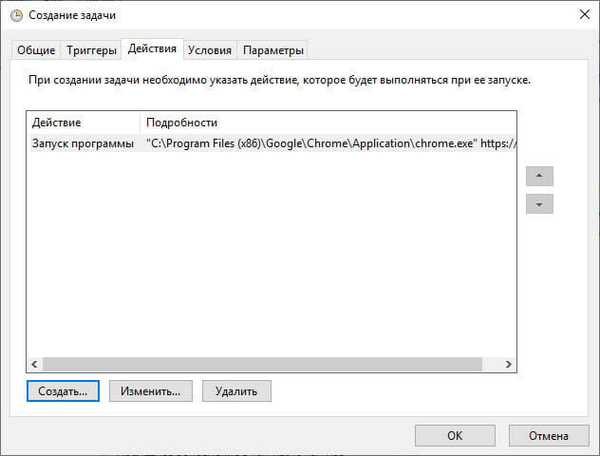
- A "Feltételek" lapon válassza ki a megfelelő lehetőséget, amely meghatározza a munka szükségességét.
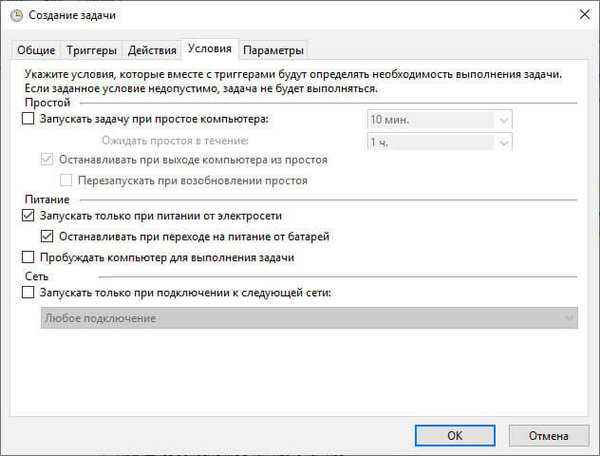
- Az "Opciók" lapon ki kell választania a megfelelő beállításokat. Ha szükséges, módosítsa az alapértelmezett beállításokat..
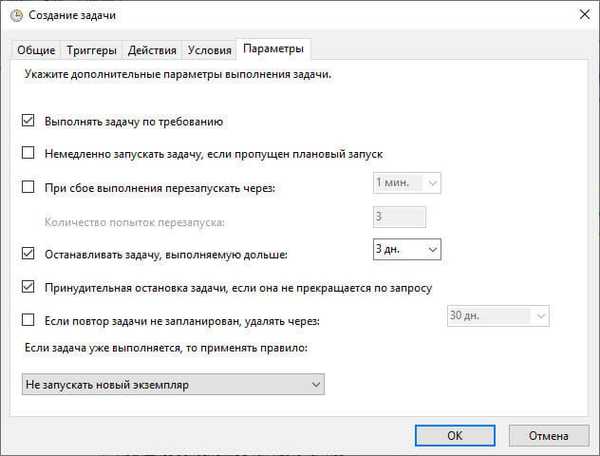
- A feladat befejezéséhez kattintson az OK gombra..
A számítógép indítása után a Google Chrome böngésző automatikusan elindul 3 perccel a rendszer betöltése után, és az én esetemben megnyitja a "vellisa.ru" oldal főoldalát..
Egyszerű feladat létrehozása a Feladatütemezőben
Fontolja meg a következő lehetőséget: egyszerű feladat létrehozása. Lépések, amelyek segítenek bennünket a beépített varázslón keresztül egy egyszerű feladat létrehozásában. Ezzel létrehozunk egy feladatot a számítógép kikapcsolásához.
- A "Műveletek" szakaszban kattintson az "Egy egyszerű feladat létrehozása ...".
- Az "Egy egyszerű feladat létrehozása" ablakban írja be a feladat nevét, majd kattintson a "Tovább" gombra. Ha szükséges, írja be a feladat leírását.
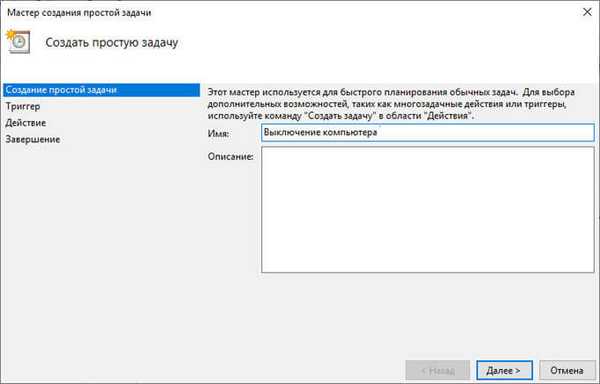
- A Feladat indító ablakában válassza ki a megfelelő lehetőséget a feladat futtatásához, majd folytassa a következő konfigurációs lépéssel.
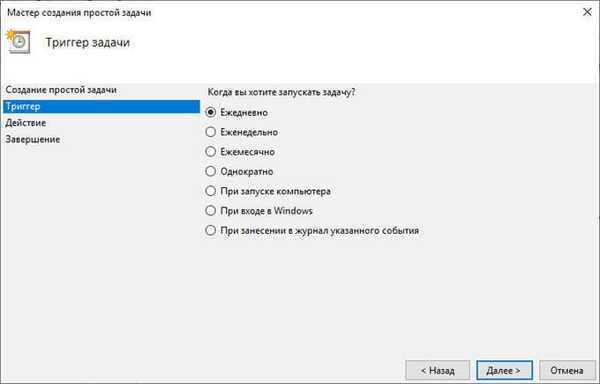
- A "Napi" ablakban (indító beállítás) válassza ki a feladat indításának megfelelő időt és gyakoriságot.
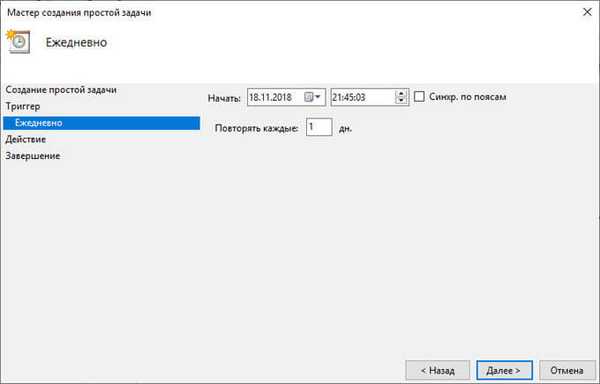
- Az "Akció" ablakban válassza ki a kívánt műveletet, majd kattintson a "Tovább" gombra.
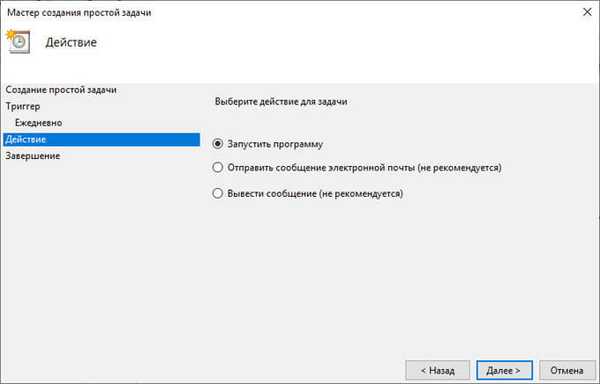
A számítógépes leállítás segédprogram az operációs rendszer mappájában található az út mentén:
C: \ Windows \ System32 \ shutdown.exe
- A "Futtassa a programot" ablakban (műveletbeállítás) írja be az alkalmazás futtatható fájljának elérési útját, és ha szükséges, adjon hozzá egy argumentumot. A mi esetünkben meg kell adnunk az "/ s" argumentumot. A feladat beállításának folytatásához kattintson a "Tovább".
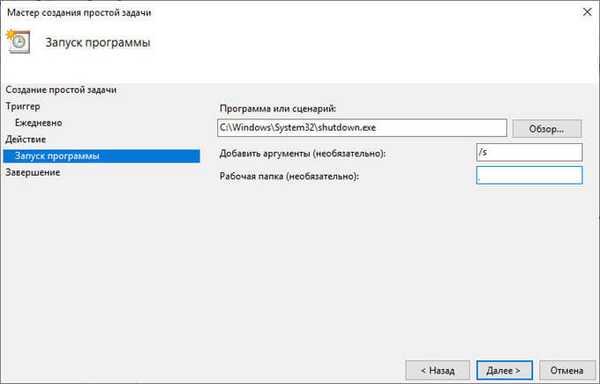
- Az "Összegzés" ablakban tekintse át a létrehozott feladat paramétereit. Ha szükséges, végezzen beállításokat, majd kattintson a "Befejezés" gombra.

Feladat jött létre, most a számítógép önállóan kikapcsol egy, a Feladat ütemezőben megadott időpontban.
Feladat eltávolítása a Feladatütemezőből
Ha szükséges, a felhasználó törölheti a felesleges feladatot.
- A Feladatütemező főablakában az "Aktív feladatok" paraméterben keresse meg a kívánt feladatot.
- Válassza ki a feladatot, kattintson duplán a bal egérgombbal a feladaton.
- Az Ütemező ablakban információkat a folyamatban lévő feladatról.
- A "Műveletek" szakaszban kattintson a "Törlés" gombra.
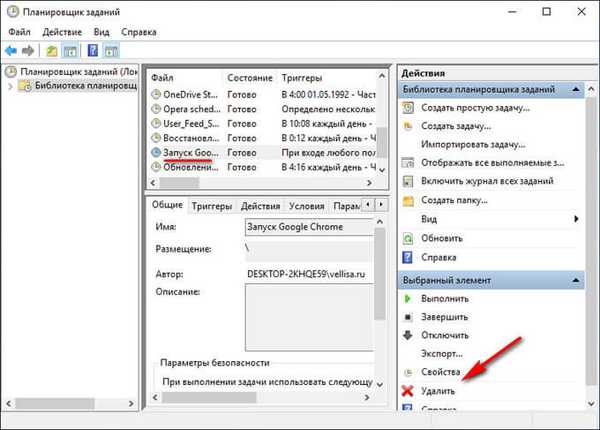
A figyelmeztető ablakban fogadja el a feladat törlését.
A cikk következtetései
A Windows Feladatütemező az operációs rendszer karbantartásával és a programok futtatásával kapcsolatos feladatok automatikus elindításához és ütemezéséhez használható. A Feladatütemezőben állandó, időszakos vagy egyszeri feladatok készülnek. Néhány feladatot a Windows operációs rendszer hoz létre. A felhasználó önállóan létrehozhatja a szükséges műveleteket bizonyos műveletek végrehajtásához a számítógépen.
Windows Feladatütemező - egyszerű feladat (videó) létrehozása
https://www.youtube.com/watch?v=R1vGs3k3yHY Hasonló kiadványok:- WinSxS mappa tisztítása: különféle módon tisztítsa meg megfelelően
- Windows 10 PIN: Hogyan lehet létrehozni, módosítani vagy eltávolítani
- Hogyan válthat a Windows 32 bites verziójáról a 64 bites verzióra
- A Windows 10 verzióinak összehasonlítása: táblázat
- A Windows XP telepítése USB flash meghajtón