
A Windows 10 operációs rendszerben a bejelentkezés egyik lehetősége a PIN-kód, ha a felhasználó Microsoft-fiókot használ a számítógépen. A Windows 10 PIN-kódja, amelyet a PC-n használ a Microsoft-fiókkal együtt.
Microsoft-fiókot (MSA) használó számítógépeken kiválaszthatja a bejelentkezési beállításokat: a Microsoft-fiók jelszavának megadásával vagy PIN-kód használatával. Ez bizonyos kényelmet jelent a felhasználó számára az operációs rendszer kezdeti indításakor, mivel a PIN-kód használata megkönnyíti a Windowsba való bejelentkezését..
Tartalom:- A különbség a PIN-kód és a Microsoft-fiók között
- PIN-kód létrehozása a Windows rendszerben
- Windows bejelentkezés: PIN-kód és fiókjelszó
- Hogyan kell megváltoztatni a Windows 10 PIN kódját
- A Windows PIN eltávolítása
- A cikk következtetései
A Windows jelszóval a felhasználó biztonsága és magánélete biztosítható. Egy kívülálló nem lesz képes bejelentkezni a rendszerbe, és nem férhet hozzá személyes vagy vállalati adatokhoz, megváltoztathatja a számítógép beállításait stb..
Közvetlenül a számítógép indítása után, amikor belép a Windows 10-be, a rendszer felszólítja a Microsoft-fiók jelszavának megadására. A helyes jelszó megadása nélkül nem léphet be az operációs rendszerbe.
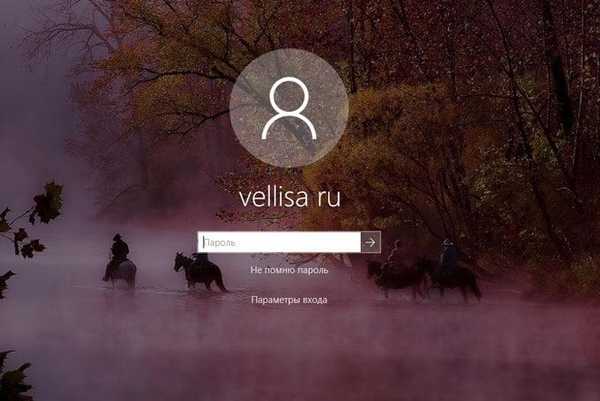
A Windows 8 operációs rendszertől kezdve a felhasználókat felkérjük, hogy hozzanak létre egy Microsoft fiókot, amelyet a rendszerbe történő belépéshez, valamint a számítógép és az ehhez a fiókhoz társított egyéb eszközök beállításainak kezeléséhez használnak. A számítógép minden egyes indításakor meg kell adnia a jelszavát a Microsoft-fiókjából, hogy hozzáférjen a rendszerhez.
A magasabb szintű biztonság ellenére a rendszerbe való belépésnek ez a módja nem túl kényelmes, mivel minden alkalommal összetett jelszót kell megadnia (a gyenge jelszó használata nincs értelme), és ez némi nehézséget okoz. A Windows rendszerbe való belépéshez használhat egy helyi fiókot, akkor nem kell jelszót megadnia, és a számítógép mindenki számára elérhető lesz, aki hozzáférhet ehhez az eszközhöz.
Egy másik lehetőség: eltávolíthatja a jelszót, amikor bejelentkezik a Windows operációs rendszerbe, miközben Microsoft-fiókjában marad. Ebben az esetben a belépés könnyűsége ellenére a biztonság és a magánélet sérül..
Ön is érdekli:- Jelszó eltávolítása a Windows 10 rendszerben
- A jelszó eltávolítása a Windows 8.1 rendszerbe való bejelentkezéshez
Van mód arra, hogy megkönnyítsük a Windowsba történő bejelentkezést a biztonság és a magánélet veszélyeztetése nélkül? A Microsoft hasonló lehetőséget adott: amikor belép a Windows 10-be, a PIN-kód felváltja a fiók jelszavát.
A cikkben a Windows PIN-kódjának létrehozásával, használatával, megváltoztatásával vagy letiltásával kapcsolatos utasításokat talál.
A különbség a PIN-kód és a Microsoft-fiók között
Microsoft-fiók létrehozásakor a rendszer felszólítja a PIN-kód létrehozására, amelyet a rendszerbe való belépéshez használnak. A PIN-kód egy számla származtatott változata; anélkül, hogy a PIN-kód számítógéppel létrehozható.
A Microsoft-fiókot minden eszközön használják, amelyen ezt a fiókot futtatják. A PIN-kód csak egy adott eszközhöz van kötve: asztali számítógéphez vagy laptophoz. A PIN-kódra vonatkozó információk közvetlenül a számítógépen találhatók, a TRM (titkosítási rendszer összetevő) védett, a PIN-kód az interneten nem érhető el..
A felhasználó számára a PIN-kód kényelmesebb, mivel betűkből és számokból négy karakter hosszúságú kódot hozhat létre. Természetesen elkészítheti a nagyszámú karakterből álló PIN-kódot, megadhat speciális karaktereket, így jelszónak tűnik. Ekkor elveszik a PIN-kód használatának értelme: erre van szükség ahhoz, hogy könnyebben be tudjon lépni a Windowsba.
PIN-kód létrehozásakor nem lehet létrehozni egy nagyon egyszerű jelszót, például: "12345" vagy "11111", a számoknak különbözniük kell egymástól, a szomszédos számok közötti különbségnek különböznie kell. Mivel a PIN-kód általában rövidebb, mint a fiók jelszava, sokkal könnyebben használható. Ugyanakkor a számítógépet más személyek hozzáférése ellen is védik..
A PIN nem működik Windows 10 biztonságos módban történő indításkor.
PIN-kód létrehozása a Windows rendszerben
Microsoft-fiók létrehozásakor javasolt továbbá egy PIN-kód létrehozása, amelyet alternatív lehetőségként használnak a Windows 10 operációs rendszerbe való bejelentkezéshez. Ebben az esetben a Microsoft-fiókot és a PIN-kódot együtt hozzák létre..
A PIN-kód közvetlenül az operációs rendszerből is létrehozható, előfeltétel: a Windows-ba való bejelentkezéshez létre kell hozni egy jelszót (a Microsoft-fiók már van a PC-n).
- Lépjen a "Start" menübe, nyissa meg a "Beállítások" alkalmazást, majd lépjen a "Fiókok".
- A „Bejelentkezés beállításai” szakaszban a „PIN-kód” elem alatt kattintson az „Add” gombra.

Hozzon létre PIN-kódot ehhez a számítógéphez.
PIN-kód létrehozásakor kövesse az alábbi egyszerű szabályokat:
- A PIN-kód 4–127 karakter hosszú.
- Karakterekként számok, kis- és nagybetűk, speciális karakterek használhatók.
- A PIN nem lehet számmintázat, például: "0000" vagy "34567".
- Ne használjon túl hosszú PIN-kódot, mert ésszerű az egyszerűsített hozzáférés a rendszerhez.
- Ne használjon PIN-kódként számlákból, pénztárcákból, bankkártyáktól stb. Származó jelszavakat.

Ne felejtse el és mentse el a létrehozott PIN-kódot, ezt a könnyebb belépéshez használja a Windows.
Windows bejelentkezés: PIN-kód és fiókjelszó
Amikor belép a Windows operációs rendszerbe, feltéve, hogy a számítógépén Microsoft-fiókot használ, megjelenik egy ablak a fióknév és jelszó beviteli mezőjével..
Kattintson a "Bejelentkezés beállításai" linkre. Két gomb jelenik meg az ablakban: az első gomb a Windows PIN kóddal történő belépéséhez, a második gomb az operációs rendszer jelszóval történő belépéséhez szolgál..
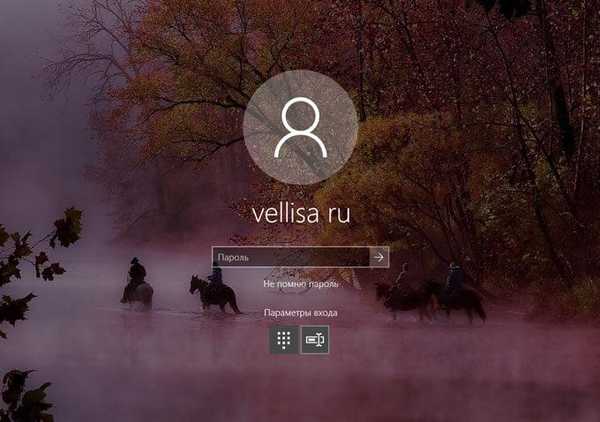
Kattintson az első gombra, írja be a kódot, hogy belépjen a rendszerbe a "PIN-kód" mezőbe.
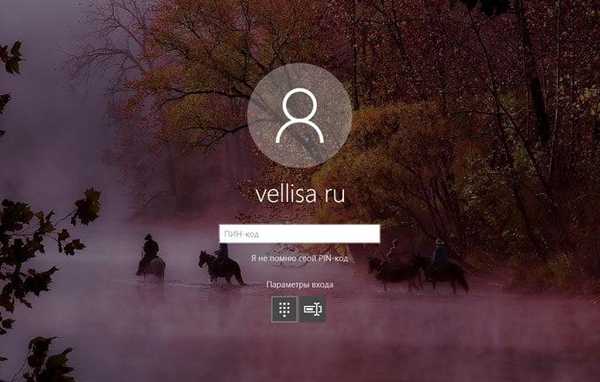
Hogyan kell megváltoztatni a Windows 10 PIN kódját
Ha meg kell változtatnia a Windows PIN-kódját, akkor ezt nagyon könnyű megtenni. Kövesse ezeket a lépéseket:
- A Start menüből indítsa el a Beállítások alkalmazást.
- Kövesse az utat: „Fiókok”, majd „Bejelentkezés lehetőségek”.
- A "PIN" opcióban kattintson a "Change" gombra.
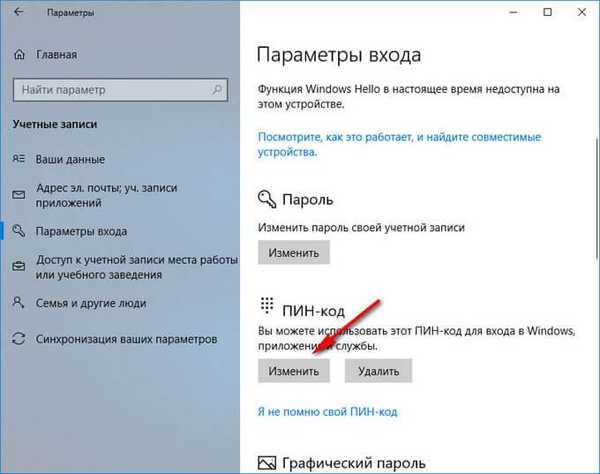
- A megnyíló ablakban hozzon létre egy új PIN-kódot: írja be az aktuális kódot, majd az új kódot, erősítse meg az új PIN-kódot, végül kattintson az "OK" gombra.
A Windows PIN eltávolítása
Lehetséges, hogy a felhasználónak valamilyen okból le kell tiltania a Windows 10 PIN-kódját. A Windows 10 PIN-kódjának eltávolításához meg kell adnia az operációs rendszer beállításait:
- Nyissa meg a Beállítások alkalmazást a Start menüben, majd lépjen a Fiókok oldalra.
- A "Bejelentkezés paraméterek" szakaszban a "PIN-kód" paraméterben kattintson a "Törlés" gombra.
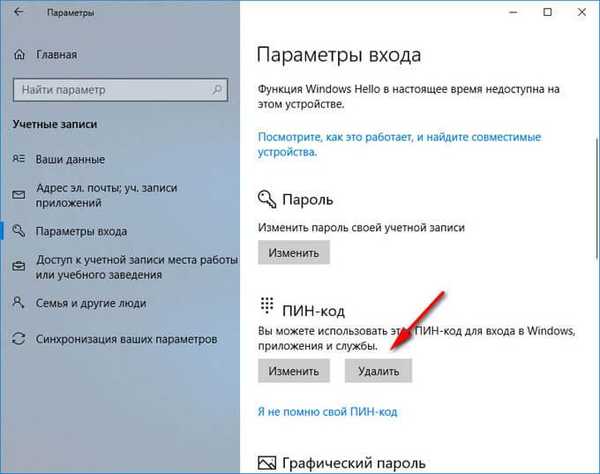
- Ezután az ablak részletes információkat jelenít meg a PIN-kód Windows használatáról. Kattintson a "Törlés" gombra.
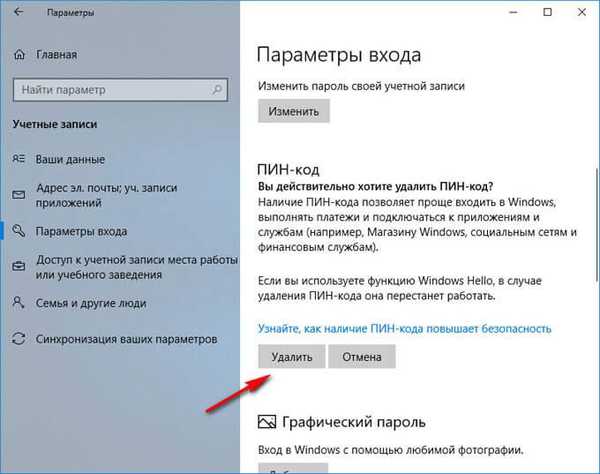
- Az "Először erősítse meg a fiókod jelszavát" ablakban írja be Microsoft-fiókja jelszavát, majd kattintson az "OK" gombra.
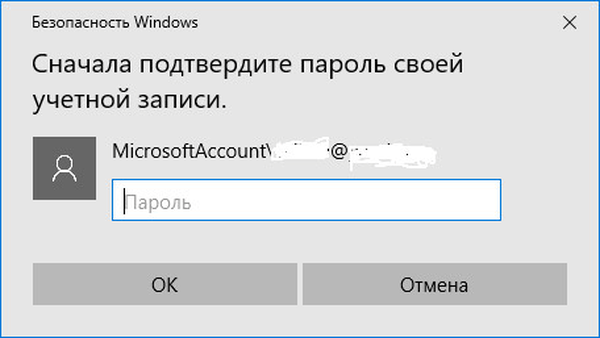
Ezt követően a Windows 10 rendszerben a számítógép PIN kóddal történő bevitelének vagy zárolásának módja le lesz tiltva. Most be kell írnia a Microsoft-fiók jelszavát, hogy bejelentkezzen a Windows 10-be.
Ha szükséges, a felhasználó bármikor újból létrehozhat egy PIN-kódot, amelyet a Windows rendszerbe való egyszerűbb belépéshez használnak.
A cikk következtetései
Amikor Microsoft-fiókot használ a számítógépen, a felhasználónak lehetősége van PIN-kód létrehozására a Windowshoz való könnyebb hozzáférés érdekében. A cikk foglalkozik a következő kérdésekkel: hogyan lehet létrehozni vagy megváltoztatni a PIN-kódot, hogyan lehet letiltani a PIN-kódot a Windows 10 rendszerbe történő bejelentkezéshez. A felhasználó törölheti az operációs rendszerbe való bejelentkezéshez használt Windows 10 PIN-kódot..
Kapcsolódó publikációk:- Windows parancssori parancsok: Lista
- Hogyan módosíthatjuk a felhasználónevet a Windows 10 rendszerben
- Hogyan válthat a Windows 32 bites verziójáról a 64 bites verzióra
- A Windows 10 verzióinak összehasonlítása: táblázat
- Indítás Windows 10: Hogyan adhatunk hozzá vagy távolíthatunk el programot az indításkor











