
Új SSD vagy HDD megvásárlásának nem kell a Windows telepítését végrehajtania. Ha a régi még mindig csatlakoztatva van a számítógéphez, akkor a Windows minden beállításával és a telepített szoftverrel speciális szoftver segítségével átvihető. Ezt a folyamatot operációs rendszer áttelepítésnek nevezzük. Ez biztosítja a rendszerpartíció (C meghajtó és indító szektor) egy másik merevlemezre történő klónozását. Az ilyen műveleteket az Acronis True Image program, a Paragon különféle szoftver-együttesei, köztük a Paragon Migrate OS to SSD segédprogramja, a kifejezetten erre a célra kifejlesztett szoftverek, valamint az AOMEI fejlesztő termékei hajthatják végre. De bár az Acronis és a Paragon termékei csak fizetett alapon használhatók, az AOMEI szoftver teljesen ingyenesen elérhető.
A Windows másik merevlemezre történő átvitelének képességét két AOMEI termék tartalmazza - az AOMEI Backupper Professional biztonsági mentési program és az AOMEI Partition Assistant lemezkezelő. Csak egy hónapig ingyenesen használhatja az AOMEI Backupper Professional Windows áttelepítési szolgáltatását, amíg a teljes funkcionalitású próbaverzió lejár. De a Szabványos AOMEI Partition Assistant Disk Manager ingyenes kiadásának felhasználásával a Windows minden alkalommal átvihető az egyik merevlemezről a másikra. De nem csak ez a pillanat teszi az AOMEI Partition Assistant jövedelmező megoldást a Windows áthelyezésére egy másik merevlemezre. Ez a program valójában egyetlen eszköz az operációs rendszer áttelepítéséhez és az új merevlemez-hely elosztására a felhasználó egyedi igényei szerint. Ma megvizsgáljuk, hogy az AOMEI Partition Assistant hogyan továbbítja a Windows rendszert egy másik üres merevlemezre..
Tartalom:
- A művelet sajátosságai: szükséges olvasás;
- Töltse le és futtassa a programot;
- Partíciók törlése a cél merevlemezen a meglévő jelölésekkel;
- A Windows átvitele (migráció) egy másik merevlemezre;
- A cél merevlemez ellenőrzése;
- Nem rendszerpartíciók létrehozása a cél merevlemezen.
1. Működési jellemzők: kötelező olvasmány
Az alábbiakban ismertetett Windows migrációs módszer nem őrzi meg a cél merevlemez partíciójának szerkezetét és adatait (amelyikre az operációs rendszer kerül). Ezért ez a módszer csak azokban az esetekben alkalmazható, amikor semmit nem kell menteni a cél SSD-n vagy HDD-n. Például, ha új eszközt vásárol el nem osztott területtel. Vagy amikor olyan használt eszközt csatlakoztat, amelynek az adatai értéktelenek. Az AOMEI Partition Assistant átviheti a Windows rendszert a cél merevlemez külön rendszerpartíciójára, miközben megőrzi az utóbbi felépítését és a többi partíción tárolt adatokat. Ebben az esetben a migrációs módszer különbözik a következőktől. Ha a cél merevlemez fontos adatokat tartalmaz, akkor az alábbi utasításokat nem használhatja..
2. Töltse le és futtassa a programot
Az AOMEI Partition Assistant letölthető az alkotók hivatalos weboldaláról. A programkiadások listájában kiválaszthatja az ingyenes szabványt. A képességei elegendőek a Windows áthelyezéséhez egy másik merevlemezre és partíciók létrehozására (ha szükséges).
Miután a programot az ablak közepén elindítottuk, látni fogjuk az összes csatlakoztatott meghajtó és partíciójának a képét - felül a táblázatban, alul pedig vizuális formátumban. Ha a cél SSD vagy a HDD új, akkor a terület nem lesz kiosztva, ahogy a képernyőképen látható.
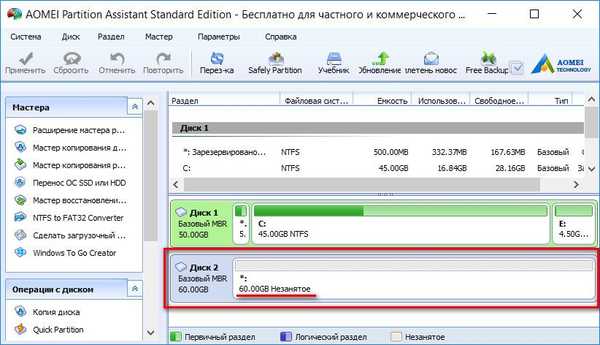
Ebben az esetben ne feledje a sorozatszámát - 1. lemez, 2. lemez stb. - és azonnal folytassa a cikk (4) bekezdését.
3. Partíciók törlése a megcélzott merevlemezen a meglévő jelölésekkel
A Windows átviteli művelet megkezdése előtt a meglévő jelölésekkel rendelkező célmeghajtókat meg kell szabadítani a partícióktól, törlésükkel. A partíciók törlésére irányuló művelet különös gondot igényel. Ha több, hasonló partíciós szerkezetű merevlemez van csatlakoztatva a számítógéphez, akkor azok tulajdonságainak ablaka segít kitalálni, hogy a célba melyiket kell áthelyezni a Windowsba. Ahhoz, hogy megtudja, melyik merevlemez jelenik meg 1. lemezként, mint 2. lemez stb., Kattintson rá (a teljes lemez blokkján, a képernyőképen látható módon), hívja fel a helyi menüt, és válassza a "Tulajdonságok" lehetőséget..
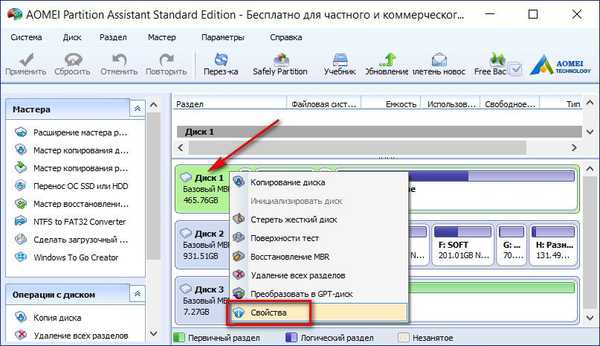
Az első oszlop tulajdonságai ablakban látni fogjuk a merevlemez márkáját és modelljét.
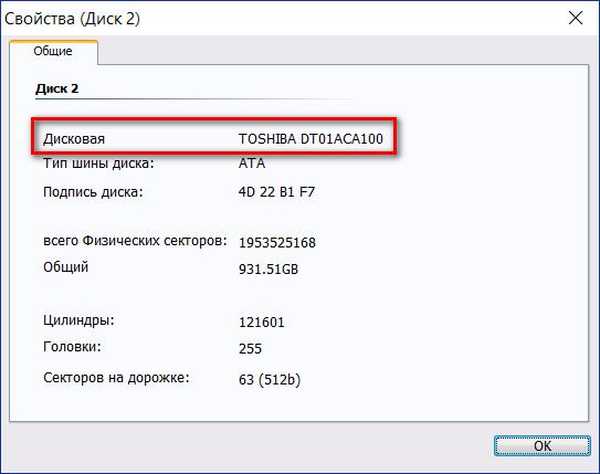
Ellenőrizzük, hogy a kívánt merevlemez van-e kiválasztva, és viszont töröljük a partíciókat. Hívja meg az egyes szakaszokon a helyi menüt, és válassza a „szakasz törlése” menüpontot..

Mindegyik szakaszhoz megerősítjük a törlést anélkül, hogy megváltoztatnánk a "Gyorsan töröljük a szekciót" beállítást..
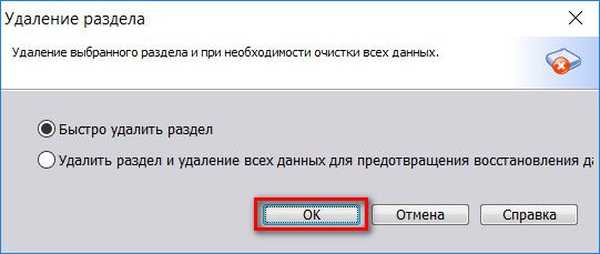
Amikor a teljes cél merevlemez meg nem osztott területként jelenik meg, kattintson az "Alkalmazás" program ablakának tetején található gombra.
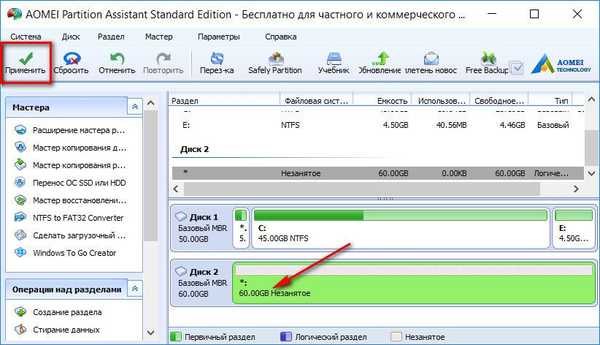
A megjelenő ablakban kattintson a "Go".

Ismét megerősítjük a partíciók törlésére vonatkozó döntést.

A művelet végén kattintson az "OK".
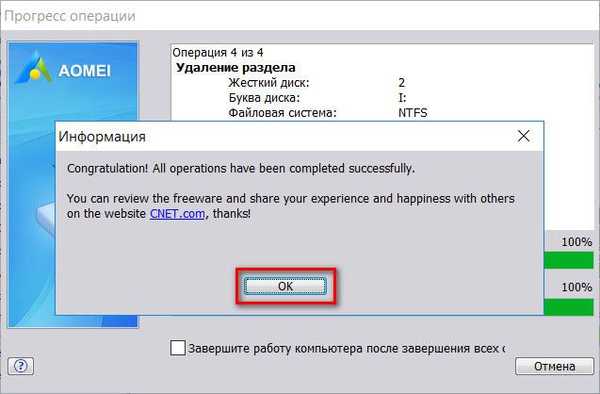
4. A Windows áthelyezése (áttelepítése) egy másik merevlemezre
Nos, a lemezterületet nem osztják ki a cél SSD-n vagy a HDD-n, most folytathatjuk közvetlenül a Windows áthelyezésének folyamatát, amely az eredeti merevlemezen található és jelenleg működik. Az AOMEI Partition Assistant ablakban kattintson a "Varázsló" menüre, és válassza az "OS SSD vagy HDD átvitele" menüpontot..

Kattintson a "Következő".
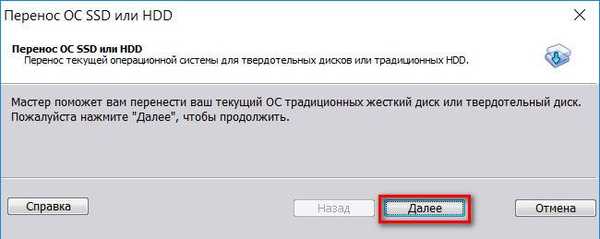
Ezután kattintson a céllemezen egy el nem osztott területtel. Kattintson a "Következő".
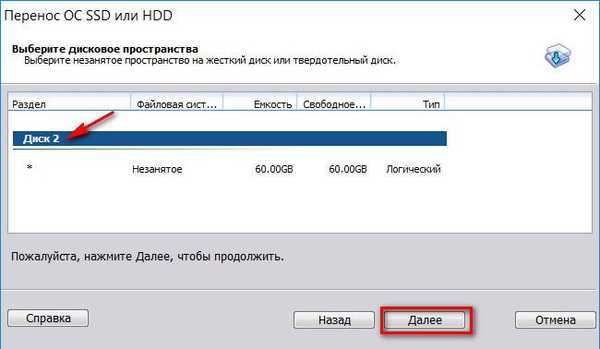
A következő ablak beállítja a céllemez jövőbeli rendszerpartíciójának méretét. Az AOMEI Partition Assistant alapértelmezés szerint megegyezik a C meghajtó és a Windows rendszerindító szektora méretével, mint az eredeti merevlemez. Ha a célmeghajtó nem egy 60 gigabájt SSD, hanem egy nagyméretű adathordozó, akkor a rendszerpartíció csúszkáját kibővíthetjük 70-100 GB-ra. Ez manapság az optimális méret a Windows 7, 8.1 és 10. esetén. A céllemez fennmaradó helyét később nem rendszerpartíciók kapják az adatok tárolására. Kattintson a "Következő".
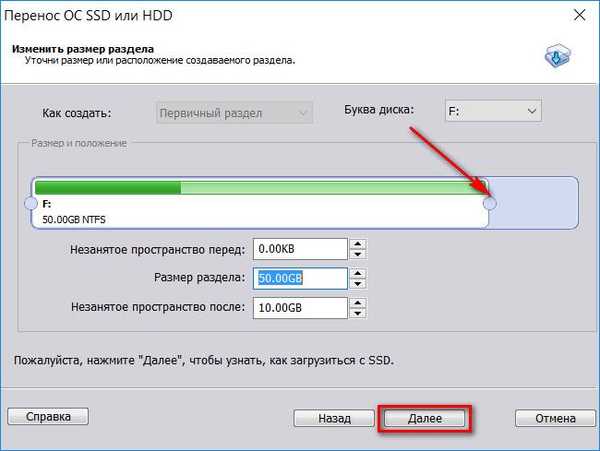
A varázsló munka befejeződött - kattintson az "End".
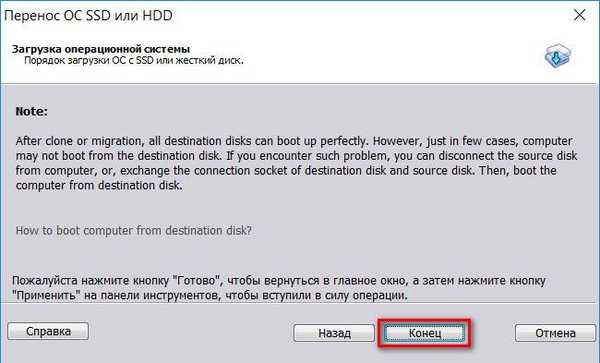
Visszatérve a program főablakához, kattintson a tetején található "Alkalmazás" gombra.

Ezt követi egy ablak, amely tartalmazza a művelet részleteit és a végrehajtásának hozzávetőleges idejét. Kattintson a Go gombra.
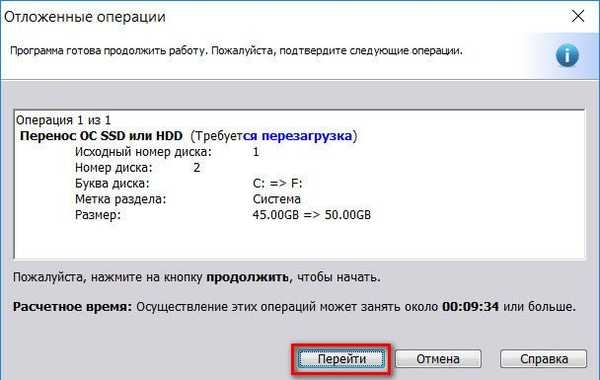
Ezután megjelenik egy másik párbeszédpanel, amely figyelmezteti, hogy a műveletet indítás előtti módban hajtják végre. Menti a számítógépen megnyitott fájlokat, bezárja az aktív programokat, majd az AOMEI Partition Assistant ablakban kattintson az "Igen".
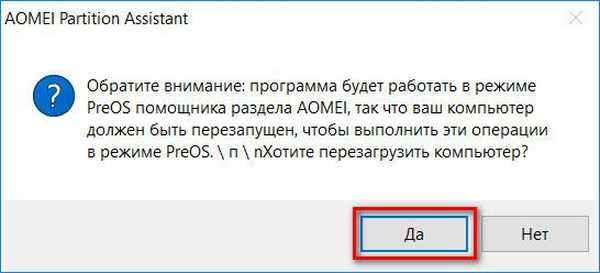
A számítógép újraindul, és a képernyőn megfigyeljük a Windows átviteli művelet előrehaladását.
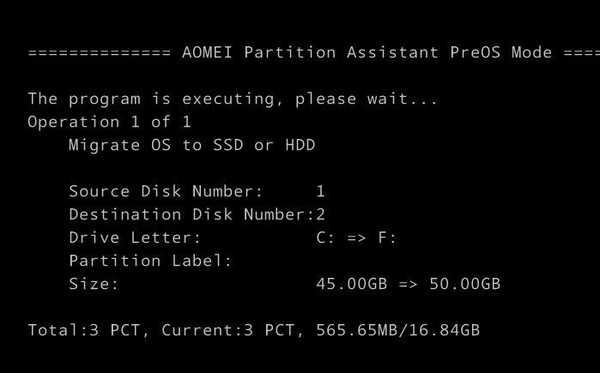
5. Ellenőrizze a cél merevlemezt
A művelet befejezése után a rendszer az eredeti merevlemezről indul. A BIOS konfigurálásához a cél merevlemezről való induláshoz és az átvitt Windows működőképességének ellenőrzéséhez újra kell indítania a számítógépet..
Abban az esetben, ha a Windows egy rendszerpartícióra kerül, az SSD folyamata rendben van.
6. Nem rendszerpartíciók létrehozása a cél merevlemezen
A Windows-nal együtt az AOMEI Partition Assistant áthelyezte a cél merevlemezre. Miután betöltöttük a számítógépet a céllemezről, felhasználhatjuk a programot nem rendszerpartíciók létrehozására. Kattintunk a C szakasz után az el nem osztott helyre, hívjuk fel a helyi menüt (vagy használhatjuk a „Szekció” program menüjét), és válasszuk a „Szekció létrehozása” lehetőséget..
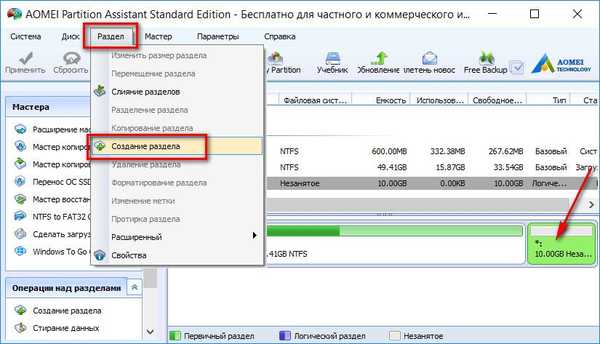
A megjelenő ablakban a csúszka húzásával a vizuális blokkon válassza ki az összes rendelkezésre álló helyet, vagy annak egy részét a létrehozott szakaszhoz. Kattintson az OK gombra.
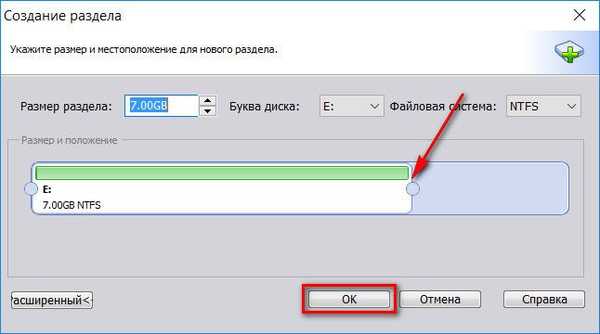
Ha a lemezterület több partícióra oszlik, akkor ezt a műveletet annyiszor hajtjuk végre, amennyire szükséges. A particionálás befejezése után alkalmazzuk a tervezett műveleteket.

Megerősítjük az indulást.
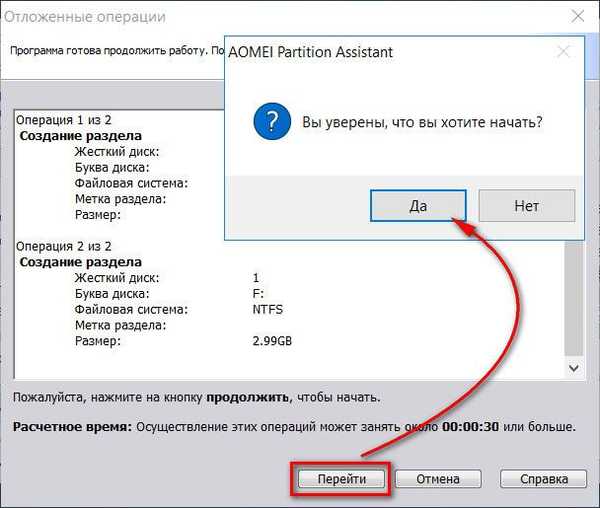
Kattintson az OK gombra.
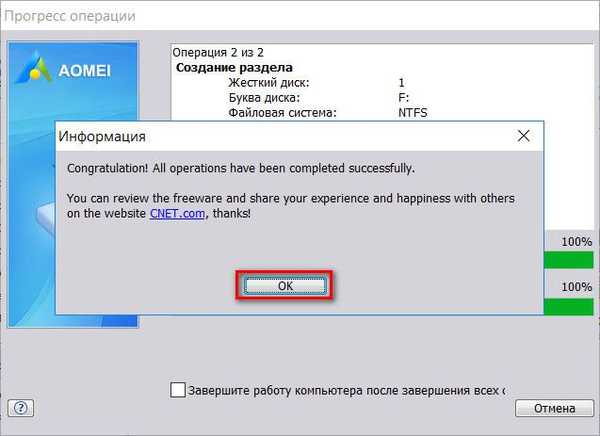
A lemez particionálása kész.
Remek napot!











