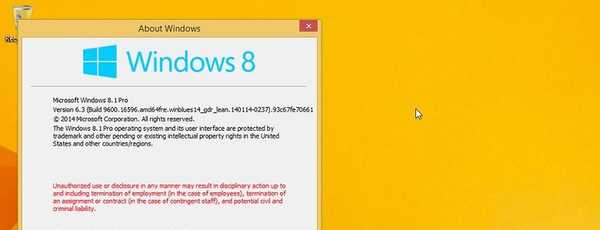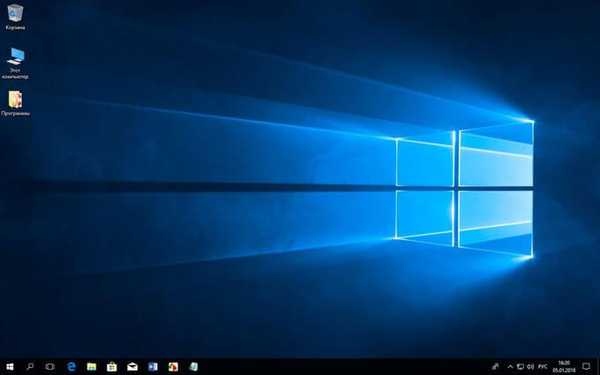
Az ingyenes médiakészítő eszköz segítségével frissítheti a Windows 10 operációs rendszert. A Windows 10 operációs rendszer folyamatosan fejlődik, "nagy" frissítéseket adnak ki évente, alkalmazásuk után frissülnek a funkciók, sok rendszerparaméter megváltozik.
Alapvetően a Windows újratelepítése történik, a beállítások, paraméterek, programok és személyes adatok megőrzésével. A frissítés eredményeként a Windows 10 új, legújabb, aktuális verziója jelenik meg a számítógépen.
Tartalom:- A Windows 10 frissítése
- A legújabb Windows 10 frissítés telepítése a médiakészítő eszköz használatával
- A cikk következtetései
A Windows 10 frissítése
A rendszerfrissítéseket számos módszerrel hajtják végre:
- Automatikusan a Windows Update szolgáltatáson keresztül.
- Speciális program használata - a Windows 10 Upgrade Advisor.
- A médiakészítő eszköz használata.
- A Windows 10 újratelepíthető egy korábban telepített rendszer tetejére.
A Windows 10 legújabb verziójának beszerzéséhez és telepítéséhez számos különféle módszer hasznos..
A végleges kiadás után a frissítéseket fokozatosan elküldik a felhasználók számítógépére az egész világon. Az operációs rendszer új verziója természetesen nem sok felhasználót fog elérni, de egy bizonyos idő elteltével. Ebben az esetben a türelmetlen felhasználók más csatornát használhatnak a frissített rendszer felépítéséhez..
Előfordul, hogy valamilyen belső ok miatt a frissítés nem sikerül. Ezt követően a Windows 10 automatikusan visszaállítja a rendszert az operációs rendszer korábbi verziójára.
De mi van, ha a Windows 10 kiadott verziójának telepítése továbbra is kívánatos? A helyzetből kikerülhet egy másik módszer használata a rendszerfrissítés beszerzéséhez és telepítéséhez..
Ebben a cikkben a Media Creation Tool használatával vizsgáljuk meg a frissítést a Windows 10-ről a legújabb verzióra..
A médiakészítő eszköz a vállalat által kifejlesztett segédprogram. Az alkalmazást nem kell számítógépre telepíteni, oroszul működik. Az eszköz futtatásához kattintson duplán a bal egérgombbal a futtatható fájlon.
Először le kell töltenie a Media Creation Tool-t a hivatalos Microsoft letöltési webhelyről. A weboldalon: https://www.microsoft.com/en-us/software-download/windows10 a „Telepíteni szeretné a Windows 10-et a számítógépére?” Kérdés alatt, kattintson az „Eszköz letöltése most” gombra..
A legújabb Windows 10 frissítés telepítése a médiakészítő eszköz használatával
A számítógépre történő letöltés után a Media Creation Tool készen áll a használatra. A frissítés előtt győződjön meg arról, hogy a számítógép rendszermeghajtóján elegendő szabad hely van-e a Windows új verziójának fájljainak letöltésére, valamint az operációs rendszer telepítésekor létrehozott ideiglenes fájlok tárolására..
A Media Creation Tool program két célra tökéletes: a Windows frissítése a legfrissebb verzióra közvetlenül az alkalmazásból, és indítható Windows 10 flash meghajtó létrehozása, az operációs rendszer későbbi telepítése, egy megfelelő időpontban. A Media Creation eszköz képes letölteni és elmenteni az operációs rendszer ISO képét a számítógépen.
A „nagy” frissítések telepítése előtt a Windowsra tanácsos letiltani vagy eltávolítani az antivírust a számítógépről, hogy az antivírus program ne zavarja a frissítési folyamatot. A vírusvédelmet engedélyezheti a frissítés befejezése után, vagy újratelepítheti a számítógépére.
Ezután indítsa el az új Windows 10 frissítés telepítését, kövesse az alábbi lépéseket:
- Futtassa a Media Creation eszközt rendszergazdaként a számítógépen.
- Megnyílik a Windows telepítő ablaka, először az alkalmazás előkészíti (meghatározza az operációs rendszer beállításait). Az eszköz meghatározza a számítógépre telepített Windows verzióját és kiadását, figyelembe veszi annak bitkapacitását (64 bit vagy 32 bit).
- A következő ablakban fogadja el a licencszerződés feltételeit, kattintson az "Elfogadás" gombra.
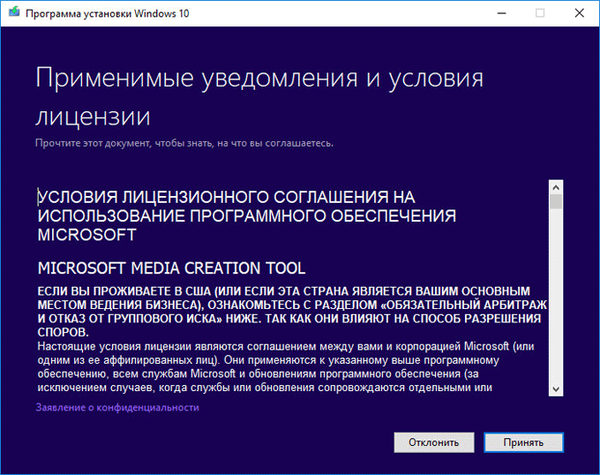
- A "Mit akarsz csinálni?" A további fellépés két lehetőségét javasolja:
- Frissítse ezt a számítógépet most.
- Telepítési adathordozó létrehozása (USB flash meghajtó, DVD vagy ISO fájl).
Az első opcióra van szükségünk, mert csak a számítógépet akarjuk frissíteni. Indító USB flash meghajtót szeretne létrehozni, vagy az operációs rendszer ISO képét el szeretné menteni a számítógépére DVD-lemezen való rögzítéshez, vagy indító USB flash meghajtót szeretne létrehozni egy másik alkalmazásban, válassza a második lehetőséget. További információ a rendszerindító USB flash meghajtó létrehozásáról a Médiakészítő eszközben, amellyel a Windows telepíthető a számítógépére, olvassa el itt.
- Jelölje be a "Frissítse ezt a számítógépet most" négyzetet, kattintson a "Tovább" gombra..

- Megkezdődik a Windows 10 számítógépre történő letöltésének folyamata, amely időbe telik. A rendszerfájlokat a távoli szerverekről töltik le a számítógépre. Ebben az időben a felhasználó továbbra is használhatja a számítógépet saját céljaira..
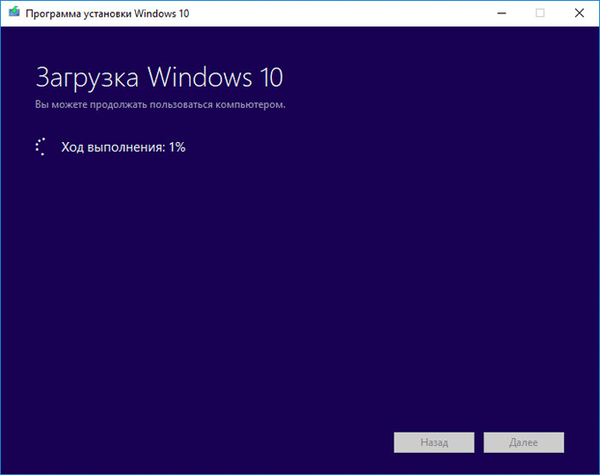
- A szükséges fájlok letöltésének befejezése után megkezdődik a letöltés ellenőrző folyamata.
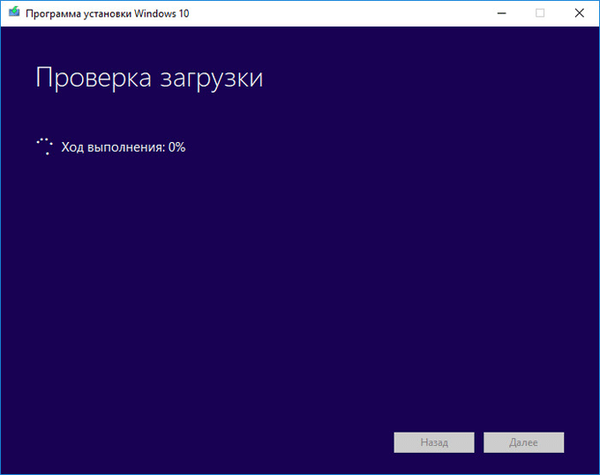
- Ezután a rendszer elkezdi a Windows 10 adathordozóinak létrehozását..
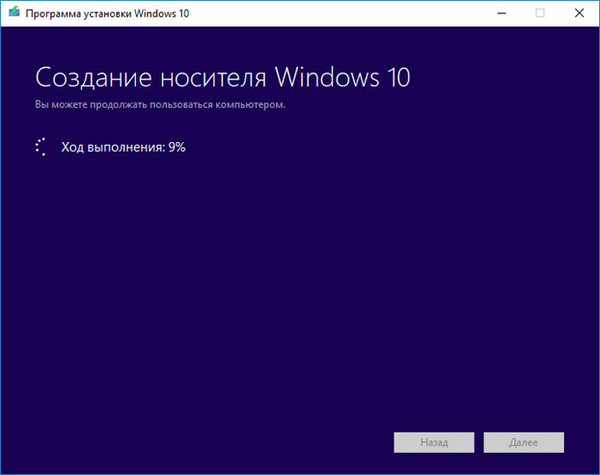
- Miután az adathordozó létrehozása befejeződött, a telepítőprogram törli a felesleges adatokat, és újra ellenőrzi a számítógépet.
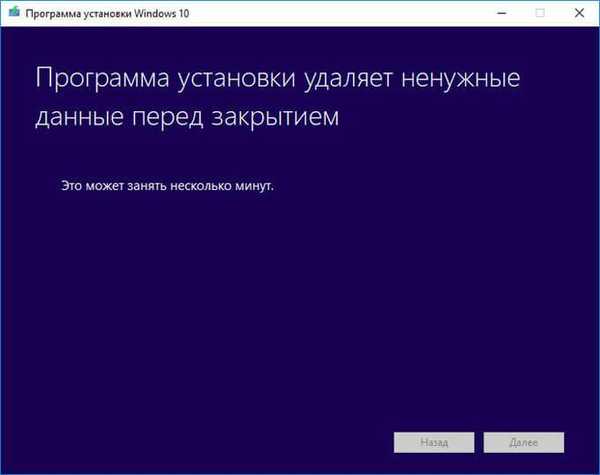
- Ezután a Media Creation Tool újraindítása után a frissítési folyamat állapota több egymást követő ablakban megjelenik: elindul az előkészítés, a frissítéseket újra ellenőrzik, és a rendszer előkészítés alatt áll. Ebben az időben a felhasználó csak figyeli, mi történik a monitor képernyőjén.
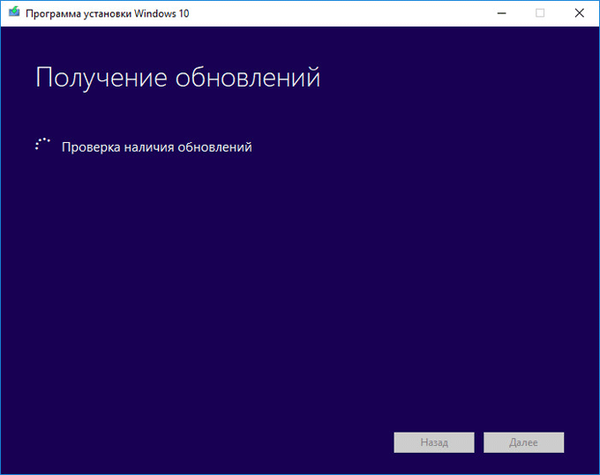
- Ezután el kell fogadnia a licenc feltételeit, kattintson az "Elfogadás" gombra.
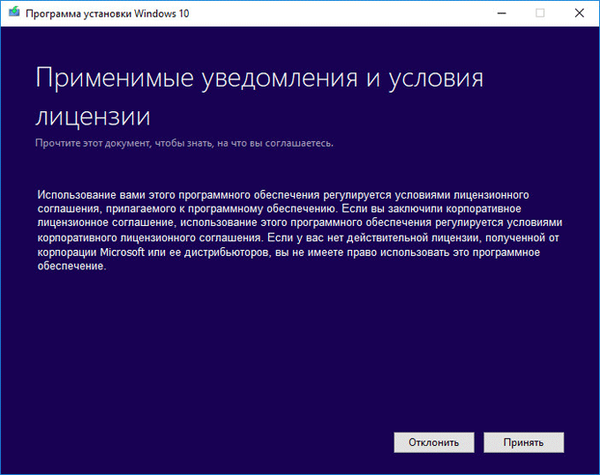
- A frissítések keresése után ellenőrzi, hogy van-e elegendő szabad hely a számítógépen.
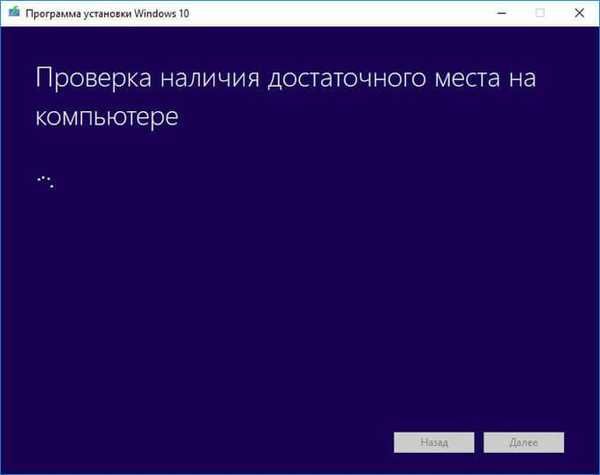
- A Telepítés kész ablakban értesítést kap arról, hogy a Windows telepítése hamarosan megkezdődik. Ezért a számítógép már nem használható. Állítsa le, zárja be az alkalmazásokat és a fájlokat.
Ebben az ablakban ki kell választania a Windows telepítésének lehetőségét. Alapértelmezés szerint javasolt a személyes adatok és programok mentése opció választása:
- Telepítse a Windows 10 Pro-t (esetemben a rendszerverzió).
- Mentse el a személyes fájlokat és alkalmazásokat.
A felhasználó önállóan megváltoztathatja a rendszer telepítési paramétereit. Ehhez kattintson a "Kiválasztott paraméterek módosítása az összetevő mentéséhez" elemre..
Válassza ki a kívánt lehetőséget:
- Mentse el a személyes fájlokat és alkalmazásokat - a személyes adatok és a telepített programok a számítógépen maradnak.
- Csak a személyes fájljaim mentése - csak a személyes beállítások kerülnek mentésre, az összes telepített program törlődik.
- Ne mentsen el semmit - az összes program és személyes fájl törlődik a számítógépről, ennek eredményeként a frissítés után a felhasználó „tiszta” Windowsot fog kapni..
- Az összetevők kiválasztása után kattintson az "Install" gombra.
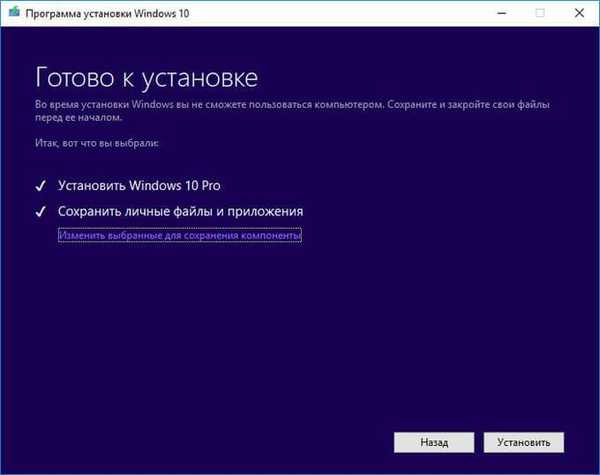
- Ezután elindul a Windows telepítési folyamata. Ekkor a számítógép többször is újraindul.
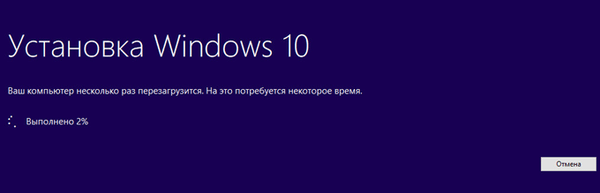
- A számítógép frissítésekkel dolgozik. Jelenleg nem kapcsolhatja ki a számítógépet. A teljes telepítési folyamat sok időt vesz igénybe.

- Az utolsó részben az utolsó paraméterbeállításokat alkalmazzuk..

- A Windows operációs rendszer frissített verziója betöltődik a számítógépére.
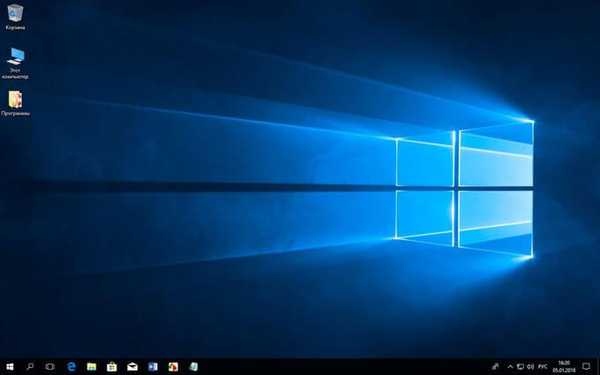
A cikk következtetései
Az ingyenes médiakészítő eszköz használatával frissítheti a Windows 10-et a rendszer új verziójára. A program elvégzi az összes szükséges műveletet, ennek eredményeként a Windows 10 legújabb verziója lesz telepítve a számítógépre. Az alapértelmezett beállításokkal az összes felhasználói adat és a telepített program a rendszer frissített verziójában kerül mentésre..
Kapcsolódó publikációk:- A Windows 10 verzióinak összehasonlítása: táblázat
- Az OneDrive letiltása vagy eltávolítása a Windows 10 rendszerben
- Windows 10 helyreállító lemez
- Hogyan telepítsük az orosz nyelvet a Windows 10 - 2 módokban
- Windows 10 teljesítménymutató - 5 út