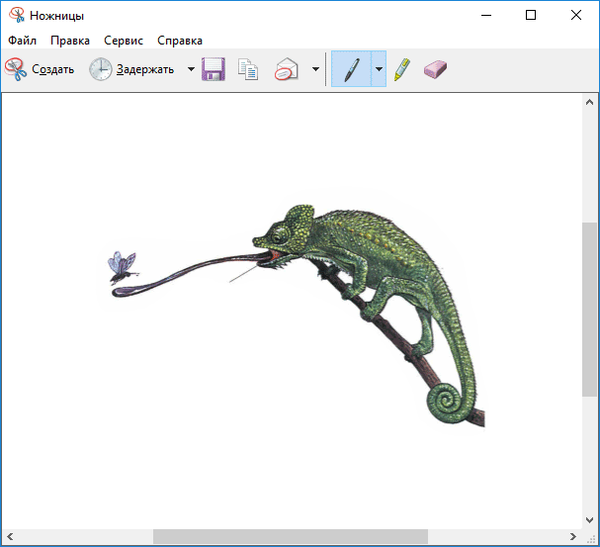
Olló (Snipping Tool) - a Windows operációs rendszer részét képező alkalmazás, amelyet egy számítógép képernyőjének rögzítésére terveztek, lehetővé téve képernyőképeket készíteni, majd a számítógépre menteni. Az Olló program lehetővé teszi a felhasználó számára, hogy alapvető műveleteket készítsen képernyőképekért, további kiegészítő programok nélkül.
Képernyőkép vagy képernyőkép - rögzítse a teljes képernyőt vagy a monitor képernyőjén lévő külön területet (nyitott alkalmazás ablakai, tetszőleges terület stb.). Sok felhasználó képernyőképeket készít, majd elmenti azokat a képeket, amelyeket számítógépen dolgozik, és bemutatja a kapott képeket más felhasználóknak az interneten stb. A képernyőképezés létrehozása során bármilyen objektumot rögzíthet a monitor képernyőjén nyitott alkalmazásokban..
Tartalom:- Olló beállítások
- Képernyőkép az Olló alkalmazásban
- A képernyőképe szerkesztése az Ollóban
- A cikk következtetései
Az Olló program része a Windows 10, Windows 8.1, Windows 8, Windows 7, Windows Vista operációs rendszereknek, így a felhasználó ingyenesen használhatja ezt az eszközt.
Az Olló alkalmazás a következő tulajdonságokkal rendelkezik:
- Válassza a képernyőképeket.
- Képernyőkép mentése grafikus formátumban.
- Az alkalmazás beépített szerkesztőeszközökkel rendelkezik..
Hol vannak az olló? Az Olló egy Windows alkalmazás, a normál Windows programokban található, amely a Start menüből érhető el. A program meghívásának másik módja: a Windows keresősávjában írja be a "olló" szót (idézőjelek nélkül).
A kényelmesebb használat érdekében az Olló program rögzíthető a tálcán vagy a kezdőképernyőn (a "Start" menüben)..
Olló beállítások
Az alkalmazás indítása után megnyílik az Olló program ablaka, ebben az esetben a Olló ablak nyitva van a Windows 10 operációs rendszerben.A Windows különféle verzióiban a program funkcionalitása nagyjából azonos.
A Windows 10 operációs rendszerben egy új „Késleltetés” beállítás került hozzáadásra, amely lehetővé teszi, hogy a képernyőterület kiválasztását egy ideig (1-5 másodpercig) elhalasszuk..
Az "Ollók" ablakban vannak a "Létrehozás", "Tartás", "Mégse" és "Opciók" gombok..
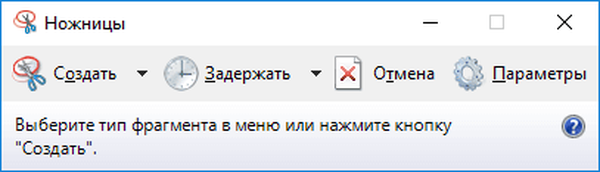
Az alkalmazás beállításainak megváltoztatásához lépjen a "Beállítások" menübe. Itt megváltoztathatja a tinta színét, és elvégezheti a szükséges beállításokat.

Képernyőkép az Olló alkalmazásban
A képernyőkép típusának kiválasztásához kattintson a nyílra a "Létrehozás" gombban. A program az alábbi paramétereket választhatja ki:
- Szabad forma - a program rögzíti az egér kurzorával kiválasztott képernyő területét.
- Téglalap - az alkalmazás képernyőképeket készít a képernyő téglalap alakú területéről.
- Ablak - egy nyitott ablakot rögzít a képernyőn (alkalmazás vagy párbeszédpanel).
- Teljes képernyő - a képernyő teljes képernyőképe.
A képernyőkép típusának kiválasztása után kattintson a "Létrehozás" gombra.
Ebben a példában szeretnék kivágni egy képet egy e-könyvből, amely a megfelelő programban a monitor képernyőjén nyitva van. Kiválasztom a „Szabad forma” beállítást, majd a „Létrehozás” lehetőséget, kattints a jobb egérgombbal, majd az egérmutatóval a képernyőn a kívánt objektum fölé mutatom.

Miután elengedtem az egérgombot, a képernyőképe megnyílik az Ollók ablakban.
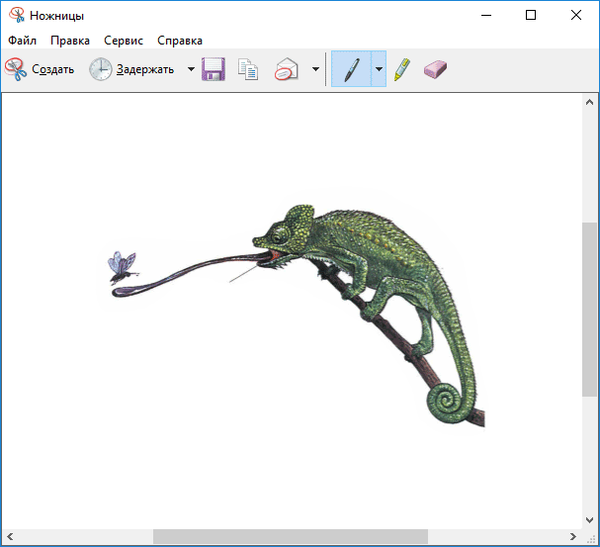
A kapott pillanatkép menthető a támogatott formátumok egyikében:
- png, GIF, jpeg, vagy külön HTML fájlban (MHT).
Kattintson a "Részlet mentése" gombra, válassza ki a kívánt formátumot, mentse a helyet.
A képernyőkép másolásához kattintson a "Másolás" gombra, a képernyőképeket a vágólapra menti. Helyezze a képet a program ablakába, amely támogatja az ilyen formátumú fájlok megnyitását (grafikus szerkesztő, vagy például a Word-ben vagy más alkalmazásban).
Szükség esetén képernyőképeket küldhet e-mailben. Virtuális nyomtató használatával a képet „PDF” formátumban menti a számítógépre.
A programhoz szükséges összes műveletet a "Fájl", "Szerkesztés", "Szolgáltatás" menüből is elvégezzük..
A képernyőképe szerkesztése az Ollóban
Az Olló alkalmazás eszközöket tartalmaz a kép szerkesztéséhez: "Toll", "Marker", "Radír".
Ön is érdekli:- PicPick - képek rögzítése és szerkesztése
- ABBYY Screenshot Reader - képernyőképek és szövegfelismerés
Írj valamit, vagy rajzolj karaktereket egy toll segítségével, jelölje meg a jelölővel a képen a kívánt területet. A radírral törölheti a képen lévő sikertelen feliratokat..
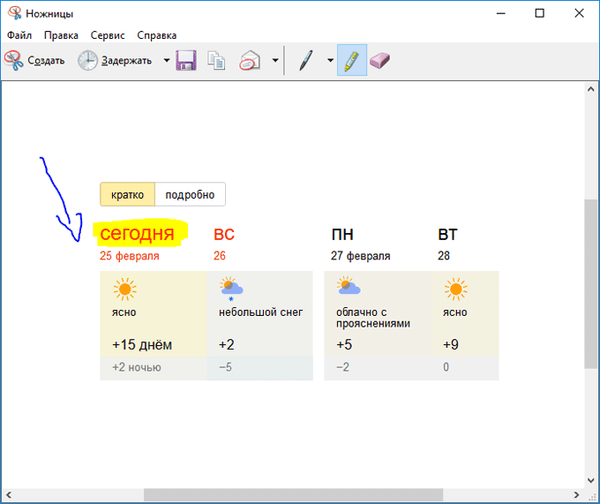
Kattintson a toll nyílára a toll beállításához. A beállításokban válassza ki a kívánt színt, vastagságot, tollatípust.

A cikk következtetései
A Windows olló programját a képernyő rögzítésére használják, a program létrehozza, majd elmenti a képernyőképeket a számítógépre. Mentés előtt a képernyőképe szerkeszthető a Snipping eszközben.
Kapcsolódó publikációk:- Sticky Notes for Windows - Asztali jegyzetek
- USB flash meghajtó formázása NTFS formátumban Windows rendszeren
- Nagyító a Windows 10 rendszerben
- Hyper-V - virtuális gép innen
- SmartScreen szűrő Windows 10 rendszeren






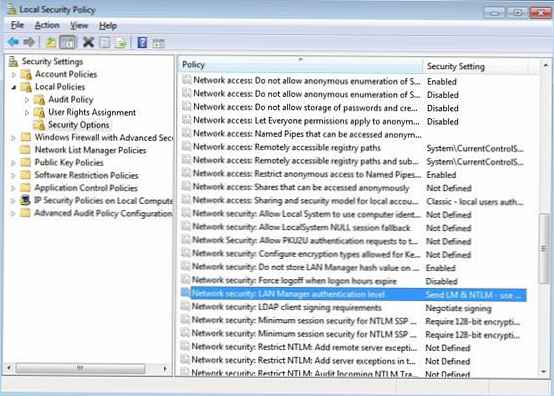
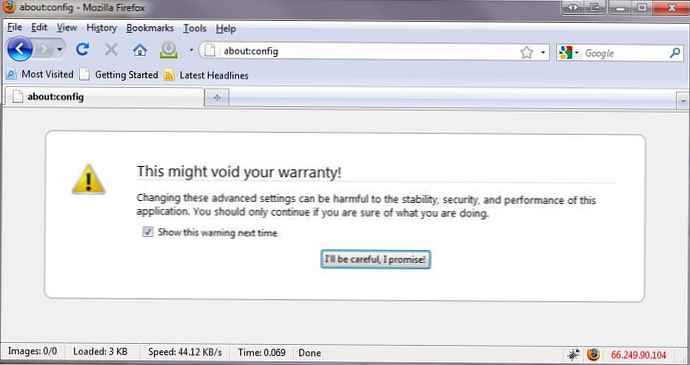
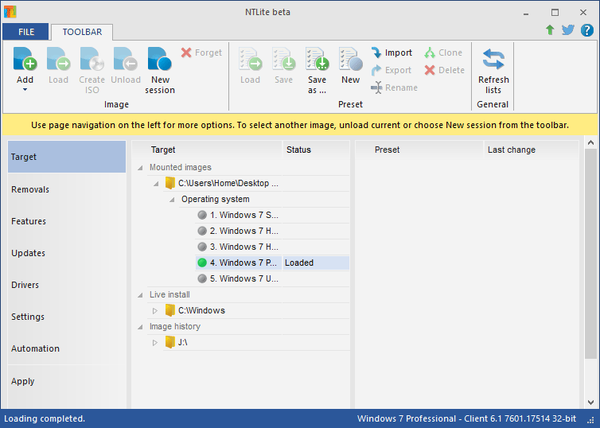
![[Hírek frissítve] A KB3200970 (14393.447) összesített frissítés megjelent a Windows 10 és az 1607 verzió számára](http://telusuri.info/img/images/[novost-obnovlena]-dlya-windows-10-i-versii-1607-vishlo-nakopitelnoe-obnovlenie-kb3200970-14393447_2.png)

