
Egyes felhasználók olyan helyzetekkel néznek szembe, amikor a számítógép különféle okokból nem működik a Windows 10 rendszerben. A problémák különbözőek lehetnek: például a keresés és az indexelés egyáltalán nem működik a számítógépen, vagy a Windows Intézőben a keresés nem működik, a tálcán található keresősávon. , a Start menüben, a Beállítások alkalmazásban stb..
Keresési funkció - egy szükséges eszköz a Windows operációs rendszerben, amely a szükséges mappák és fájlok megtalálására, az alkalmazások és a rendszer eszközök indítására, stb. Készült..
Tartalom:- A hibaelhárító használata a Windows 10 rendszerben
- Ellenőrizze a keresést és az indexelést
- A keresősáv nem működik a Windows 10 rendszerben
- A Windows 10 keresése nem működik az Intézőben
- A Beállítások alkalmazásban a keresés nem működik
- Az alkalmazáskeresés nem működik
- A rendszerfájlok integritásának ellenőrzése az SFC-ben
- Állítsa vissza a Windows korábbi állapotát
- A Windows visszaállítása a rendszer biztonsági mentéséből
- Telepítse újra a Windows rendszert
- A Windows Search alternatívája
- A cikk következtetései
Miért nem működik a Windows keresése? Ennek okai nagyon különbözőek lehetnek: a Windows Search szolgáltatás le van tiltva, az indexelő szolgáltatás beállításai helytelenek, a rendszerfájlok sérültek stb..
A problémát a kereséssel kell megoldani, ehhez meg kell tennie néhány lépést a Windows operációs rendszer beállításainak megváltoztatásához. Ez a cikk több utasítást tartalmaz, amelyek különböző módszereket használnak a probléma megoldására..
A hibaelhárító használata a Windows 10 rendszerben
Ha a Windows 10 keresése nem működik, a probléma legszembetűnőbb megoldása a szokásos Windows hibaelhárító eszköz futtatása. A beépített eszköz ellenőrzi az operációs rendszer néhány jellemző funkcióját, és problémák esetén automatikus üzemmódban végez korrekciókat.
Hajtsa végre a következő lépéseket:
- A Start menüből indítsa el a Beállítások alkalmazást.
- Írja be a Frissítés és biztonság lehetőséget.
- Nyissa meg a Hibaelhárítás szakaszt.
- Kattintson a "Keresés és indexelés" opcióra.
- Kattintson a „Hibaelhárító futtatása” gombra.

- A szkennelés után megnyílik a „Milyen problémákat észleltek?” Ablak. Válassza ki a megfelelő beállításokat, majd kattintson a "Tovább" gombra.
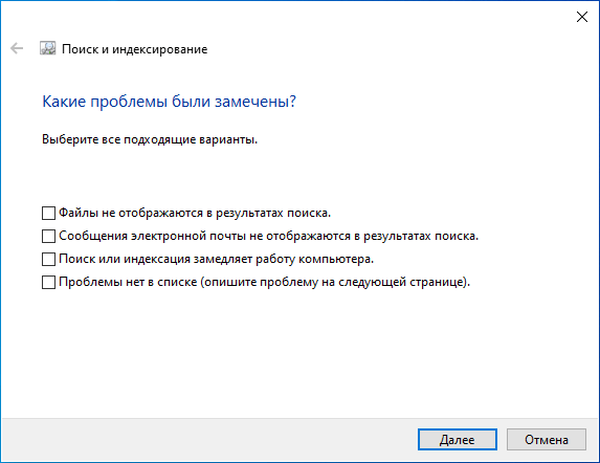
- Ha nem találtak problémát, vagy a rendszer eszköz nem tudja ezeket megjavítani, próbálkozzon újra a hibaelhárítóval rendszergazdaként.
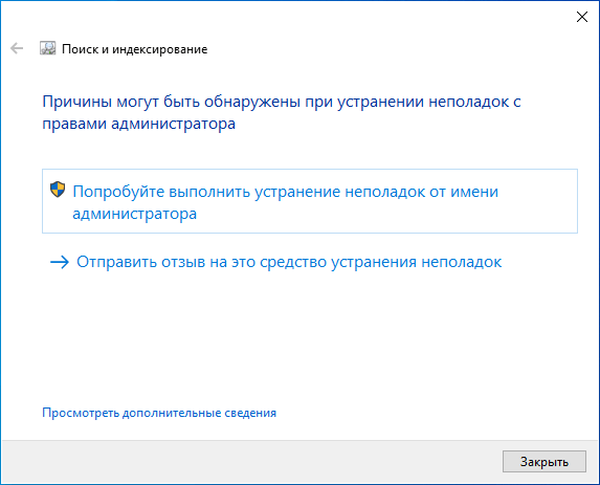
Lehetséges, hogy ebben a szakaszban a probléma megoldódik.
Ellenőrizze a keresést és az indexelést
Érdemes kipróbálni a Windows keresést és az indexelést. A Windows Search szolgáltatás újraindításának, az index eltávolításának és újraépítésének lépései segítik a probléma megoldását..
Kövesse ezeket a lépéseket:
- Nyomja meg a "Win" + "R" gombot.
- A Futtatás párbeszédpanelen írja be a "services.msc" parancsot, kattintson az "OK" gombra.
- A Szolgáltatások ablakban, a szolgáltatások listájában keresse meg a Windows keresési szolgáltatást.
- Kattintson a jobb gombbal a szolgáltatás nevére, és válassza a helyi menüben a „Tulajdonságok” menüpontot.
- A "Tulajdonságok: Windows keresés (helyi számítógép)" ablakban az "Általános" lapon ellenőrizze, hogy a "Startup Type:" paraméter automatikusan elindul-e..
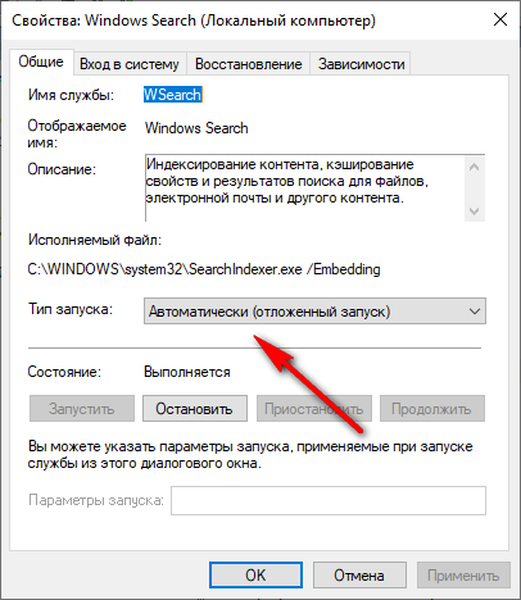
- Ha a szolgáltatás megszakad, indítsa el a munkáját.
- Nyissa meg a Vezérlőpultot az egyik kényelmes módon.
- Az "Összes Vezérlőpult elem" ablakban kattintson az "Indexelési beállítások" beállításra.
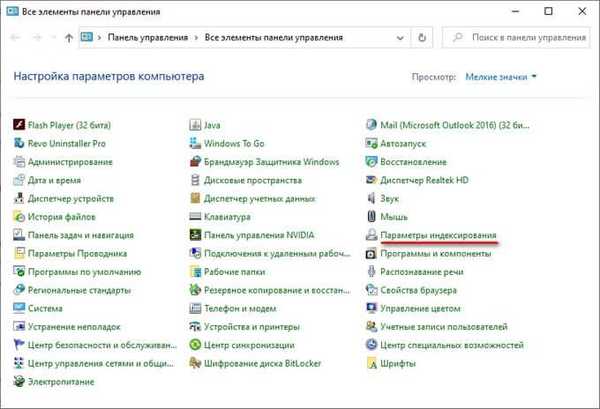
- Az "Indexelési beállítások" ablakban kattintson az "Speciális" gombra.
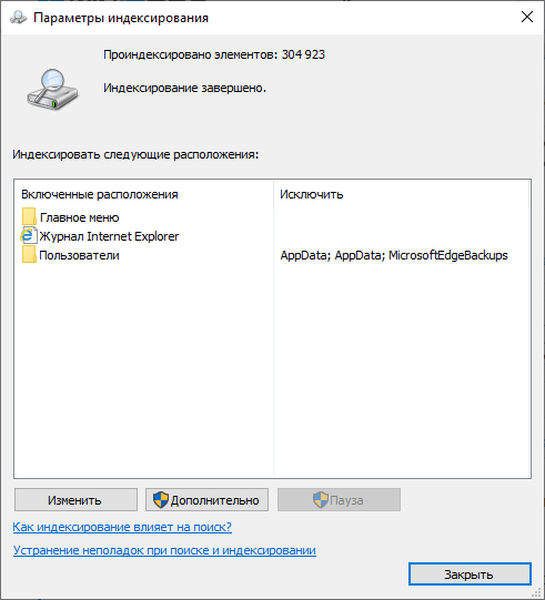
- Az „Összetett” ablakban, az „Indexelési beállítások” lapon, a „Hibaelhárítás” szakaszban kattintson az „Újraépítés” gombra..
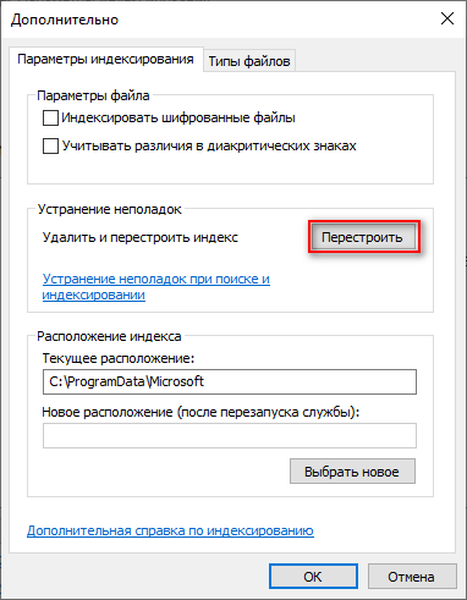
Az új index törlésének és létrehozásának folyamata némi időt vesz igénybe, amelynek során a keresés nem fog működni. Várja meg, amíg a keresési index újraépítése befejeződik. A számítógépen elegendő szabad helynek kell lennie az indexfájl tárolásához.
A keresősáv nem működik a Windows 10 rendszerben
Előfordulhat, hogy a keresősáv nem működik a Windows 10 rendszerben, vagy a Windows 10 rendszerben a keresés nem működik. A problémát a Windows beállításjegyzékében végrehajtott változtatásokkal oldhatja meg..
A probléma megoldásához hajtsa végre az alábbi lépéseket:
- Nyissa meg a nyilvántartást az egyik kényelmes módon.
- Az alkalmazásablakban a "Nyilvántartás-szerkesztő" folytassa az utat:
HKEY_LOCAL_MACHINE \ SZOFTVER \ Microsoft \ Windows \ CurrentVersion \ Explorer \ FolderTypes \ ef87b4cb-f2ce-4785-8658-4ca6c63e38c6 \ TopViews
- Törölje a "00000000-0000-0000-0000-00000000000000 nevű részt.".
A 64 bites Windows rendszerben tegye a következőt:
HKEY_LOCAL_MACHINE \ SOFTWARE \ Wow6432Node \ Microsoft \ Windows \ CurrentVersion \ Explorer \ FolderTypes \ ef87b4cb-f2ce-4785-8658-4ca6c63e38c6 \ TopViews
Törölje a következő részt: "00000000-0000-0000-0000-000000000000".
- Indítsa újra a számítógépet.
A Windows 10 keresése nem működik az Intézőben
Ha az Explorer keresési funkciója nem működik, létre kell hoznia egy új paramétert a beállításjegyzékben, majd újra kell indítania a fájlkezelőt.
Kövesse ezeket a lépéseket:
- Nyomja meg a "Win" + "R" billentyűzetet.
- A Futtatás ablak Megnyitás mezőjébe illessze be a parancsot, majd nyomja meg az Enter billentyűt:
REG ADD "HKCU \ Software \ Microsoft \ Windows \ CurrentVersion \ Explorer \ Advanced" / V EnableXamlStartMenu / T REG_DWORD / D 0 / F
- Indítsa újra a számítógépet.
A Beállítások alkalmazásban a keresés nem működik
Most megpróbáljuk megoldani a problémát a nem működő kereséssel a "Beállítások" alkalmazásban (ott van a saját keresési karakterláncunk).
Bizonyos feltételekkel a helyzetet így javíthatja:
- Nyissa meg a Windows Intézőt, és kövesse az utat (a "Felhasználó" felhasználónév eltérő lehet az Ön számára):
C: \ Felhasználók \ Felhasználó \ AppData \ Helyi \ Csomagok \ Windows.immersivecontrolpanel_cw5n1h2txyewy \ LocalState
Ez a módszer akkor működik, ha van egy "Indexelt" mappa a "LocalState" mappában.
- Kattintson a jobb gombbal az "Indexelt" mappára, válassza a "Tulajdonságok" lehetőséget..
- Az "Általános" lapon kattintson az "Egyéb" gombra..
- Az "További attribútumok" ablakban jelölje be az "Engedélyezze a mappában található fájlok tartalmának indexelését a fájltulajdonságokon kívül" négyzetet..
- Kattintson az OK gombra.
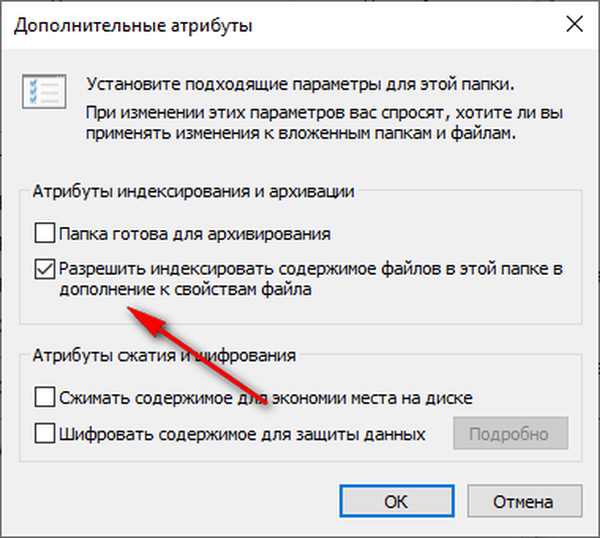
Várjon egy ideig, amíg a tartalom indexel..
Az alkalmazáskeresés nem működik
Időnként a felhasználók szembesülnek azzal, hogy a Windows 10 rendszerben a fájlok keresése a telepített alkalmazásokban nem működik. Ennek oka lehet az, hogy a számítógépen a beállításokban a háttérben működő alkalmazások funkciója le van tiltva.
A probléma megoldásához csak kapcsolja be újra ezt a funkciót:
- Kattintson a jobb gombbal a "Start" menüre, a megnyíló helyi menüben kattintson a "Beállítások".
- Lépjen a "Adatvédelem" oldalra, nyissa meg a "Háttér alkalmazások" részt.
- Csúsztassa a kapcsoló csúszkáját bekapcsolt helyzetbe, majd válassza ki a háttérben futó alkalmazásokat..
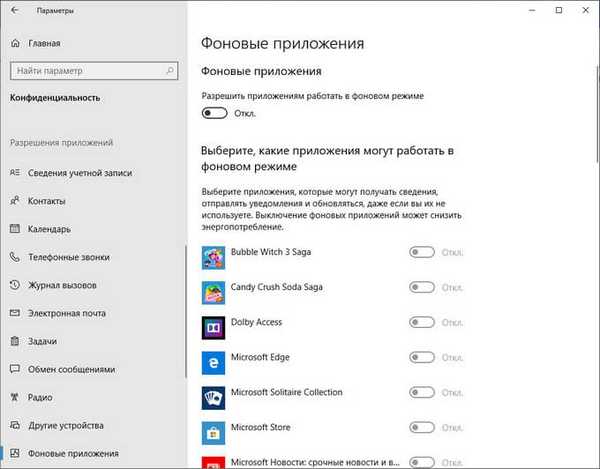
A rendszerfájlok integritásának ellenőrzése az SFC-ben
Lehet, hogy a Windows keresése nem működik a funkció működéséért felelős rendszerfájlok sérülése vagy hiánya miatt. A beépített rendszer eszköz segítségével - az SFC.exe (Rendszerfájl ellenőrző) ellenőrzi és visszaállítja a fontos operációs rendszer fájlokat.
Ha a rendszerfájlok sértetlensége megsérül, a szkennelés és a helyreállítás segít megoldani a hibát a kereséssel.
Ön is érdekli:- Ellenőrizze és visszaállítsa a Windows rendszerfájljait az sfc scannow fájlban
Lépjen át a lépéseken:
- Futtassa a parancssort rendszergazdaként.
- A parancssori értelmező ablakban írja be a parancsot, majd nyomja meg az "Enter" gombot:
sfc / scannow
- Várja meg, amíg a művelet befejeződik.
Állítsa vissza a Windows korábbi állapotát
Bizonyos helyzetekben, ahol a Windows-keresés nem működik, segíthet az operációs rendszer visszaállítása egy korábban létrehozott visszaállítási pontból. A Windows visszaállítási vezérlőpontjaival történő helyreállításkor a felhasználónak több lépést kell végrehajtania:
- Futtassa az operációs rendszer helyreállítási folyamatát a számítógépen.
- Válassza ki a megfelelő helyreállítási pontot abban az időszakban, amikor a számítógépen végzett kereséssel nem voltak problémák.
- Várja meg, amíg az operációs rendszer helyreállítási folyamata befejeződik.
- Hozzon létre helyreállítási pontot, és állítsa vissza a Windows 10 rendszert
A Windows visszaállítása a rendszer biztonsági mentéséből
Ha a felhasználó korábban készített egy biztonsági másolatot a rendszerről, akkor a biztonsági másolatkép létrehozásának időpontjában visszatekerheti számítógépének állapotát. A biztonsági másolatot a Windows vagy harmadik féltől származó programok felhasználásával hajtják végre.
A felhasználónak el kell kezdenie a helyreállítási folyamatot egy biztonságos helyen tárolt rendszer biztonsági másolatáról. A Windows 10 helyreállítása után a számítógép keresési problémái megszűnnek.
Ön is érdekli:- Biztonsági másolat készítése a Windows 10 rendszerről
- A Windows 10 visszaállítása egy biztonsági mentési rendszerképről
Telepítse újra a Windows rendszert
Súlyos esetekben, ha a Windows keresése nem működik, és a problémát nem lehet megoldani, akkor újra kell telepítenie a Windows 10 rendszert. Két újratelepítési lehetőség van: a rendszer tiszta telepítése vagy a Windows újratelepítése személyes adatokkal és programokkal.
Olvassa el itt egy részletes cikket a Windows újratelepítésének különféle módjairól az adatok elvesztése nélkül..
A Windows Search alternatívája
Ha nem tudja megoldani a problémát, és a Windows újratelepítésének lehetőségei nem megfelelőek Önnek, akkor harmadik féltől származó szoftvert használhat keresési funkciók végrehajtására az operációs rendszerben.
A Minden ingyenes program azonnal megkeresi a fájlokat a számítógépen, és helyettesíthető a szokásos kereséshez a Windows operációs rendszerben.
A cikk következtetései
A Windows Search szolgáltatás néhány számítógépen nem működik: a keresés egyáltalán nem működik, vagy az egyes alkalmazásokban, vagy az operációs rendszer eszközeiben. A felhasználó többféle módon megpróbálhatja megoldani a problémát, különféle rendszereszközök segítségével, vagy szélsőséges esetekben végrehajthatja az operációs rendszer helyreállítását vagy újratelepítheti a Windows rendszert.
Kapcsolódó publikációk:- A Windows 10 keresősávjának eltávolítása vagy a keresés letiltása
- Az Emoji engedélyezése a Windows 10–2 módokban
- Program eltávolítása Windows 10–9 módokon
- A helyi csoportszabály-szerkesztő megnyitása - 7 módon
- Optimalizálja a Windows 10 operációs rendszert a számítógép felgyorsítása érdekében











