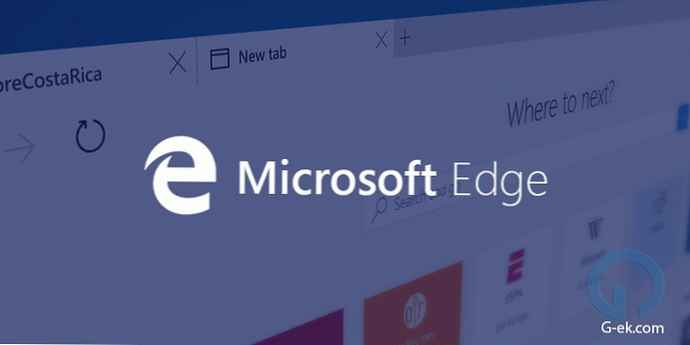A Windows operációs rendszerben csatlakozhat egy helyi otthoni hálózat megosztott mappájához, hogy adatot cseréljen a számítógépek között a megosztott mappák segítségével. Ez egy nagyon kényelmes és gyors módszer a fájlok átviteléhez számítógépről a számítógépre, külső adathordozó (flash meghajtók, külső merevlemez, memóriakártya stb.) Használata nélkül..
Ebben a cikkben a helyi hálózat létrehozásáról példaként említem a Windows 10 operációs rendszert. A helyi hálózat létrehozása és konfigurálása Windows 8 és Windows 7 esetén hasonló, ez az utasítás univerzális.
Tartalom:- Ellenőrizze a hálózati kártya és a munkacsoport beállításait
- LAN létrehozása
- A mappamegosztás engedélyezése
- Jelentkezzen be a helyi otthoni hálózatba
- Egyes hálózati problémák elhárítása
- A cikk következtetései
A cikk megvizsgálja a megosztott mappák helyi hálózaton történő használatának következő lehetőségét: számos kábelen keresztül csatlakoztatott számítógép és egy otthoni hálózathoz csatlakoztatott Wi-Fi vezeték nélküli hálózat csatlakozik az útválasztóhoz. Minden számítógépre megosztott mappa jön létre, a megosztott mappákhoz a helyi hálózat összes számítógépéhez hozzáférhet.
Az otthoni LAN-hoz csatlakoztatott számítógépekre telepíthető a Windows 10, a Windows 8, a Windows 7 operációs rendszerek (különféle operációs rendszerek vagy ugyanaz az operációs rendszer), amelyek csatlakoztathatók az útválasztóhoz Wi-Fi-vel vagy kábellel.
A helyi hálózat létrehozása és konfigurálása négy szakaszban zajlik:
- az első szakasz - a munkacsoport nevének és a hálózati kártya beállításainak ellenőrzése;
- a második szakasz a helyi hálózati paraméterek létrehozása és konfigurálása;
- a harmadik szakasz a megosztott hozzáférés csatlakoztatása a helyi hálózat mappájához;
- negyedik szakasz - adatcsere helyi hálózaton keresztül.
Először ellenőriznie kell a munkacsoport és a hálózati kártya beállításait, majd létre kell hoznia egy Windows helyi hálózatot.
Ellenőrizze a hálózati kártya és a munkacsoport beállításait
Az asztalon kattintson a jobb gombbal az "Ez a számítógép" ikonra ("Sajátgép", "Számítógép"), válassza a helyi menüben a "Tulajdonságok" menüpontot. A "Rendszer" ablakban kattintson a "Speciális rendszerbeállítások" elemre..
A megnyíló "Rendszer tulajdonságai" ablakban nyissa meg a "Számítógép neve" fület. Itt látható a munkacsoport neve. Alapértelmezés szerint a Windows 10 rendszerben a munkacsoport "WORKGROUP" nevet kap..

A LAN-hoz csatlakoztatott összes számítógépen a munkacsoport nevének azonosnak kell lennie. Ha a munkacsoportok különféle neveket tartalmaznak a hálózathoz csatlakoztatott számítógépeken, akkor változtassa meg a neveket úgy, hogy ugyanazt a nevet választja a munkacsoport számára.
Ehhez kattintson a "Változtatás ..." gombra, a "Számítógép vagy domain név megváltoztatása" ablakban adjon meg egy másik nevet a munkacsoportnak (írjon új nevet nagybetűkkel, lehetőleg angolul).
Most ellenőrizze a hálózati kártya beállításait. Ehhez az értesítési területen kattintson a jobb gombbal a hálózati ikonra (Internet-hozzáférés). Kattintson a "Hálózati és megosztási központ" linkre. Kattintson a "Hálózati és megosztási központ" ablakban az "Adapter beállításainak módosítása" linkre..
A Hálózati kapcsolatok ablakban válassza ki a hálózati kártyát, Ethernet vagy Wi-Fi-t, attól függően, hogy a számítógép hogyan kapcsolódik az internethez. Ezután kattintson a jobb gombbal a hálózati kártyára, a helyi menüben kattintson a "Tulajdonságok" elemre..
A hálózati kártya tulajdonságainak ablakában a "Hálózat" lapon válassza az "IP verzió 4 (TCP / IPv4)" összetevőt, majd kattintson a "Tulajdonságok" gombra..

A megnyíló ablakban az Internet protokoll tulajdonságai, az Általános lapon ellenőrizze az IP-címet és a DNS-szolgáltatás beállításait. A legtöbb esetben ezeket a paramétereket automatikusan hozzárendelik. Ha ezeket a paramétereket manuálisan helyezi be, ellenőrizze a megfelelő címeket az internetszolgáltatójától (a hálózathoz csatlakoztatott számítógépek IP-címének másnak kell lennie).

A beállítások ellenőrzése után közvetlenül mehet a helyi hálózat létrehozásához a Windows rendszerben.
LAN létrehozása
Először konfigurálja a helyi hálózati beállításokat a Windows rendszerben. Nyissa meg a "Hálózati és megosztási központot", kattintson a "Speciális megosztási beállítások módosítása" elemre.
A Speciális megosztási beállítások ablakban megváltoztathatja a különféle hálózati profilok megosztási beállításait. Az egyes használt hálózatok Windows operációs rendszere külön hálózati profilt hoz létre saját speciális beállításaival..
Három hálózati profil érhető el:
- magán.
- Vendég vagy nyilvános.
- Minden hálózat.
Ezután be kell állítania a helyi hálózatot a Windows rendszerben.
A magánhálózati profilban a „Hálózati felfedezés” lehetőségnél válassza a „Hálózati felfedezés engedélyezése” lehetőséget..
A „Fájlok és nyomtatók megosztása” lehetőségnél aktiválja a „Fájl- és nyomtatómegosztás engedélyezése” opciót..
A "Csatlakozás otthoni csoporthoz" opcióban válassza az "Engedélyezi a Windows számára az otthoni csoportkapcsolatok kezelését (ajánlott)" lehetőséget..

Ezután engedélyezze a hálózati felfedezést, valamint a fájl- és nyomtatómegosztást a vendég vagy a nyilvános hálózati profilhoz..
Ezután nyissa meg az "Összes hálózat" hálózati profilt. A „Nyilvános mappák megosztása” lehetőségnél válassza a „Megosztás engedélyezése, hogy a hálózati felhasználók olvasni és írni fájlokat megosztott mappákba” lehetőséget válassza..
A "Csatlakozás a fájlmegosztáshoz" lehetőségnél válassza a "Használjon 128 bites titkosítást a megosztott kapcsolatok védelme (ajánlott)" lehetőséget..
A "Jelszóvédelemmel megosztott" lehetőségnél aktiválja a "A jelszóvédelemmel történő megosztás letiltása" elemet..

A beállítások elvégzése után kattintson a "Változtatások mentése" gombra.
Ismételje meg ezeket a lépéseket minden számítógépen, amelyet az otthoni LAN-hoz kíván csatlakoztatni:
- ellenőrizze a munkacsoport nevét (a névnek azonosnak kell lennie);
- ellenőrizze a hálózati kártya beállításait;
- A megosztási lehetőségekben engedélyezheti a hálózati felfedezést, engedélyezheti a fájl- és nyomtatómegosztást, letiltja a jelszóval védett megosztást.
A mappamegosztás engedélyezése
Ezután adja meg a hozzáférést a számítógép megosztott mappájához. Válasszon vagy hozzon létre egy speciális megosztott mappát a számítógépén. Általában új mappát hozok létre a "D" meghajtóra.
Ebben az esetben létrehoztam egy "Általános" nevű mappát. Kattintson a jobb gombbal erre a mappára, a mappa tulajdonságai ablakban nyissa meg az "Hozzáférés" fület.
Ezután kattintson az "Speciális beállítások" gombra.

Az "Speciális megosztási beállítások" ablakban aktiválja a "Mappa megosztása" beállítást, majd kattintson az "Engedélyek" gombra.

Válasszon engedélyeket, ha másik számítógépről megosztott mappát szeretne használni. Három lehetőség van:
- Teljes hozzáférés.
- változás.
- olvasás.

A beállítások mentéséhez kattintson az "OK" gombra.
Írja be újra a mappa tulajdonságait, nyissa meg a "Biztonság" fület, majd kattintson a "Módosítás ..." gombra.

A megnyíló ablakban írja be az "Összes" (idézőjelek nélkül) nevet a "Választható objektumok neveinek megadása" mezőbe, majd kattintson az "OK" gombra..

A mappatulajdonságok ablak "Biztonság" lapján konfigurálja a megosztott mappához korábban kiválasztott engedélyeket.

A Mindenki csoport engedélyének megváltoztatásához kattintson a Speciális gombra. Az a "Megosztott mappa speciális biztonsági beállításai" ablakban válassza a "Mindenki" csoportot, majd az engedélyek megváltoztatásához kattintson a "Szerkesztés" gombra..
A LAN beállítása a Windows rendszerben már befejeződött. Bizonyos esetekben a módosítások életbe léptetéséhez szükség lehet a számítógép újraindítására..
Jelentkezzen be a helyi otthoni hálózatba
Nyissa meg az Intézőt, a "Hálózat" szakaszban az összes elérhető számítógépet látja, amely csatlakozik a helyi otthoni hálózathoz. Másik számítógép beírásához kattintson a számítógép nevére, majd a megosztott mappa nevére a megosztott mappában található fájlok és mappák eléréséhez..

A Windows 10 helyi hálózatának létrehozása és konfigurálása.
Ön is érdekli:- Ellenőrizze és visszaállítsa a Windows rendszerfájljait az sfc scannow fájlban
- A Windows alkatrész áruház helyreállítása: megoldások
Egyes hálózati problémák elhárítása
A hálózat beállítása után néha problémák vannak a helyi hálózat mappáinak elérésével. Az egyik lehetséges probléma a rossz hálózati profil. Én magam is belefutottam a számítógépbe.
A rendszer újratelepítése után létrehoztam és konfiguráltam egy helyi hálózatot, de a számítógépe nem látott két ehhez a hálózathoz csatlakoztatott laptopot. A hordozható számítógépről probléma nélkül lehetett belépni a számítógépem megosztott mappájába, és a számítógép egyáltalán nem látta őket.
Többször ellenőriztem a helyi hálózat összes beállítását, és csak aztán vettem észre, hogy a nyilvános hálózat a számítógépemen működik, nem pedig a magán (otthoni) hálózaton, mint például a laptopokon. Hogyan lehet megoldani ezt a problémát?
- Lépjen a "Hálózati és megosztási központba", kattintson a "Hibaelhárítás".
- Válassza a "Megosztott mappák" részt, futtassa a diagnosztikát és a hibaelhárítást.
- A végén az alkalmazás felajánlja a hálózat magánkézbe állítását.
- Alkalmazza ezt a gyorsjavítást, majd indítsa újra a számítógépet.
A művelet elvégzése után a számítógépem hozzáférést kapott a helyi hálózat laptopjain található megosztott mappákhoz.
Gyakran problémák merülnek fel a helytelen hálózati beállítások miatt. A Windows 10 rendszerben vissza lehet állítani a hálózati beállításokat az alapértelmezett beállításokra. Lépjen a "Beállítások", majd a "Hálózat és Internet" elemre, a "Hálózati beállítások módosítása" szakaszban kattintson a "Hálózat visszaállítása" elemre a hálózati alapértelmezett beállítások alkalmazásához..
Más problémák is felmerülhetnek, keresse meg megoldásukat az interneten..
A cikk következtetései
A Windows rendszerben létrehozhat egy helyi magán (otthoni) hálózatot a számítógépek között, az adatcsere megosztott megosztott mappákkal történő megszervezéséhez és a nyomtató eléréséhez. Ugyanazon hálózaton lévő számítógépekre különféle vagy ugyanazon operációs rendszerek telepíthetők (Windows 10, Windows 8.1, Windows 8, Windows 7).
Kapcsolódó publikációk:- Hogyan készítsünk rejtett mappát a Windows rendszerben?
- Hogyan lehet megváltoztatni a fájlkiterjesztést a Windows rendszerben
- Hogyan lehet megváltoztatni a meghajtó betűjét a Windows rendszerben
- Isten mód Windowsban - Isten mód
- A Windows asztali ikonok átméretezése