

Nem titok, hogy a Microsoft most szándékos erőfeszítéseket tesz annak érdekében, hogy visszaszerezze a felhasználók bizalmát, akik csalódottak a Windows 8 túl sok érintésében. A Windows 10 rendszerben a vállalat kényelmes és barátságos felhasználói élményt kíván nyújtani, és ennek a trendnek a része a Start menü visszatérése, de egy frissített és kibővített koncepció. Ie nem ez a menü, amelyet régen láttam a Windows 7 rendszerben. Az új Start menü két részből áll: a bal oldali oszlop hozzáférést biztosít az utolsó helyekhez és a leggyakrabban használt programokhoz, és megjelenésében hasonlít a Windows 7 klasszikus Start menüjére, míg a jobb oldali oszlop dinamikus lapokkal van tele.
Annak érdekében, hogy az új Start menü használata maximális kényelmet és kellemesebb élményt nyújtson, a Microsoft számos lehetőséget biztosított a beállításhoz. Ma róluk beszélünk.
A Start menü átméretezése
A Windows 10 asztali számítógépeken alapértelmezés szerint a menü csökkentett verziója van. Ennek ellenére, különösen azoknak a felhasználóknak, akik megszokták a kezdeti képernyő használatát a Windows 8 rendszerben, van egy "Kicsomagolás a Start menü" gomb (a bal felső sarokban található), amely, amint talán kitalálhatja, lehetővé teszi a menü teljes képernyős verziójának beolvasását. Az eredeti nézethez való visszatéréshez kattintson az ugyanazon a helyen található "Start menü visszaállítása" gombra.
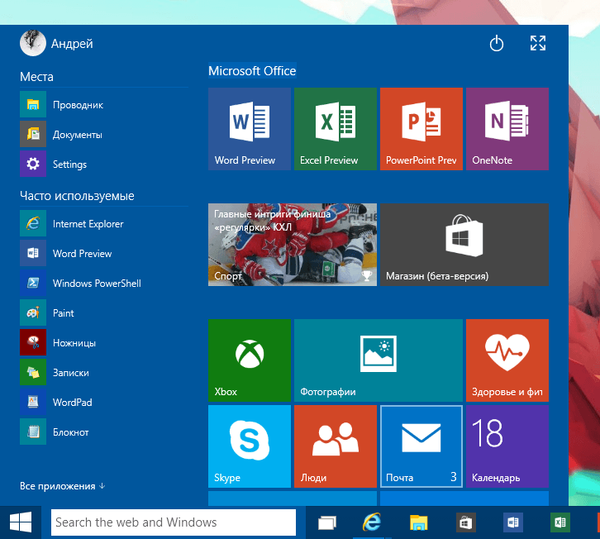
Normál Start menüméret
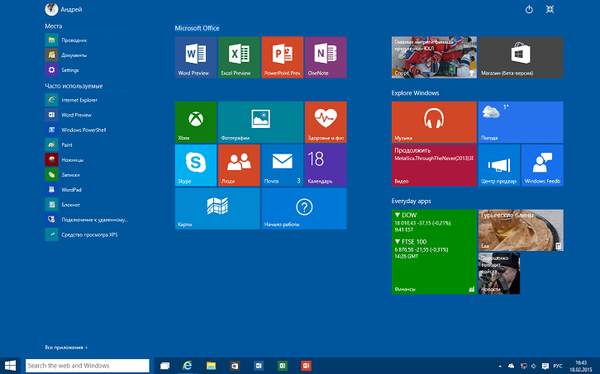
És ez lesz a Start menü, amikor teljes képernyõn nyitja meg
(Az alapértelmezett tabletta egy kiterjesztett változata a menü - Ez része a funkció, amelyet a Microsoft hív „tablet üzemmódban”, vagy más néven Continuum).
A választott opciótól függően a Windows 10 emlékezni fog rá, tehát a számítógép újraindítása után is a kiválasztott mód lesz alapértelmezett.
Javítsa meg és módosítsa a dinamikus lapok méretét
A Windows 10 új Start menüje támogatja a modern alkalmazások dinamikus csempéit, és akárcsak a Windows 8.x esetén, egyszerűen meghúzással megváltoztathatja pozíciójukat. Van egy helyi menü, amely felhasználásával eltávolíthatja az alkalmazásokat, eltávolíthatja a csempe a Start menüből, rögzítheti a csempéket a tálcára, vagy kiválaszthat számukra más méretet (az alkalmazástól függően a csempe mérete lehet kicsi, közepes, széles és nagy). Ugyanakkor furcsa módon úgy tűnik, hogy jelenleg nem tilthatja le a dinamikus csempefrissítéseket.
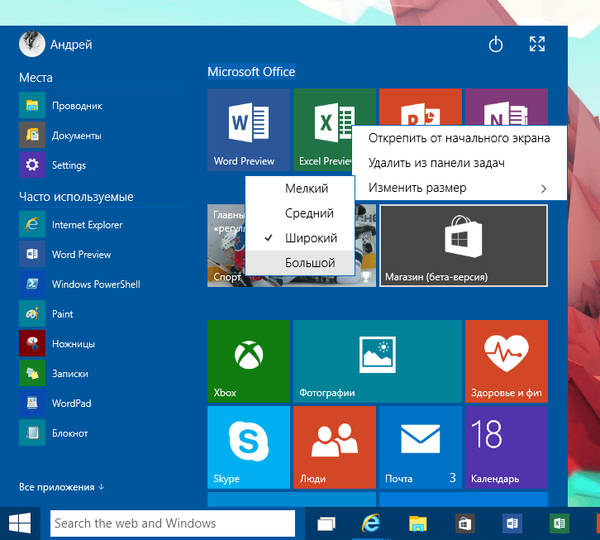
Dinamikus csempecsoportosítás
A Windows 8 rendszerben könnyedén kombinálhat több lapot, hogy a kezdőképernyő egyszerűbb legyen. Mivel a Windows 10 Start menüje megtartotta a kezdeti képernyő számos funkcióját, ez a funkció itt is elérhető.
Új csoport létrehozásához egyszerűen húzza bármelyik csempét felfelé vagy lefelé, és amikor látja, hogy új csoport jött létre, engedje el a csempét. Ugyanezen könnyedén nevet adhat a csoportnak: csak vigye a kurzort a csempecsoport felső sorára, és írjon be egy nevet.
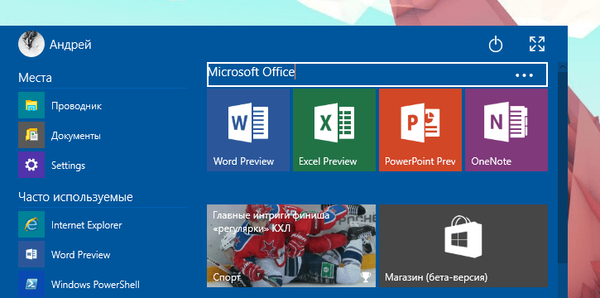
A Start menü bal oldali oszlopának beállítása
A Start menü bal oldala két részből áll: a „Helyek” szakaszból, amely gyors hozzáférést biztosít az Intézőhöz, a dokumentumokhoz és a beállításokhoz; és a Gyakran használt, amely felsorolja az összes leggyakrabban használt alkalmazást..
Azt is észre fogja venni, hogy a menüben az „Összes alkalmazás” gomb található (mint a Windows 7 esetében), amely lehetővé teszi a rendszerbe telepített alkalmazások listájának ábécé sorrendben történő elérését..
A Windows 10 Start menü bal oldalán található beállítások megnyitásához kattintson a jobb gombbal a tálcán lévő üres helyre, válassza a "Tulajdonságok", majd a "Start menü" fület. A jelenlegi összeállításban (9926) csak néhány adatvédelmi beállítást módosíthat, és beállíthatja az átmeneti lista utolsó elemeinek számát.
Van egy inaktív "Konfigurálás" gomb is, amely több paramétert tartalmaz a jövőbeni egységek egyikében, ideértve a linkek, ikonok és menük megjelenésének és viselkedésének testreszabását a Start menüben..
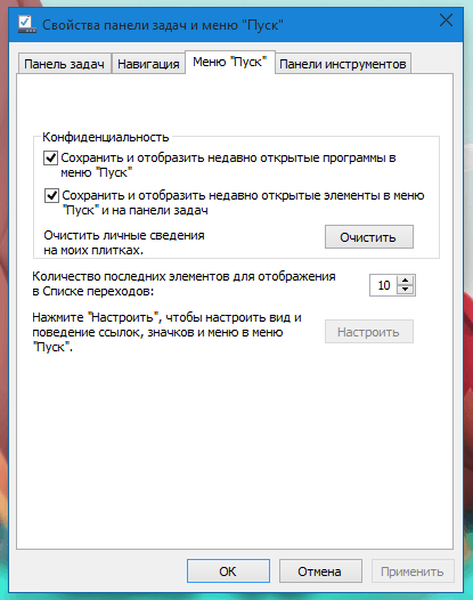
Színváltozás
A felület színsémájának megválasztása a Windows 10-ben befolyásolja a Start menüt.
A Start menü, a tálca, az ablakkeretek és a Windows 10 felület egyéb részeinek színének megváltoztatásához kattintson a jobb gombbal az asztalra, és válassza a Testreszabás lehetőséget. A "Testreszabás" ablakban kattintson a "Szín" linkre, és válassza az előre definiált színek egyikét. Beállíthatja a szín intenzitását is, és a színkeverővel elkészítheti saját színsémáját..
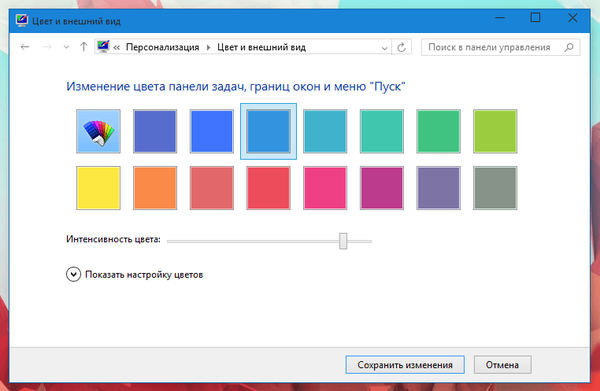
Ezenkívül, akárcsak a Windows 10 operációs rendszer korábbi verziója esetén, automatikusan kiválaszthatja a legmegfelelőbb színsémát az aktuális asztali háttér beolvasásával. Ehhez csak kattintson a színválasztó ablakban az első lehetőségre ("Automatikus").
Fiók- és energiaellátási lehetőségek
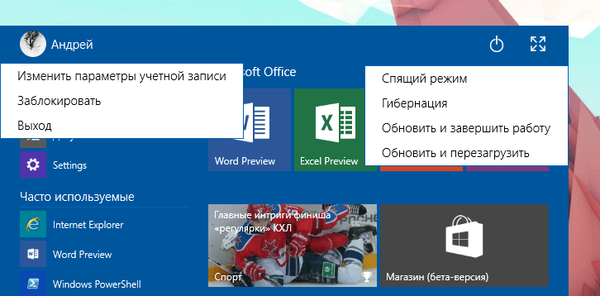
Végül, a „Start” menünek két további eleme van, amelyek közül az első (a bal felső sarokban) lehetővé teszi a fiókbeállítások megváltoztatását, a rendszer zárolását vagy egyáltalán kilépését, míg a második (a jobb felső sarokban) célja a munka befejezése, indítsa újra, "aludjon", és állítsa a számítógépet hibernált módba.
Remek napot!











