
Lássuk, hogyan lehet különféle módon elindítani a Windows Feladatütemezőt egy számítógépen. Feladatütemező - a Windows operációs rendszer egy olyan összetevője, amely egy adott időpontban ütemezett különféle feladatokat hajt végre.
A Feladatütemező segítségével elvégzi az operációs rendszer automatikus karbantartását, az alkalmazások késleltetik az indítást stb. Néhány feladatot maga a Windows ütemező ütemez, más feladatokat a programok automatikusan hozzáadnak vagy a felhasználó ütemez, miután a feladatot manuálisan hozzáadta a rendszer eszközhöz..
Tartalom:- Hogyan nyitható meg a Feladat ütemező a Futtatás ablakban
- Hogyan nyitható meg a Feladatütemező a Windows Search segítségével
- A Feladat ütemező indítása a parancssorban
- Hogyan nyitható meg a Feladatütemező a Windows PowerShellben
- Feladat ütemező megnyitása a számítógépkezelésben
- Nyissa meg a Feladat ütemezőt a Start menüből
- Hogyan lehet megnyitni a Windows Feladatütemezőt a Vezérlőpulton
- A cikk következtetései
A Feladatütemező lehetővé teszi a számítógépen lévő bizonyos műveletek ütemezését és automatikus végrehajtását egy adott időben, felhasználói beavatkozás nélkül. Az elvégzett műveletek között lehetnek teljesen nem kívánatos feladatok.
Például a számítógépen, amikor a rendszer elindult, a böngésző hirtelen automatikusan megnyílt néhány oldalon, általában hirdetéssel. Valószínű, hogy egy vírus vagy rosszindulatú program egy számítógépre telepítéskor hozzáadta a feladatát a Feladatütemezőhöz (bár lehet, hogy más módok is vannak a nem kívánt oldalak automatikus megnyitásához) az alkalmazás automatikus indításához. A probléma megoldásához be kell lépnie a Feladat ütemezőbe, majd meg kell találnia és le kell tiltania a felesleges feladatot.Hogyan lehet megnyitni a Windows Feladatütemezőt? Számos módszer lehet egy pillanatnyi elindításra az operációs rendszerben. Ebben a cikkben elemezzük a Windows 10, Windows 8.1, Windows 8, Windows 7 rendszerekhez megfelelő lehetőségeket.
Hogyan nyitható meg a Feladat ütemező a Futtatás ablakban
A Feladatütemező univerzális módja a Windows operációs rendszer összes verziójának elindításához: futtasson egy parancsot a Futtatás párbeszédpanelen.
Kövesse ezeket a lépéseket:
- Nyomja meg egyszerre a "Win" + "R" billentyűzetet.
- A „Futtatás” ablak „Megnyitás:” mezőjébe írja be a „feladatok.msc” parancsot (idézőjelek nélkül), majd kattintson az „OK” gombra..
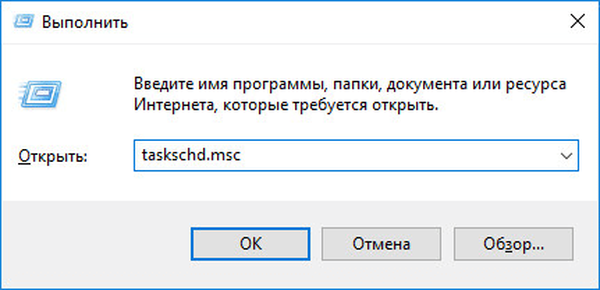
A számítógép asztalán megnyílik a Feladatütemező beépülő modul. Most láthatja az ütemezett feladatokat, ha szükséges, megváltoztathatja vagy törölheti a felesleges feladatokat.
Az ütemezővel vagy a rendszer más eszközeivel végzett munka során a felhasználónak meg kell értenie, hogy ezek vagy más változások mihez vezethetnek. Ha nem biztos abban, hogy helyesen cselekszik, ne változtasson semmit..
Hogyan nyitható meg a Feladatütemező a Windows Search segítségével
A következő módszer: a szokásos keresési funkció használata a Windows operációs rendszerben. A végrehajtott művelet a rendszer minden verziójában hasonló, csak a Windows felülete különbözik.
Windows 7 esetén lépjen a "Start" menübe, írja be a "feladatütemező" kifejezést (idézetek nélkül) a "Programok és fájlok keresése" mezőbe, indítsa el az alkalmazást.
Windows 8.1 és Windows 8 esetén mozgassa az egérmutatót fel és le a képernyő jobb oldalán, az oldalsó panelen, a "Keresés" mezőbe, írja be a "feladatütemező" kifejezést (idézetek nélkül), futtassa a rendszer eszközt.
Windows 10 esetén kattintson a keresés ikonra a tálcán, írja be a "feladatütemező" kifejezést (idézőjelek nélkül), futtassa a klasszikus alkalmazást.
A Feladat ütemező indítása a parancssorban
Ezután fontolja meg egy másik eszközt a Feladat ütemező megnyitásához - a parancssort. Itt olvashatja el, hogyan találja meg a parancssort a Windows 10 rendszerben..
Tegye a következőket:
- Futtassa a parancssort rendszergazdaként.
- A parancssorba írja be a következőt: "feladatok.msc" (idézetek nélkül), majd nyomja meg az Enter billentyűt.

Ezt követően a számítógépen megnyílik a "Feladat ütemező" ablak.
Ön is érdekli:- Hogyan lehet megnyitni az Eszközkezelőt - 10 módon
- A Windows asztali ikonok átméretezése
- Indítás Windows 10: Hogyan adhatunk hozzá vagy távolíthatunk el programot az indításkor
Hogyan nyitható meg a Feladatütemező a Windows PowerShellben
Az ütemező indításának másik módja a számítógépen: a Windows PowerShell eszköz használatával.
Windows 10 rendszeren tegye a következőket:
- Kattintson a jobb gombbal a Start menüre, válassza a "Windows PowerShell (Administrator)" lehetőséget..
- A Rendszergazda: Windows PowerShell ablakban írja be a "feladatok.msc" parancsot (idézőjelek nélkül), majd nyomja meg az Enter billentyűt.

Ennek eredményeként a feladatütemező megnyílik a számítógépen.
Feladat ütemező megnyitása a számítógépkezelésben
A Feladatütemező be van építve a Computer Management konzolba, ahonnan kinyitható.
A Computer Management konzol elindításához használja a Futtatás párbeszédpanelt, ha beírja a "compmgmt.msc" parancsot (idézőjelek nélkül)..
A számítógépkezelő konzol belépésének másik módja:
- Kattintson az asztalon a "Sajátgép" ("Ez a számítógép") ikonra. Itt olvashatja el, hogyan állíthatja vissza a Sajátgép ikont az asztalra..
- A helyi menüben válassza a "Kezelés" lehetőséget..
A „Számítógép-kezelés” ablak „Számítógép-kezelés (helyi)” részében az Ütemező megjeleníti a segédprogramok listáját..
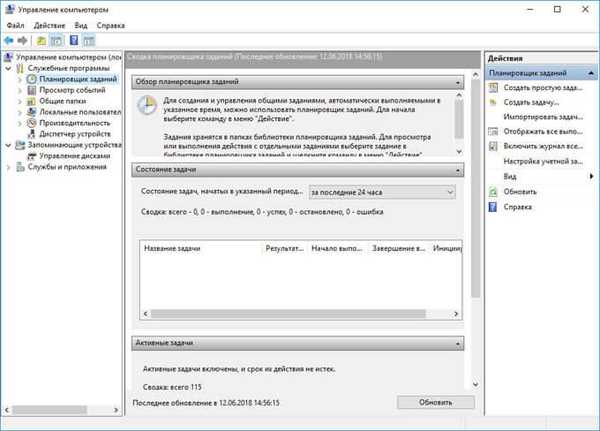
Nyissa meg a Feladat ütemezőt a Start menüből
A Feladat ütemező jelen van a Start menü alkalmazáslistájában. Az alkalmazás indításához lépjen a Start menübe, keresse meg a Felügyeleti eszközök mappát a programok listájában, majd indítsa el a Feladat ütemezőt.
Hogyan lehet megnyitni a Windows Feladatütemezőt a Vezérlőpulton
Végül elindítjuk a rendszer eszközt a Vezérlőpulton. Először nyissa meg az operációs rendszer Vezérlőpultját.
A Vezérlőpultot úgy indítjuk el, hogy az a Windows összes verziójában működjön:
- Nyomja meg a "Win" + "R" gombot.
- A Futtatás párbeszédpanelen adja meg a vezérlőparancsot (idézőjelek nélkül), majd kattintson az OK gombra.
- A Vezérlőpult elindítása után a megtekintési beállításokban ki kell választania a "Kis ikonok".
- Az "Összes vezérlőpult elem" ablakban kattintson az "Adminisztráció" elemre..
- Az Adminisztráció ablakban válassza a Feladatütemező lehetőséget.
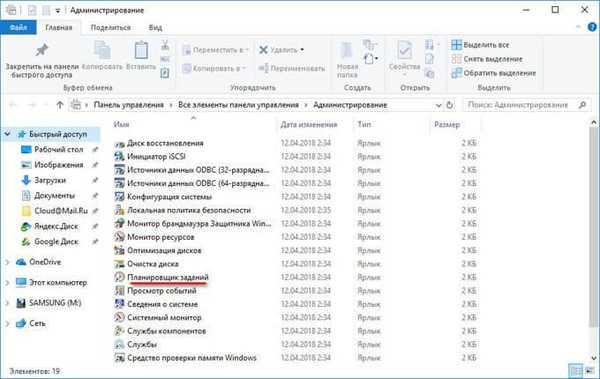
A cikk következtetései
Ha szükséges, a felhasználó a Windows feladatütemezőjét különféle módon nyithatja meg: a Futtatás párbeszédpanelen, a parancssorból, a Windows PowerShellből egy parancs beírásával indítsa el az alkalmazást a Start menüből, a Computer Management beépülő modulból, a Vezérlőpultból és a a keresés segítségével.
Kapcsolódó publikációk:- A Windows beállításjegyzék megnyitása: minden módon
- Lemezpartíció elrejtése a Windows rendszerben - 4 módon
- Hogyan állítsunk be jelszót az USB flash meghajtóhoz a BitLocker alkalmazásban
- Windows 10 Gyors súgó - Gyors segédprogram
- Hogyan lehet eltávolítani az írásvédelmet a flash meghajtóról - 5 módon











