

Hogyan rögzíthetünk hangot egy mikrofonról? A Windows alapú számítógépek sok tulajdonosa valószínűleg keresett egy szabványos hangfelvevő segédprogramot erre a célra. Sajnos, még a Windows 10 verziója, ahol a felvételi segédprogram új formátumban kerül bemutatásra - egy alapfunkciókkal rendelkező univerzális alkalmazás, valószínűleg nem több, mint a mindennapi jegyzetek felvétele. Kiváló minőségű hangfelvétel mikrofonból történő létrehozásához harmadik féltől származó hangszerkesztőt kell igénybe vennie. A szoftverpiacon elegendő professzionális hangszerkesztő található, ezek általában fizetett programok. Ingyenesen rögzíthet hangot egy mikrofonról, levághatja a hangfelvételt vagy egyszerű effektusokat alkalmazhat szűk célpontú funkcionalitású minimalista programok segítségével. Teljes körű funkcionalitás biztosítása a hanggal történő professzionális munkához ingyenesen - kevés fejlesztő képes erre. Ritka kivétel az Audacity alkotói. Az alábbiakban megértjük, hogyan lehet ezt a programot használni a Windows rendszerben a mikrofon hangjának rögzítéséhez és a hangfelvétel szerkesztéséhez.
Tartalom:
- Az Audacity-ről;
- Töltse le és telepítse a programot;
- Hang rögzítése mikrofonról;
- Hangfelvételek exportálása MP3 formátumba;
- Hangszerkesztés.
1. Az Audacity-ről
Az Audacity program egy ingyenes funkcionális audioszerkesztő, amely magában foglalja különösen a mikrofonról történő hang felvételét és az audio felvételek szerkesztését. Nem kell, hogy szakember legyen az audióval való munka terén, csak élvezze a program képességeit és felületét, hogy az Audacity-kel együtt dolgozzon az audio felvételek alapvető szerkesztésével - vágja le őket, távolítsa el a zajt és a szünetet, hozzon létre műsorszám-szeleteket, hangos zenét rendezzen, speciális effektusokat alkalmazzon, hátsó zeneszámokat hozzon létre stb Még egy egyszerű költségvetésű mikrofonnal is rendelkezik, az Audacity segítségével viszonylag kiváló minőségű hangot kaphat felesleges zaj, rések és hasonló kellemetlen dolgok nélkül..
2. Töltse le és telepítse a programot
Ingyenesen letöltheti az Audacity-t a hivatalos weboldalán. A legtöbb esetben magának a programnak a telepítőjével együtt le kell töltenie és telepítenie kell a Lame MP3 encoder segéd kódolót is. A helyzet az, hogy az Audacity a saját formátumú projektfájlok hangfelvételeivel működik. A feldolgozás befejezése után ezeket a projekteket egy vagy másik formátumú audiofájlokba exportálják. Audio formátumokban a WAV, AC3, Flac és mások az Audacity további eszközök nélkül exportálhatja projektjeit. A programprojektek exportálásához a népszerű MP3 formátumú audiofájlokba azonban telepítenie kell ezt a kódoló segédprogramot a rendszerbe.
Tehát töltse le az Audacity és a Lame MP3 kódolókat.
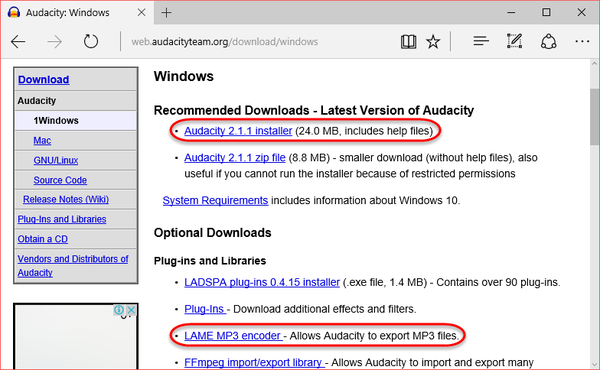
És telepítse: először a programot, majd a kódoló segédprogramot.
3. Hang rögzítése mikrofonról
Mielőtt a mikrofont rögzítenénk a mikrofonról, figyelni fogunk az Audacity interfészbe épített mikrofonvezérlő rendszer lehetőségeire. A program ablakában a Windows rendszerbeállítások igénybevétele nélkül beállíthatja a mikrofon hangerejét, kiválaszthatja a felvételhez kívánt mikrofont, ha több van csatlakoztatva, és beállíthatja a mono- vagy sztereo hang opciót is..
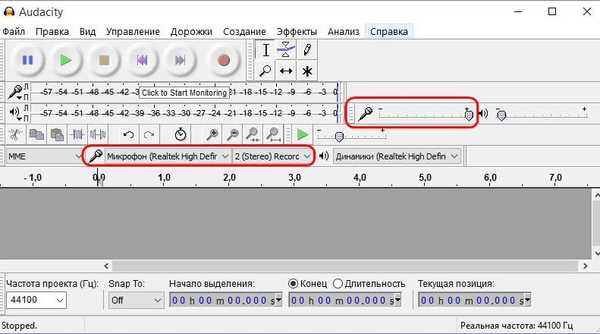
A mikrofonról történő hangfelvételt az Audacity eszköztár kerek gombjai vezérlik. A mikrofonról történő hangfelvétel elindításához nyomja meg a gombot a piros körrel. A felvétel leállításához kattintson a sárga négyzet gombra. Szüneteltetheti a felvételt: a szünet gomb két kék függőleges csíkkal van erre a célra. Megállítja a felvétel folyamatát, és szünet után újra elindítja. A felvétel leállítása után meghallgathatja a létrehozott hangzást, ha megnyomja egy zöld háromszög indítógombját.
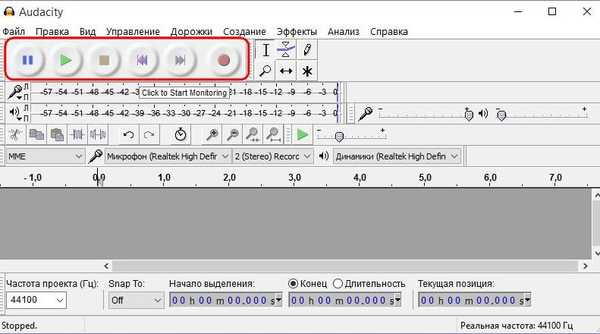
Mint már említettük, az Audacity saját projektekkel - AUP formátumú fájlokkal - működik. Egyetlen más program sem tudja megnyitni a kiterjesztésű fájlokat - sem hangszerkesztők, sem lejátszók. Ez a fájltípus csak az Audacity számára készült. A program által létrehozott hangfelvételeket, ha később szerkesztésre kerülnek, a legjobb a projekt formátumában menteni. Ezzel megszabadulhat attól, hogy rendes hangfájlok importálásával (a műsorszámok hozzáadása a program szerkesztési táblájához) fusson, ami nagy volumenű esetekben időt vehet igénybe. Az Audacity ablakban lévő AUP fájlok azonnal megnyílnak, miközben a szokásos dupla kattintással elindíthatók a Windows Intézőből. A létrehozott hangpálya mentéséhez az Audacity projektfájlba kattintson a „Fájl” menüre, és válassza a „Projekt mentése másként” menüpontot..

Ezután válassza ki a menteni kívánt mappát, állítsa be a fájlnevet és mentse.
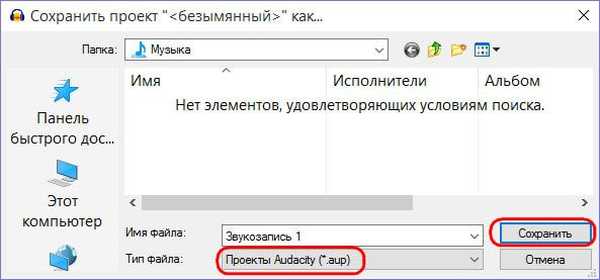
Ha valamit hozzáad egy már létrehozott hangfelvételhez vagy később megnyitja az AUP projektből, nyomja meg a K latin billentyűt (a kurzort a hangsáv végére helyezéséhez) és a felvétel indítás gombját. Egy új, második hangsor jelenik meg a táblán.

A felvétel leállítása után helyezze a kurzort bárhol a második audio sávra, és nyomja meg a J gombot, hogy a kurzort automatikusan a műsorszám elejére helyezze. Ezután nyomja meg a Shift + End gombot a hangzás kiválasztásához, és a Ctrl + X billentyűt vágja ki. Az első hangszakaszon kattintson bárhová, ismét nyomja meg a K latin billentyűt, hogy a kurzor a végére mozogjon, majd a Ctrl + V billentyűkkel illessze be a vágott műsorszámot.
Az így kiegészített Audacity projekt a Ctrl + S billentyűk megnyomásával ismét AUP formátumban menthető, ha továbbra is folytatni kívánja vagy szerkeszti a hangfelvételt. Ha a hangfelvétel teljessé vált, folytathatja az exportálást egy általános audio formátumú fájlba.
4. Exportálja a hangot MP3 formátumba
Egy AUP projektből létrehozott vagy megnyitott hangfelvétel exportálásához, például MP3 fájlba, válassza a program "Fájl" menüjének "Hang exportálása" parancsát..
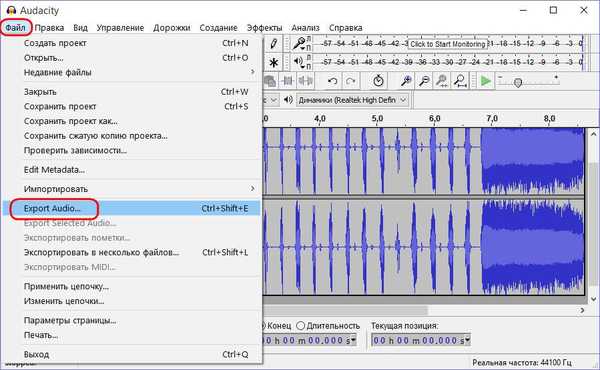
A megnyíló felfedezőben adja meg a mentési mappát, állítsa be az audiofájl nevét, majd a „File Type” oszlopban az Audacity által támogatott formátumok közül válassza az MP3 lehetőséget. Kattintson a "Mentés".
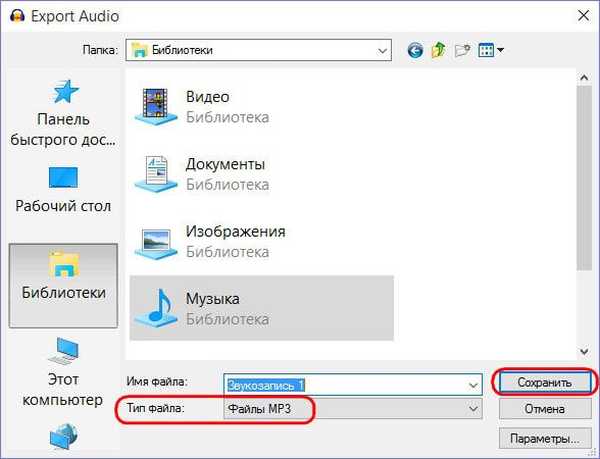
Ezután töltse ki az audio fájl metaadat tábláját, ezek az adatok megjelennek a lejátszókban. De erre nincs szükség. Mindenesetre kattintson az OK gombra.
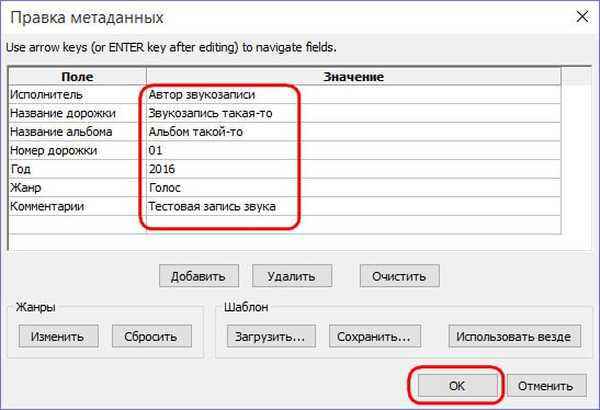
Összes - a rögzített hangfájlt a mentési mappában kereshetjük.
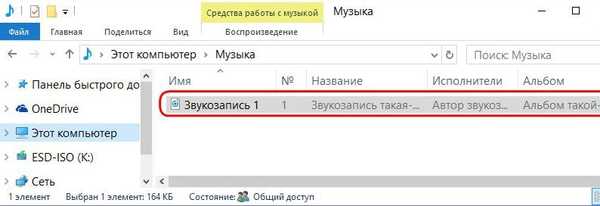
5. Hangfelvétel szerkesztése
Különböző effektusokat alkalmazhat az AUP projekt által létrehozott vagy megnyitott hangokra. Az Audacity program meglehetősen lenyűgöző műveleteket tartalmaz a hangzások javításához vagy megváltoztatásához. Ezek a hatások az Effektusok menüben találhatók..
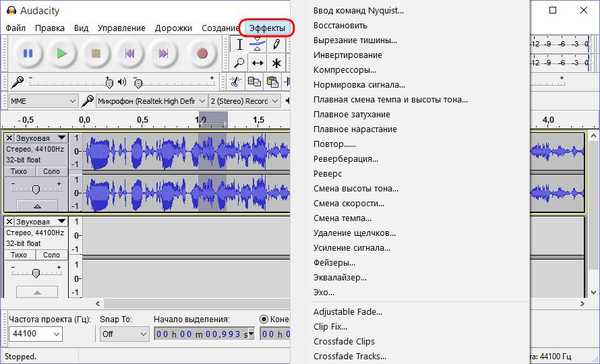
Mindegyikükkel szabadon kísérletezhet, ha szükséges, a Ctrl + Z billentyűkkel visszavonhatja használatát (lépés vissza). Az alábbiakban csak az alapvető műveleteket vesszük figyelembe.
A felvétel egy bizonyos szakaszának - csend, további beszélt szavak - törléséhez ezt a részt ki kell választani, és nyomja meg a Törlés gombot. Az ilyen szekciók kiválasztásának kényelme érdekében az eszközöket használhatja az audio sáv méretezésére, a program ablakába a kiválasztott szakasz vagy az egész audio sáv elhelyezésére.

Ha a hangfelvétel előtt a mikrofon hangerejét nem állították be az optimális szintre, vagy csak egy gyenge költségvetésű mikrofonnal foglalkozunk, akkor bármikor erősítheti a jelet egy már rögzített műsorszámon. Az "Effektusok" menüben válassza a "Jel erősítése" lehetőséget..
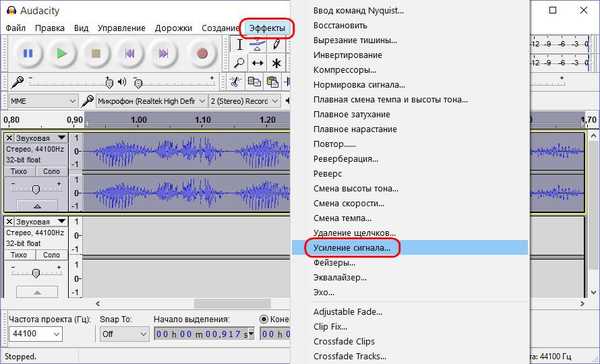
A csúszkával állítjuk be a hangerőt, állítsuk aktívvá a "Jel túlterhelésének engedélyezése" opciót, és az Előnézet gombbal teszteljük az egészet. A kívánt eredmény elérése után kattintson az "OK".
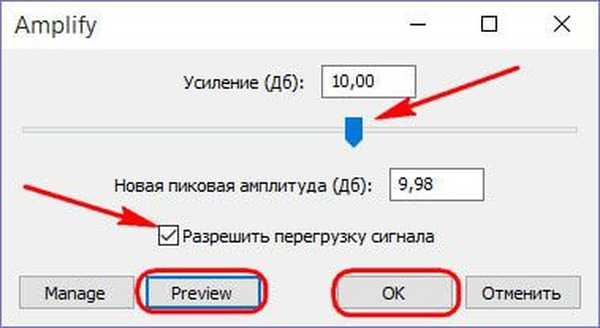
A zajcsökkentő hatás javítja a hangminőséget. A zeneszámon ki kell választania egy kis részt, csenddel, és ki kell választania. Ezután kattintson az “Effects” menüre és válassza a “Noise Reduction” lehetőséget..
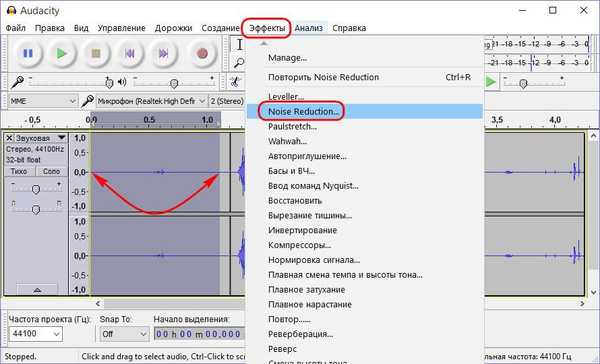
A megjelenő kis ablakban beállíthat egyedi paramétereket a zajcsökkentéshez. Kísérletezhet velük, kitéve az egyik vagy a másik értéket, és kipróbálhatja a „Figyelem” gombbal. Miután elhatározta a zajparamétereket, kattintson az "OK" gombra.
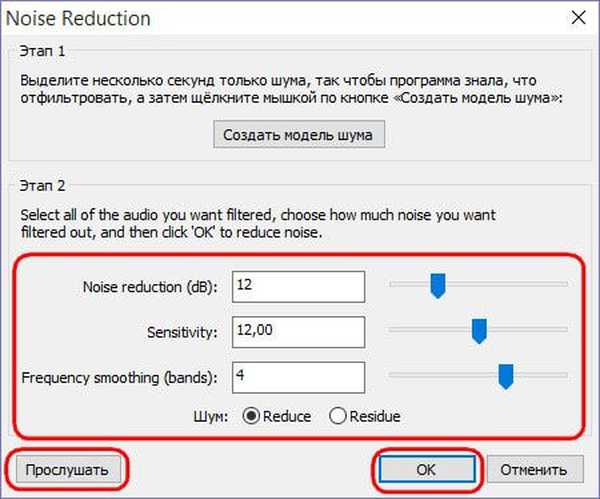
Látjuk, hogyan némul el a jel a kiválasztott területen.

Ez egy zajmodell lesz, amelyet tovább kell alkalmazni az egész hangpályára. Válassza ki mindezt dupla kattintással vagy a Ctrl + A gombokkal, és ismételje meg a zajcsökkentési folyamatot - lépjen az "Effektusok" menübe, válassza a "Zajcsökkentés" menüpontot, majd a zajparaméterek ablakában kattintson az "OK" gombra..
Remek napot!











