
A Windows 10 operációs rendszerben van egy „Fejlesztői mód”, amely a programozók és a hétköznapi felhasználók számára szükséges a Windows alkalmazások telepítéséhez, nem a Microsoft Store-ból, kutatások és kísérletek elvégzéséhez. Ez a hasznos szolgáltatás engedélyezve van a rendszerbeállításokban..
Fejlesztői módban a felhasználó kipróbálhatja az ön által létrehozott alkalmazásokat, amelyek nem a Windows Áruházból származnak, és amelyeket tanúsítvánnyal nem írtak alá. Fejlesztési módban az UWP alkalmazások hibakeresése elérhető a Visual Studio alkalmazásban, az operációs rendszer beállításait egy helyről meg lehet változtatni, az operációs rendszer normál működési módjában érvényben lévő korlátozások törlődnek..
Tartalom:- A fejlesztői mód engedélyezése a Windows 10 - 1 módban
- A Windows 10 fejlesztői mód engedélyezése a helyi csoportházirend-szerkesztőben - 2. módszer
- Fejlesztői mód engedélyezése a Beállításszerkesztőben - 3 módon
- A Windows 10 fejlesztői mód kikapcsolása
- A cikk következtetései
A rendszer fejlett funkcióinak eléréséhez engedélyeznie kell a Windows fejlesztői módot. A legtöbb hétköznapi felhasználónak nem kell aktiválnia a fejlesztői módot, mert nincs rá szükségük erre a funkcióra.
A felhasználó bármikor önállóan engedélyezheti vagy letilthatja a fejlesztői módot a számítógépén. A fejlesztői mód használatához adminisztrátori hozzáféréssel kell rendelkeznie.A fejlesztői módú csomag telepítésekor bizonyos esetekben a "Nem sikerült telepíteni a fejlesztői módcsomagot. Hiba jelenik meg. 0x80004005 hibakód". A hiba lehetséges okai:
- Nincs hozzáférés a Microsoft kiszolgálókhoz, például a kiszolgálók blokkolása miatt a hosts fájlban.
- Hiányzó vagy helytelen internetbeállítás.
- Internetkapcsolat letiltása a számítógépre telepített harmadik féltől származó antivírusokkal.
- Az operációs rendszer beállításainak megváltoztatása harmadik féltől származó alkalmazások által okozott lépések miatt, például a Windows "spyware" elleni küzdelemhez
- A fejlesztői mód nem érhető el a Windows házirendek változása miatt. A Beállítások alkalmazásban egy üzenet jelenik meg: "A szervezet kezeli a lehetőségeket." Ez a helyi csoportszabályokban, a nyilvántartásban és a rendszergazdai jogokban a számítógép-rendszergazda vagy harmadik fél által végrehajtott változások következménye..
Javítsa ki a problémát, töltse le a fejlesztői módú csomagot a számítógépére.
A cikkben talál utasításokat a fejlesztői mód Windows 10 rendszerben történő engedélyezéséről, valamint a fejlesztői mód számítógépben történő letiltásáról..
A fejlesztői mód engedélyezése a Windows 10 - 1 módban
A fejlesztői mód engedélyezése a Windows 10 legegyszerűbb módja: használja a "Beállítások" rendszeralkalmazást.
- Lépjen a "Start" menübe, kattintson az "Opciók".
- Az Opciók ablakban lépjen a Frissítés és biztonság elemre.
- A „Fejlesztőknek” szakaszban, a „Fejlesztői szolgáltatások használata” opcióban aktiválja a „Fejlesztői mód”.
- Megnyílik a "Fejlesztői szolgáltatások használata" ablak, amelyben a fejlesztői mód engedélyezéséhez kattintson az "Igen" gombra.
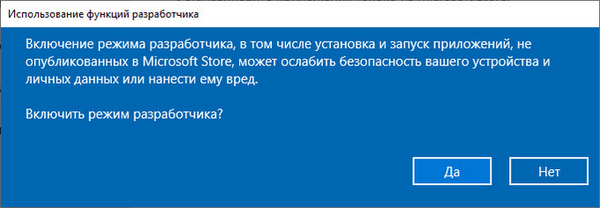
- A fejlesztői módú csomag keresése és telepítése eltart egy ideig. A folyamat befejezése után a számítógépen aktiválódik a fejlesztői mód.

Indítsa újra a rendszert, hogy a beállítások érvénybe lépjenek.
Ne feledje, hogy a számítógépen a fejlesztő módban végrehajtott minden változás befolyásolhatja a Windows operációs rendszer teljesítményét. Előzetesen vigyázzon a rendszer helyreállításának lehetőségére, ha a felhasználó nem megfelelő műveletei okoznak problémákat.A Windows 10 fejlesztői mód engedélyezése a helyi csoportházirend-szerkesztőben - 2. módszer
A csoportházirend-szerkesztő (gpedit.msc) nem érhető el a Windows 10 Home (Windows 10 Home) és a Windows 10 Home verziókban egyetlen nyelvre (Windows 10 Single Language). Ezt a módszert az operációs rendszer régebbi verzióinak felhasználói használhatják: Windows 10 Professional (Windows 10 Pro) és Windows 10 Enterprise (Windows 10 Enterprise).
- Nyomja meg a billentyűzet "Win" + "R" billentyűit.
- A Futtatás párbeszédpanelen írja be a következő parancsot: "gpedit.msc" (idézetek nélkül), kattintson az OK gombra.
- A "Számítógép konfigurálása" szakaszban menjen az elérési út mentén: "Számítógép konfigurálása" → "Felügyeleti sablonok" → "Windows-összetevők" → "Az alkalmazáscsomag telepítése".
- Kattintson duplán a bal egérgombbal egyenként a "Windows Store alkalmazások fejlesztésének engedélyezése és telepítése az integrált fejlesztői környezetből (IDE)" és az "Az összes megbízható alkalmazás telepítésének engedélyezése" beállításokra..
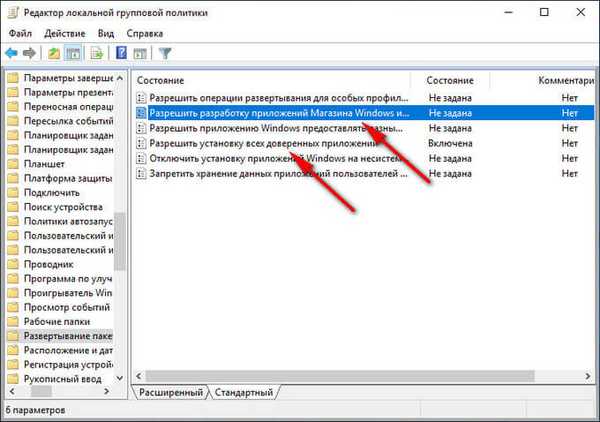
- Az egyes paraméterek opcióival ellátott ablakban aktiválja az "Engedélyezve" jelölőnégyzetet, majd kattintson az "Alkalmaz" és az "OK" gombokra.
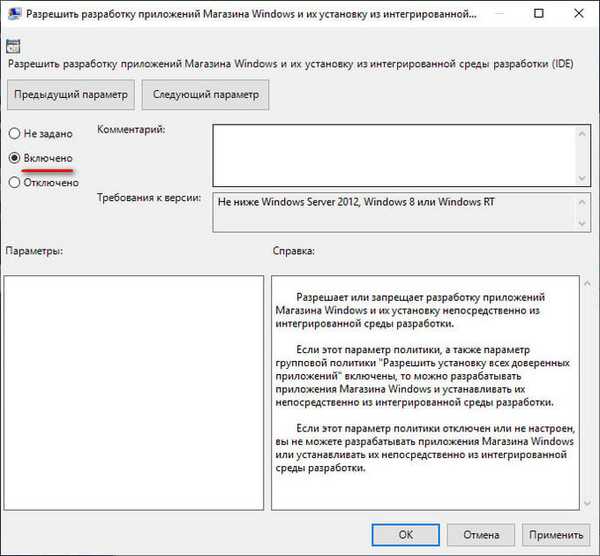
Zárja be a Helyi csoportházirend-szerkesztő ablakot, indítsa újra a számítógépet.
Ön is érdekli:- Biztonsági másolat készítése a Windows 10 rendszerről
- Hozzon létre helyreállítási pontot, és állítsa vissza a Windows 10 rendszert
Fejlesztői mód engedélyezése a Beállításszerkesztőben - 3 módon
A regisztrációs szerkesztő segítségével engedélyezheti a fejlesztői módot a Windows 10 összes verziójában.
- Indítsa el a Windows Registry Editor alkalmazást.
- A "Nyilvántartás-szerkesztő" ablakban menjen az út mentén:
HKEY_LOCAL_MACHINE \ SZOFTVER \ Microsoft \ Windows \ CurrentVersion \ AppModelUnlock
- Ha nincsenek "AllowAllTrustedApps" és "AllowDevelopmentWithoutDevLicense" paraméterek, kattintson a jobb gombbal egy üres helyre a beállításjegyzék-szerkesztő ablakában.
- A helyi menüben válassza a "Létrehozás" → "DWORD paraméter (32 bit)" lehetőséget..
- Nevezze meg az "AllowAllTrustedApps" paramétert (idézőjelek nélkül).
- Kattintson a jobb gombbal a paraméterre, válassza a helyi menüben a "Change ..." menüpontot.
- A "DWORD-paraméter módosítása (32 bit)" ablakban az "Érték" mezőben, állítsa "1" -re (idézőjelek nélkül), kattintson az "OK" gombra.
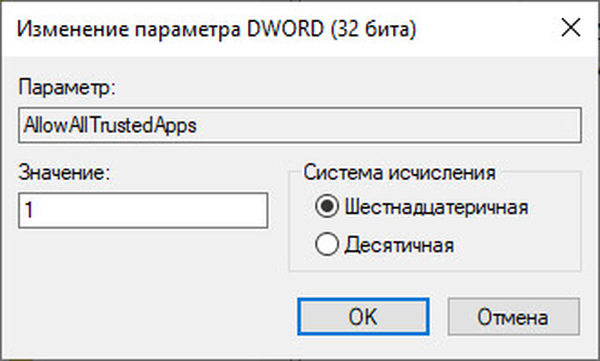
- Ugyanígy hozzon létre egy DWORD paramétert (32 bit) az „AllowDevelopmentWithoutDevLicense” névvel, „1” értékkel..
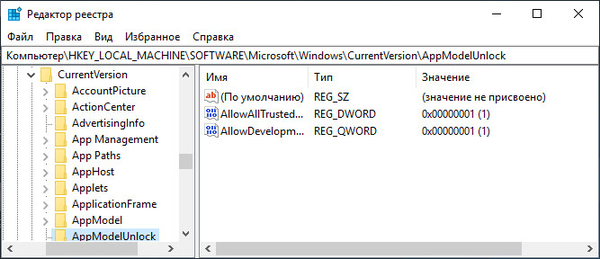
Zárja be a regisztrációs szerkesztő ablakot, indítsa újra a számítógépet.
A Windows 10 fejlesztői mód kikapcsolása
A fejlesztői módot bármikor le lehet tiltani ezen a számítógépen. Olvassa el, hogyan teheti ezt három különböző módon..
A Beállítások alkalmazásban:
- A Beállítások alkalmazásban nyissa meg a Frissítés és biztonság elemet, kattintson a "Fejlesztőknek" opcióra, távolítsa el a mutatót a "Fejlesztői mód" paraméterről, helyezze a mutatót az "Alkalmazások a Microsoft Store-ból" paraméterre (alapértelmezett érték) vagy a "Nem közzétett" paraméterre. alkalmazások "(ez a mód lehetővé teszi, hogy még aláíratlan és a Microsoft Áruházban hitelesített alkalmazásokat használjon).
- Indítsa újra a rendszert.
A csoportházirend-szerkesztőben:
- A "Helyi csoportházirend-szerkesztő" ablakban ugorjon a következőkre: "Számítógép konfigurálása" → "Felügyeleti sablonok" → "Windows-összetevők" → "Az alkalmazáscsomag telepítése".
- Válassza a „Windows Store alkalmazások fejlesztésének és telepítésének engedélyezése az integrált fejlesztői környezetből (IDE)” és az „Az összes megbízható alkalmazás telepítésének engedélyezése” lehetőséget..
- Az egyes paraméterek beállításaiban válassza a "Nincs meghatározva" lehetőséget.
- Indítsa újra a számítógépet.
A beállításjegyzék-szerkesztőben:
- A "Nyilvántartás-szerkesztő" ablakban menjen az út mentén:
HKEY_LOCAL_MACHINE \ SZOFTVER \ Microsoft \ Windows \ CurrentVersion \ AppModelUnlock
- Törölje a korábban létrehozott "AllowAllTrustedApps" és "AllowDevelopmentWithoutDevLicense" paramétereket, vagy állítsa "0" -ra (idézetek nélkül)..
- Indítsa újra a számítógépet.
A cikk következtetései
A Windows 10 fejlesztői módja lehetővé teszi az operációs rendszer további funkcióinak elérését. Az alkalmazás telepítéséhez, létrehozásához és teszteléséhez, valamint a rendszerbeállítások megváltoztatásához fejlesztői módra lesz szükség. Több módszer alkalmazásával a felhasználó képes engedélyezni vagy letiltani a Windows fejlesztői módot egy számítógépen.
Kapcsolódó publikációk:- Feladat ütemező: Rendszerkarbantartási feladatok ütemezése
- Windows 10 PIN: Hogyan lehet létrehozni, módosítani vagy eltávolítani
- Windows parancssori parancsok: Lista
- WinSxS mappa tisztítása: különféle módon tisztítsa meg megfelelően
- Hogyan válthat a Windows 32 bites verziójáról a 64 bites verzióra











