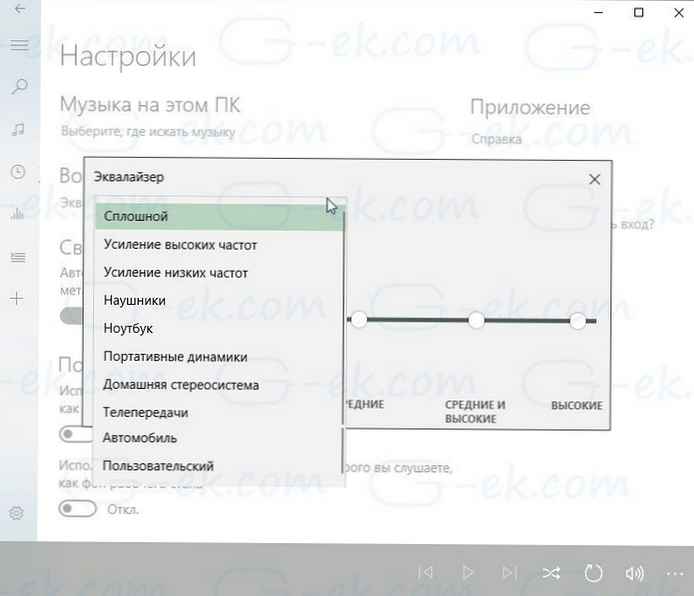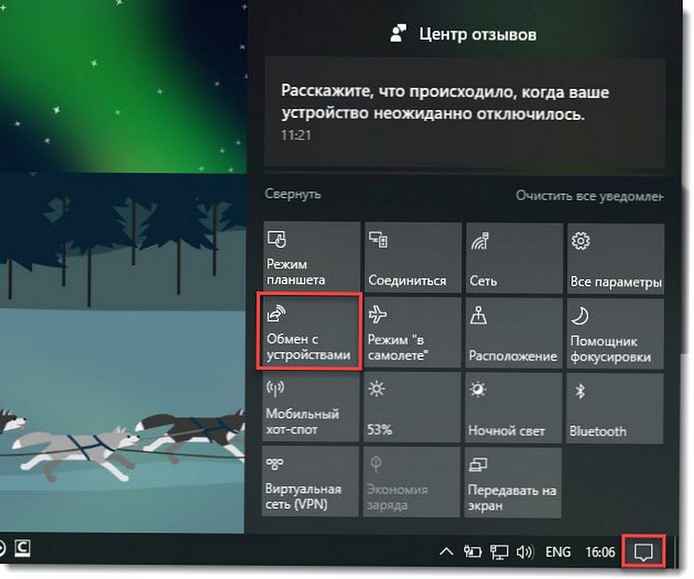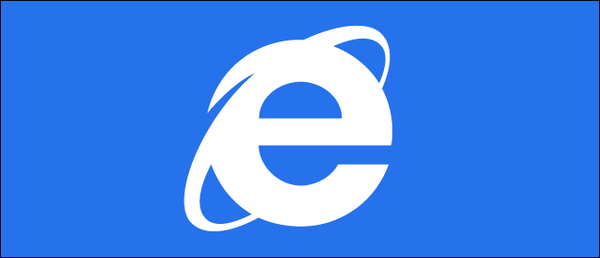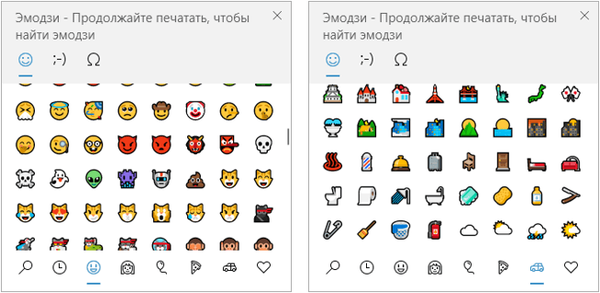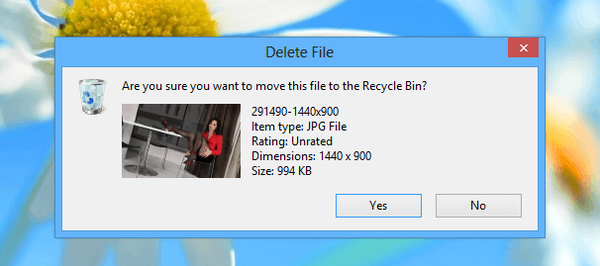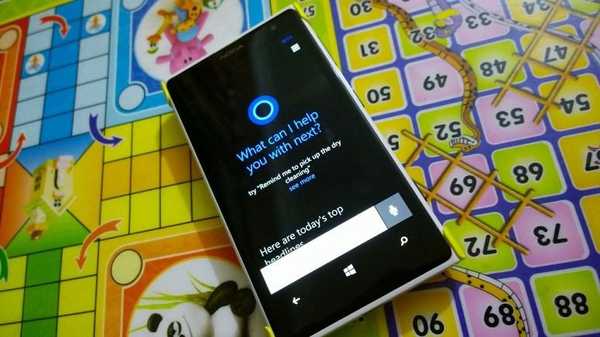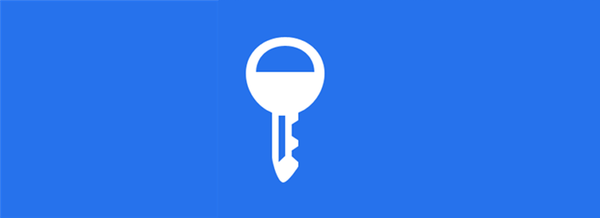
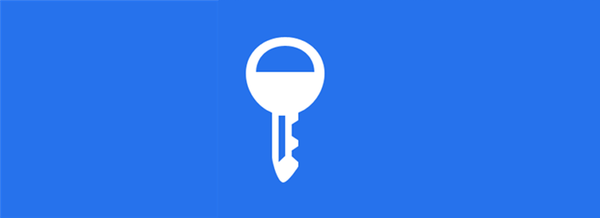
Korábbi hozzászólásaink egyikében azt mondták, hogy a Microsoft-fiókjaink nem vannak kellőképpen védettek, ami azt jelenti, hogy a támadók rendkívül jól hozzáférhetnek az adatainkhoz és felhasználhatják őket előnyükhöz. A kétlépcsős azonosítás az egyik legjobb módja annak, hogy fiókját megvédje a feltöréstől. Ez egy kicsit extra védő réteg, amely átfedésben van a jelszavával. Ebben az útmutatóban megmutatom, hogyan engedélyezheti a kétlépcsős azonosítást a Microsoft-fiókjában..
Megjegyzés: A kétlépcsős azonosítás engedélyezése érdekében Microsoft-fiókjához okostelefonra lesz szüksége, amelyen Windows Phone, Android, iOS vagy BlackBerry található, valamint egy speciális hitelesítő alkalmazásra ("Hitelesítés") telepítve van rá. Ha nem rendelkezik okostelefonjával, amely futtatja az említett platformok egyikét, akkor nem tudja engedélyezni a kétlépcsős azonosítást.Hogyan juthat el a Microsoft-fiók "Védelmi információk" részébe
Nyisson meg egy böngészőt, lépjen a https://login.live.com webhelyre, és jelentkezzen be hitelesítő adataival. Ezután kattintson a "Védelmi információk" linkre..

Itt egy hosszú listát talál a biztonságról és a beállításokról..

A kétlépcsős azonosítás engedélyezése a Microsoft-fiókjában
A kétlépcsős azonosítás engedélyezéséhez kattintson a "Kétlépcsős azonosítás konfigurálása" linkre.

Ezután megjelenik a kétlépcsős azonosító varázsló. Kérjük, olvassa el az elvégzendő műveletekkel kapcsolatos információkat..

Ahogyan a megjelenített utasítások sugallják, be kell állítania a hitelesítő alkalmazást az okostelefonon. Egyébként az alábbiakban hivatkozunk ezekre az alkalmazásokra:
- Android - Google Authenticator
- iOS - Google Authenticator
- Windows Phone - Microsoft Authenticator
Most valószínűleg kíváncsi vagy: miért javasolom a Google Authenticator alkalmazás használatát kétlépcsős azonosításra a Microsoft egyik szolgáltatásánál? A helyzet az, hogy az ilyen alkalmazásokhoz egyetlen szabvány létezik, és a Google és a Microsoft ezt a szabványt használja. Tehát nem számít, ki a hitelesítő alkalmazás fejlesztő.
Tehát telepítse az alkalmazást az okostelefonjára, és a böngészőben kattintson a "Tovább" gombra. Most használja az okostelefon Authenticator alkalmazását a böngészőben látható vonalkód beolvasásához. Ennek eredményeként az alkalmazás létrehoz egy bejegyzést a fiókjához, amelyet az okostelefonján tárol, és bejelentkezési kódokat generál, amelyekre szükség lesz a kétlépcsős azonosítás bekapcsolása után..
Ezután írja be az alkalmazás által generált kódot, majd kattintson a "Link".

Ha minden jól megy, akkor megjelenik egy oldal az új helyreállítási kóddal. Másolja és mentse biztonságos helyre. Ezután kattintson a "Tovább" gombra..

A következő oldal utasításokat nyújt a Windows Phone felhasználók számára. Ha Ön a mobil platform felhasználója, kövesse az utasítások lépéseit, majd kattintson a "Tovább" gombra. Ha nincs okostelefonod a Windows Phone segítségével, kattintson a "Tovább".

A folyamat utolsó szakaszában egy üzenet jelenik meg, hogy más alkalmazásoknak és eszközöknek is szükségük lesz az alkalmazás jelszavára.

Amikor a Befejezés gombra kattint, kétlépcsős azonosítás lesz engedélyezve a Microsoft-fiókjában és azon eszközökön, amelyeken ezt a fiókot használja.
Hol lehet létrehozni az alkalmazás jelszavát
A kétlépcsős azonosítás engedélyezése után automatikusan visszatér a „Védelemre vonatkozó információ” szakaszhoz. Itt láthatja egy új konfigurációs beállítást. Az egyikük "Új alkalmazásjelszó létrehozása". Ez az opció lehetővé teszi új jelszavak létrehozását a Microsoft alkalmazásokhoz, szolgáltatásokhoz és eszközökhöz.

Remélem, hogy ez az útmutató segít. Ha bármilyen kérdése van a témával kapcsolatban, kérjük, tedd fel nekik a megjegyzéseket..
Remek napot!