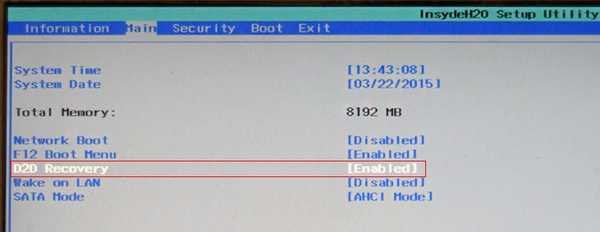
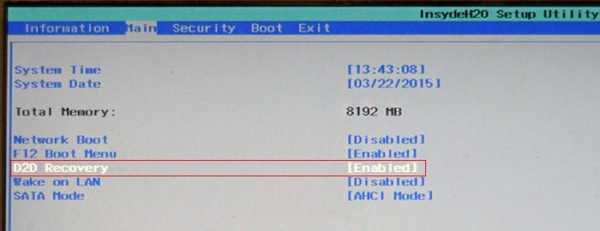
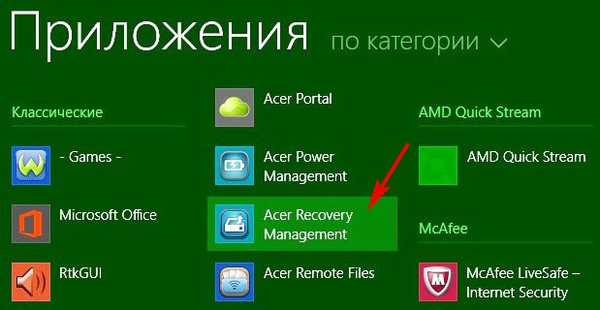
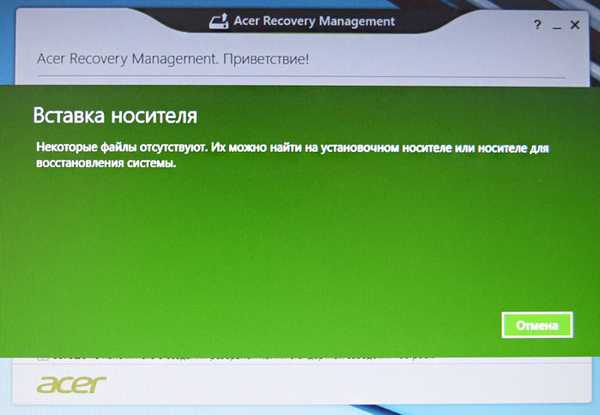
Az Acer Aspire laptop visszaállítása a gyári beállításokra, ha a gyártó beépített helyreállítási programja, az Acer Recovery Management nem működik
Helló barátaim! A mai kiadás ötletét két olvasónknak, az informatikai szakembereknek, Vladimirnak és a Ro8-nak tulajdonítják. Folyamatosan találnak időt és segítenek nekünk a számítógépes problémák elhárításának meglehetősen bonyolult kérdéseinek megértésében, köszönet nekem és a remontcompa.ru webhelyünk minden olvasójának.!
Miről szól a mai cikk?.Mindannyian tudjuk, hogy ha a laptopra telepített operációs rendszer instabil, vagy egyáltalán nem töltődik be, akkor csak vissza kell gördítenie a laptopot a gyári beállításokba, és 10-15 perc múlva vadonatúj (a boltból származó) Windows-t kapunk vírusok és egyéb problémák nélkül, de mi a teendő? ha ugyanaz a visszalépési program nem működik, bár a laptop rejtett részei biztonságosak és megalapozottak.
Ha elolvassa a különféle gyártók laptopjaira vonatkozó gyári beállítások visszaállításáról szóló cikkeinkhez fűzött megjegyzéseit, akkor megérti, hogy ez egy egész probléma, ha korábban nem hozott létre kifejezetten erre a célra létrehozott lemezeket vagy flash meghajtókat, de tapasztalatom szerint az ilyen egységek felhasználói egységeket hoznak létre, és valószínűleg nem származnak innen a számuk. És úgy tűnik, hogy kétféle módon lehet kihagyni: az első az, hogy egyszerűen újra telepíti a Windows rendszert, és a második az, hogy kapcsolatba lép a szervizközponttal és helyreállítja az operációs rendszert 2-3 ezer rubelért, de csak kevesen tudják, hogy van egy másik igazi módszer a probléma megoldására, csak meg kell a laptop gyártója ismeri a visszatekerési program működési elvét a gyári beállításokra, és ez az elv nagyon egyszerű.
Miután egy vadonatúj (gyári) Windows rendszert telepített egy laptopra, a gyártó egy speciális segédprogrammal létrehozza az install.wim operációs rendszer fájlképét és elrejti azt egy rejtett helyreállítási szakaszban. Ezenkívül a laptop egy speciális programmal van felszerelve (az Acer laptopokon - Acer Recovery Management), amely képes telepíteni a gyári operációs rendszert a (C :) lemezre az install.wim képfájlból. Ha egy működési hiba miatt a laptop gyártójának beépített helyreállítási programja nem fog működni , csak meg kell találnia egy helyettesítőt neki, amit a mai cikkben fogunk megcsinálni! Tehát van egy Acer Aspire laptopunk indíthatatlan Windows 8.1-rel és egy nem működő visszatekerő programmal a "tárolás" beállításokhoz.A laptop rejtett részei biztonságosak: A cél az install.wim képfájl elérése és a gyári Windows 8.1 lemezen (C :) telepítése a nem indító rendszer helyett..

3. Telepítse az ingyenes programot az angol nyelvű Windows 8.1 rendszerre Az AOMEI PE Builder 1.4 INGYENES és hozzon létre benne egy indítható flash meghajtót Élő CD AOMEI PE Builder,Indító flash meghajtó Live CD AOMEI PE Builder létrehozásakor beépítjük a WinNTSetup3 fájlt.
Sajnos az USB flash meghajtót nem lehet orosz Windows 8.1-ben létrehozni, de csak angolul találtam ilyen kiutat, és telepítettem angolul beszélő Windows 8.1-et a virtuális gépre, majd INGYEN telepítettem az AOMEI PE Builder 1.4-et, csatlakoztattam az USB flash meghajtót a számítógéphez, létrehoztam a virtuálisban. A számítógéphez USB-szűrőt készített, majd létrehozta az AOMEI PE Builder Live CD rendszerindító USB flash meghajtót, majd törölte a virtuális gépet (40 percbe telt), de ne aggódjon, és azonnal töltse le tőlünk kész Live CD AOMEI PE Builder képeket, tegye őket a Yandex.Disk-re. linkek: Élő CD AOMEI PE Builder 64 bitesLive CD AOMEI PE Builder 32 bites Válassza ki a kívánt képet, és hozzon létre róla egy indítható UEFI flash meghajtót, és hagyja ki a cikk következő részét, amely a virtuális gép telepítését írja le, azonnal folytassa a témakörrel: "Töltse le az Acer Aspire Notebook eszközt az általunk létrehozott boot flash meghajtóról"..
Menjünk! (Még egyszer megjegyzem, hogy nem kell aggódnia egy virtuális gép létrehozása miatt, de le kell töltenie a készenléti indító Live CD AOMEI PE Builder 64 bites verziót a fenti linkekből.) Miután telepítette a Windows 8.1-et a VirtualBox virtuális gépre, az USB flash meghajtót csatlakoztatjuk az asztali számítógéphez és a beállításokban A VirtualBox az USB paraméterben kattintson a flash meghajtó ikonjára pluszjelrel, és válassza a csatlakoztatott flash meghajtó nevét a legördülő menüből..
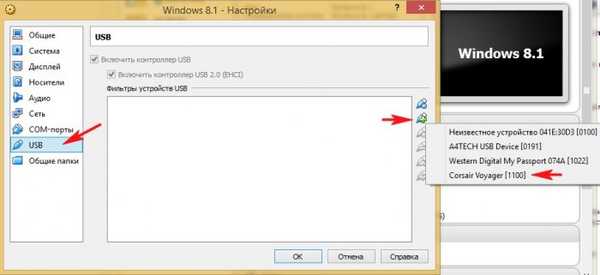
Kattintson az OK gombra. Most a flash meghajtónk elérhető lesz a virtuális gépre telepített Windows 8.1 rendszerben

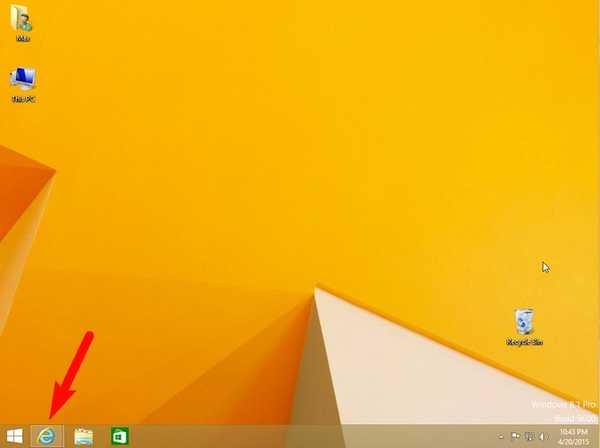
http://www.winntsetup.com/?page_id=5
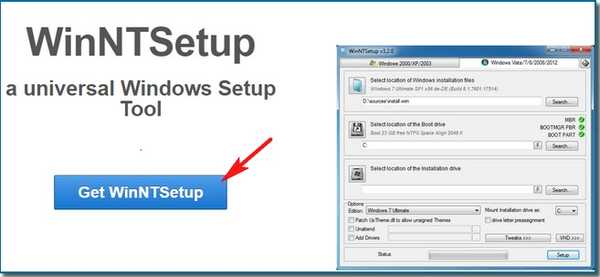
A program letöltésre kerül az archívumba, bontsa ki közvetlenül az asztalra, és lépjen a webhelyre
http://www.aomeitech.com/pe-builder.html,
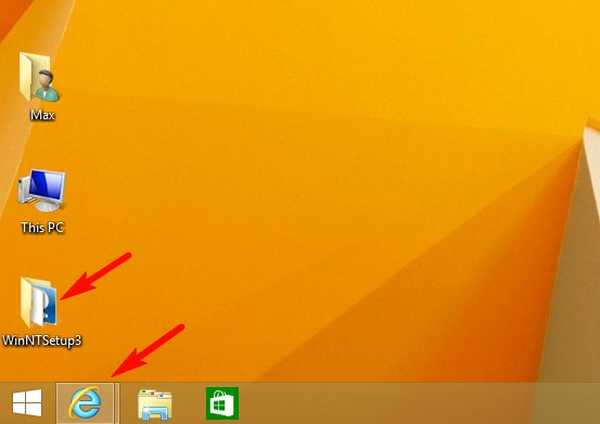
Kattintson az Ingyenes letöltés elemre
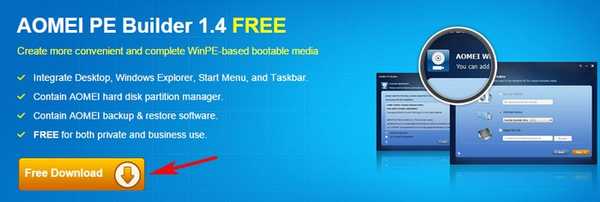
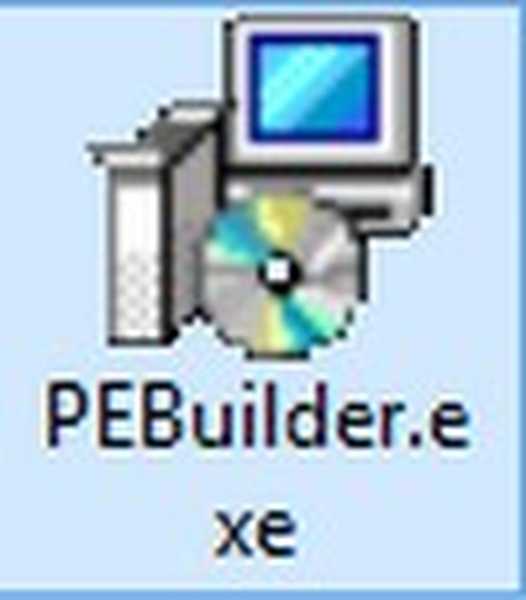
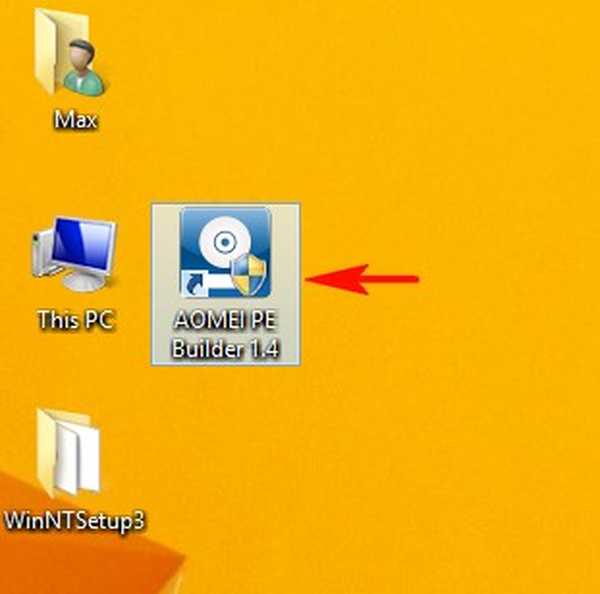
következő
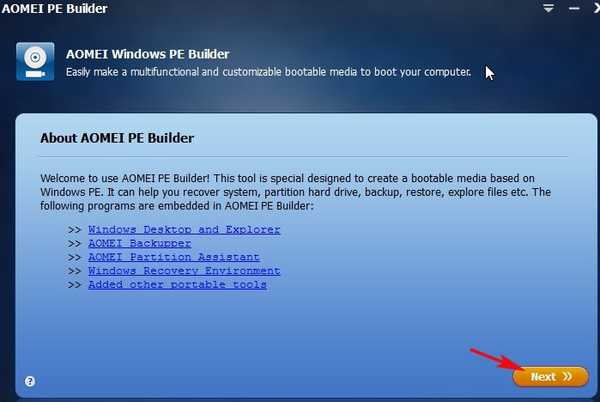
következő
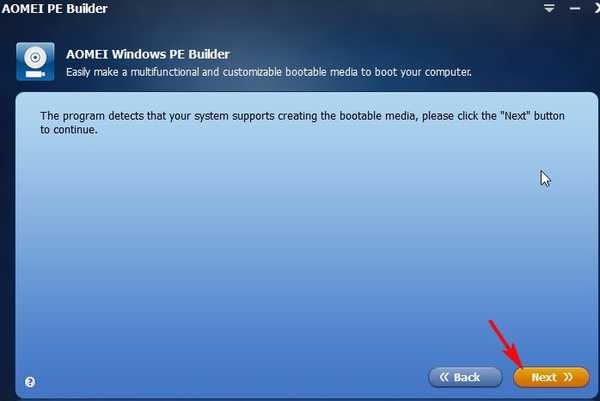
Válassza a Fájlok hozzáadása lehetőséget
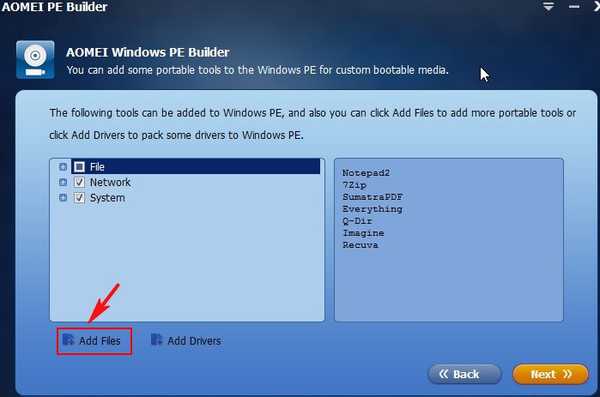
Hozza létre a WinNTSetup3 mappát, majd kattintson a Fájl hozzáadása elemre
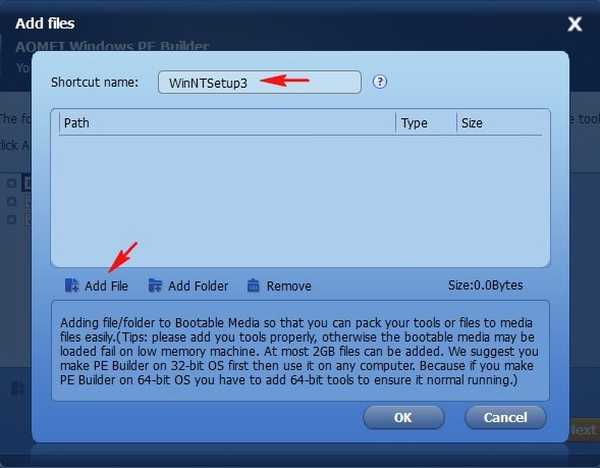
A megnyíló felfedezőben keresse meg a mappát a WinNTSetup segédprogrammal, és válassza egyenként a WinNTSetup_x64 és WinNTSetup_x86 fájlokat.
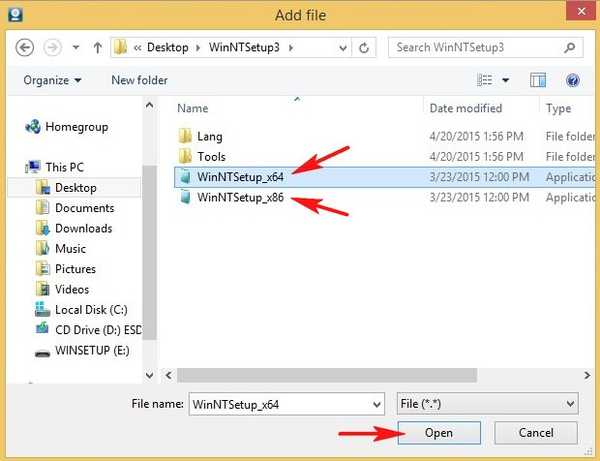
A fájlok hozzáadása után válassza a Mappa hozzáadása lehetőséget
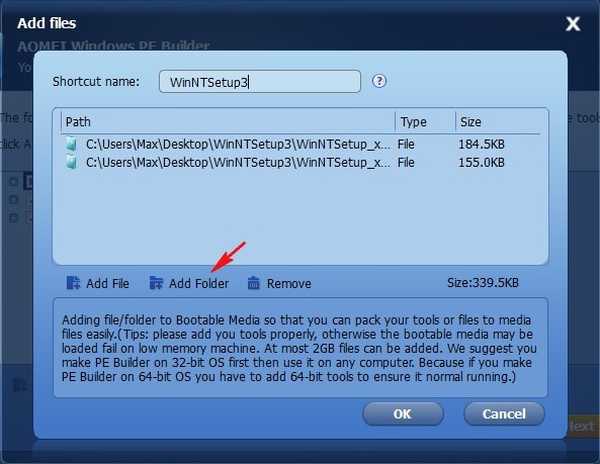
Ismét lépjen a WinNTSetup3 mappába, és egyenként adja hozzá a Lang és az Eszközök mappákat
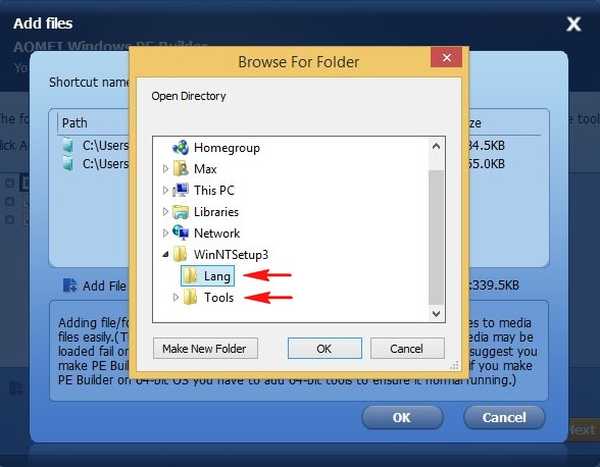
Kiderül, hogy a következő. Kattintson az OK gombra.
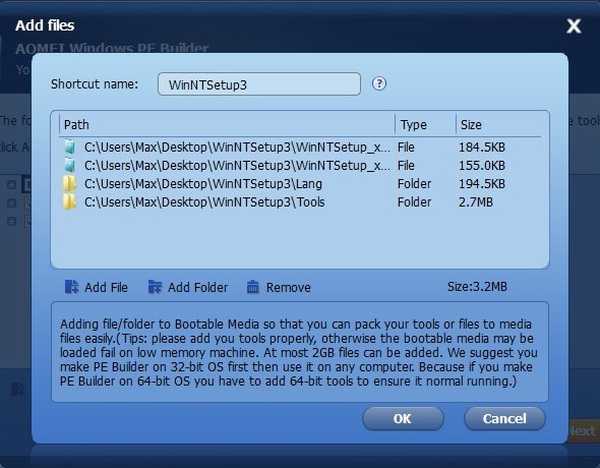
következő
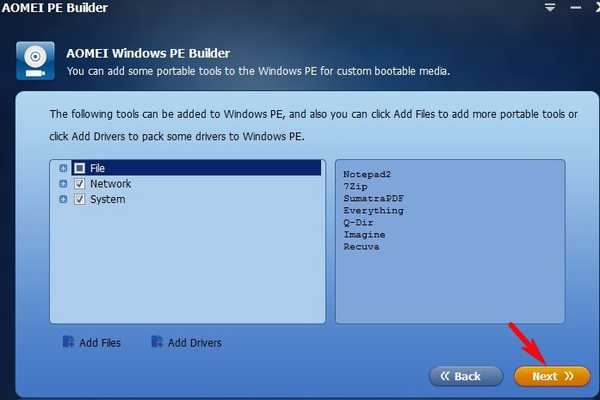
Hozzon létre egy indítható USB flash meghajtót, válassza ki az elemet USB rendszerindító eszköz majd kattintson a Tovább gombra.
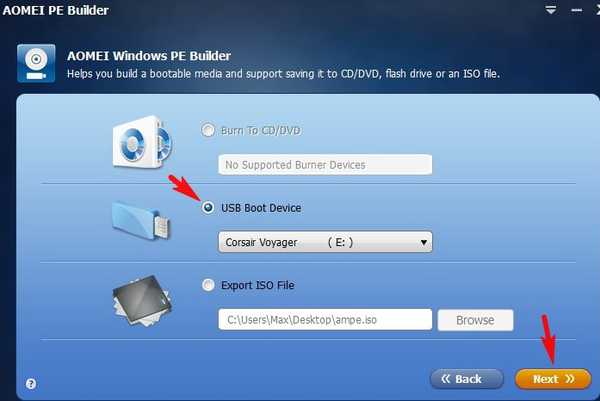
A flash meghajtón lévő összes adat törlődik. rendben.
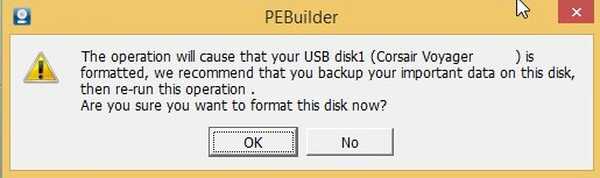
A flash meghajtó létrehozásának folyamata.
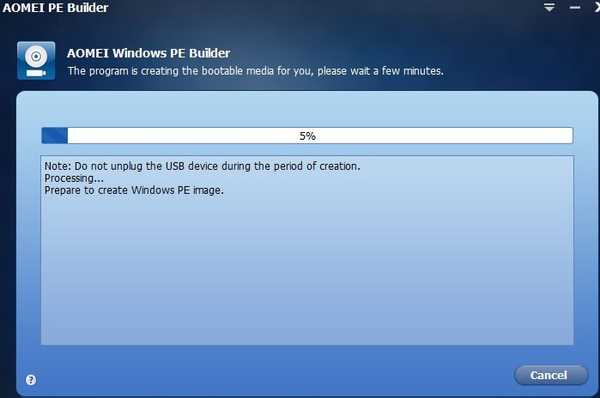
Cél.
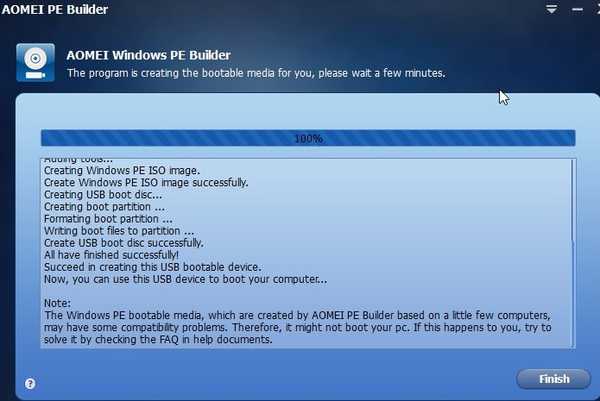


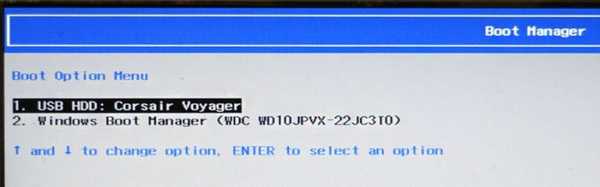
Az AOMEI PE Builder Live CD betöltése folyamatban van.
Nyomja meg az Enter billentyűt.
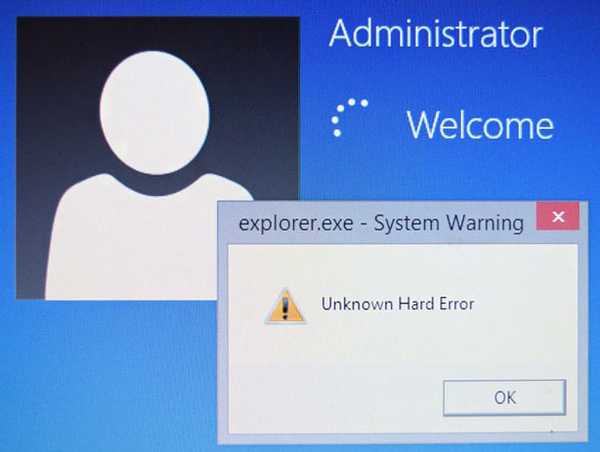
Betölti az AOMEI PE Builder Live CD asztalát, amely egy rendszeres Windows 8.1 alapú Live CD. Az asztalon láthatja a WinNTSetup3 integrált mappáját.
Kattintson a Windows Lemezkezelés gombra
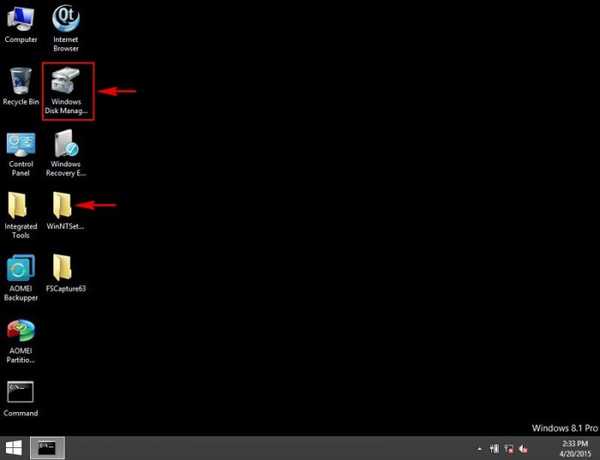
Megnyílik a Lemezkezelés.
Látjuk rejtett helyreállítási szakasz a laptop gyári beállításaival (16 GB), itt található a Windows 8.1 rendszerrel a tömörített install.wim képfájl.
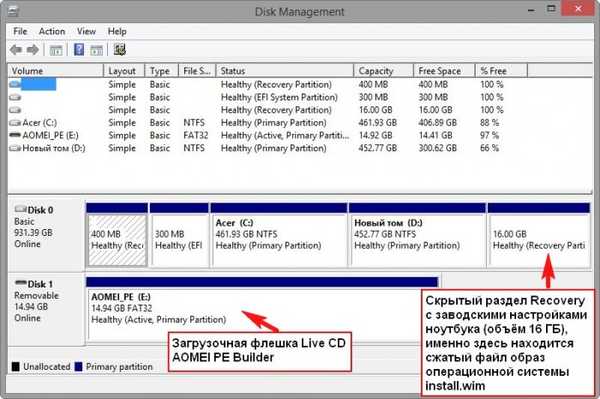
sajtó számítógép
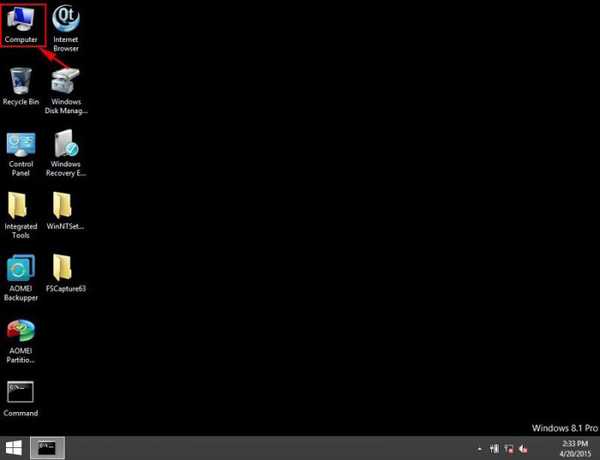
és látni fogja, hogy ez a szakasz nem látható a felfedezőben, és lehetetlen belépni.
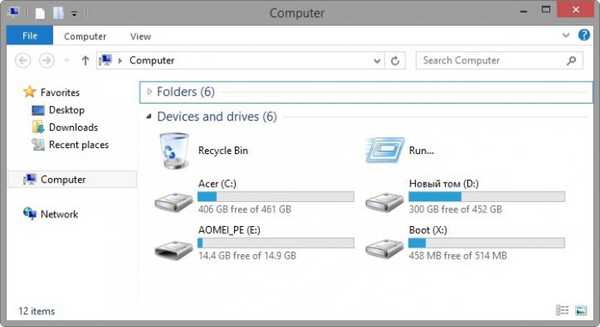
Csináljuk a helyreállítási helyreállítás rejtett részét a vezetőben látható.
Futtassa a parancssort rendszergazdaként
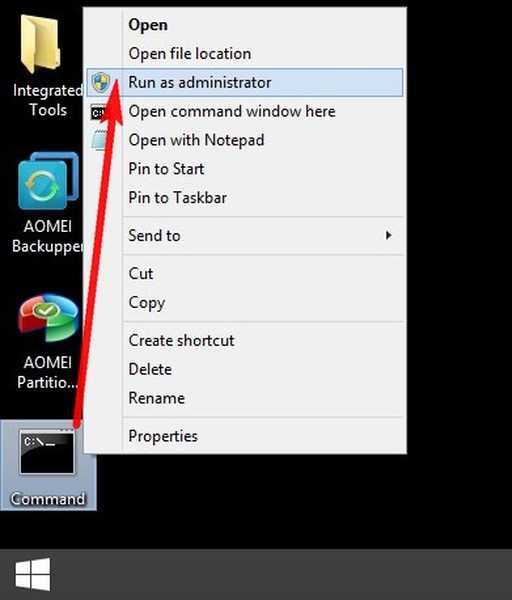
diskpart
lis vol
sel vol 4 (4 rejtett partíciószám, lehet, hogy más is van. A 16 GB-os mennyiség határozza meg.)
hozzárendelése
kijárat
kijárat
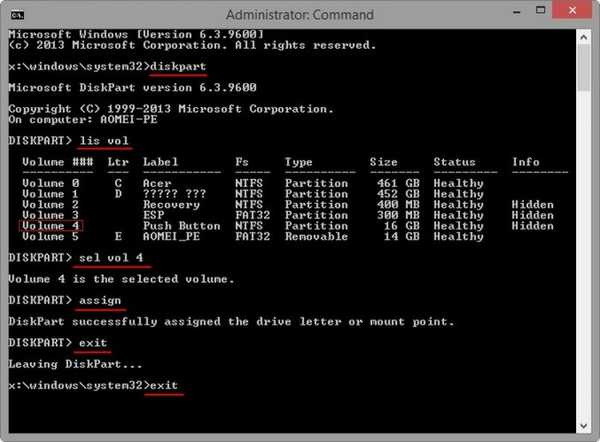
Most a Recovery rejtett helyreállítási partíciója (F :) betűvel rendelkezik, látható a felfedezőben, és beírhatja.
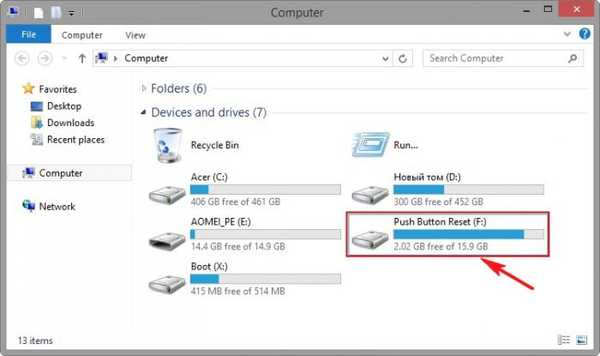
Belépünk a szakaszba, de a kívánt RecoveryImage mappát nem látjuk az install.wim képfájllal,
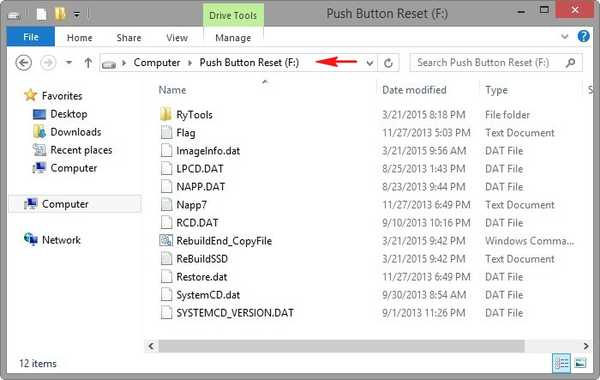
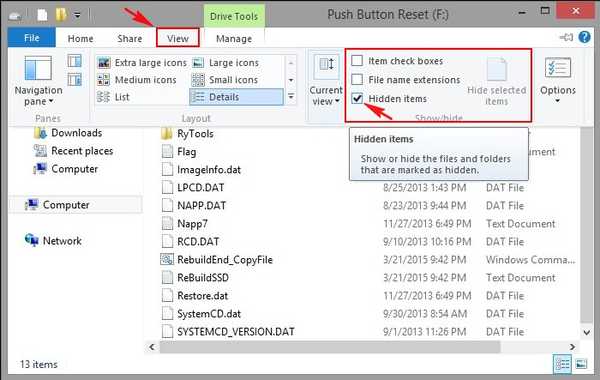
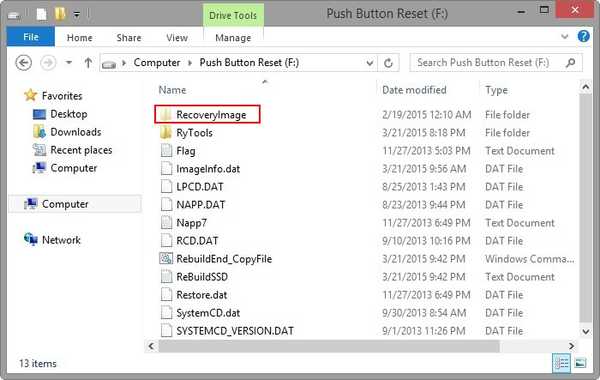
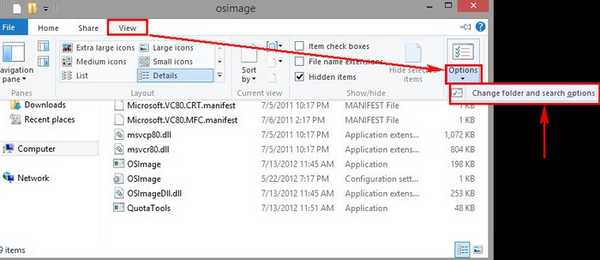
betétlap kilátás. Jelölje meg az elemet Rejtett fájlok megjelenítése, majd kattintson a gombra alkalmaz és rendben.
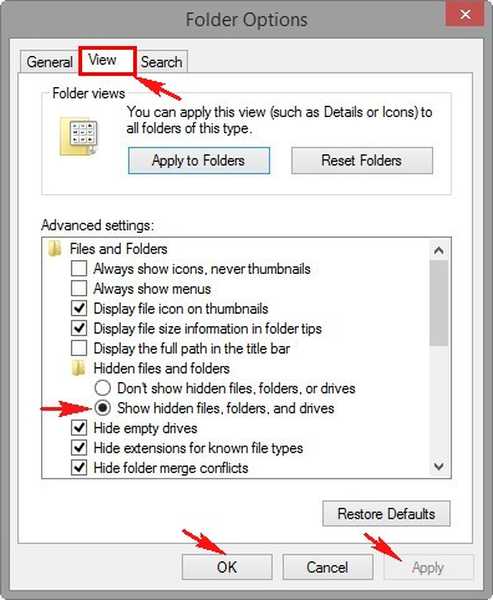
Törölje az elem jelölését Elrejtett védett operációs rendszer fájlok
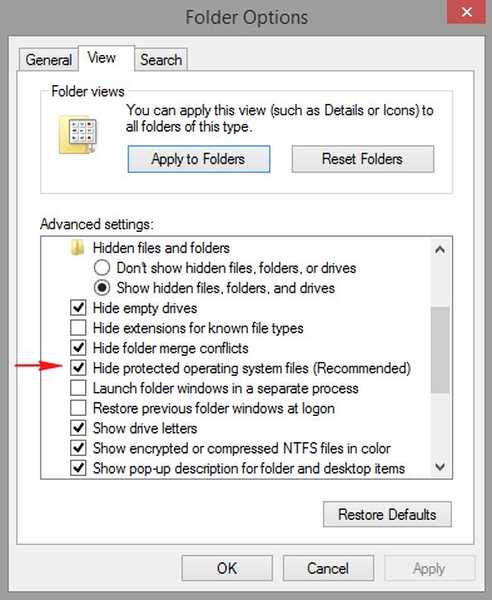
igen
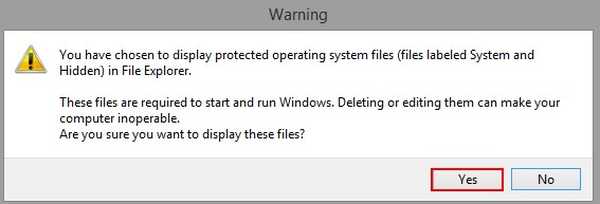
alkalmaz
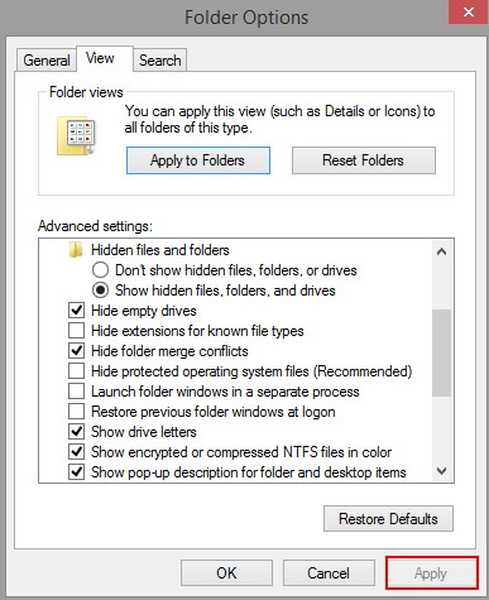
Ezek után a rejtett mappák és fájlok láthatók lesznek a rendszerben.
Bemegyünk a rejtett RecoveryImage mappába, és a tömörített fájlban látjuk az install.wim operációs rendszer képét.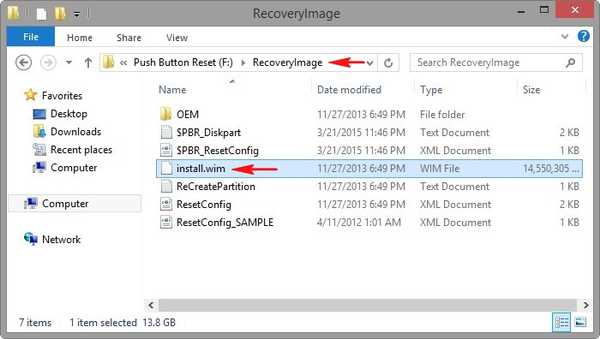
A gyártó gyakran az install.wim fájlt osztja több kicsi install.swm fájlba (ebben az esetben válassza ki az elsőt).
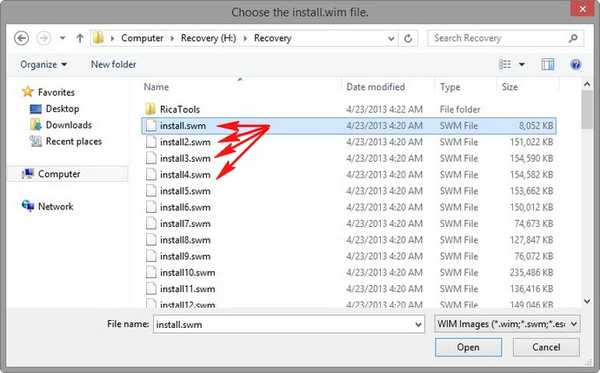
Megérkezett a WinNTSetup3
Megyünk a program személyes mappájába
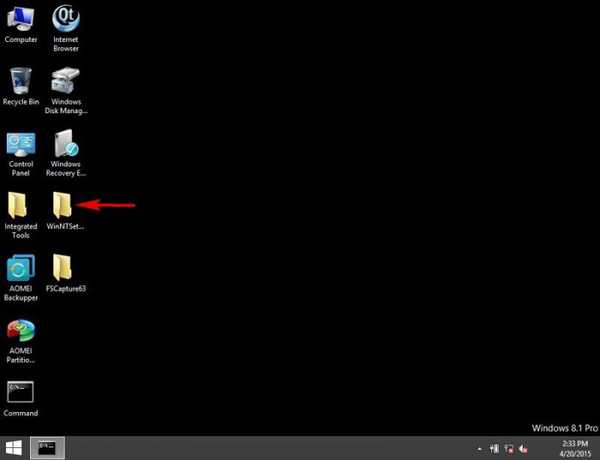
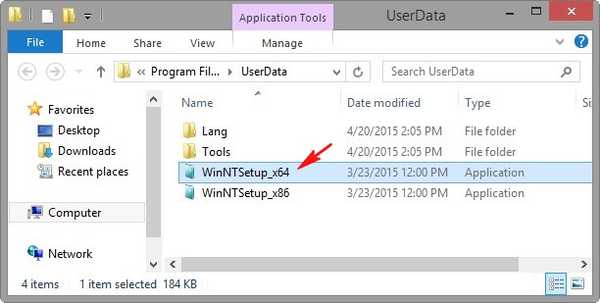
A WinNTSetup főablakában meg kell határoznunk az install.wim fájlt, amely a RecoveryImage mappa (F :) szakaszában található. Kattintson a Kiválasztás gombra.
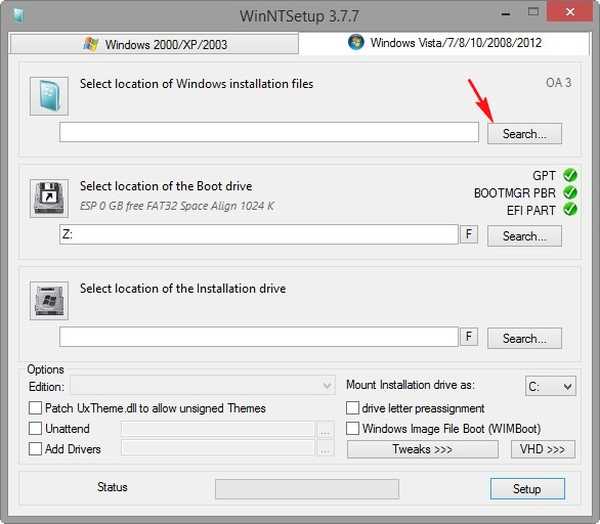
Megtaláljuk az install.wim fájlt a felfedezőben, válasszuk ki a bal egérrel, és kattintsunk az Megnyitás gombra.
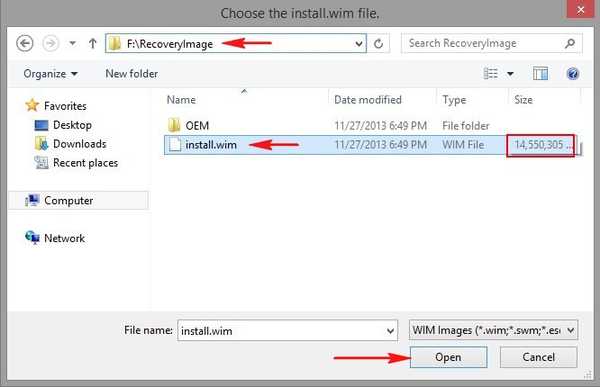
Megjegyzés: néha a laptop gyártója az install.wim fájlt több kisebb fájlra osztja az install.swm fájlra, ebben az esetben válassza ki az elsőt.
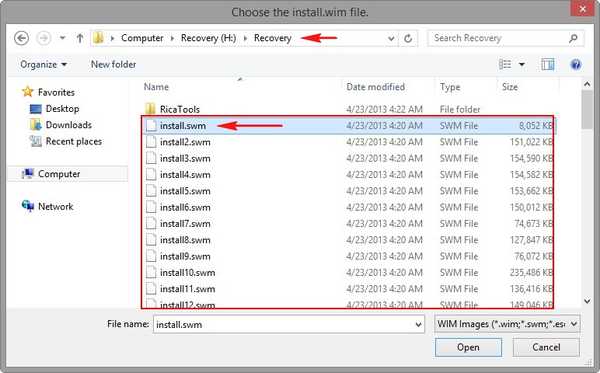
Kiválasztjuk azt a partíciót, amelyre a Windows 8.1 rendszerbetöltő telepítésre kerül. A legtöbb esetben a program ezt automatikusan megteszi, amikor kiválasztja az első partíciót, a System Reserved az operációs rendszer indító fájljaival, és betűvel megjelöli. Z.
Csak azt a meghajtót választhatjuk, amelyre telepítjük a Windows 8.1-et.
Kattintson a Kiválasztás gombra
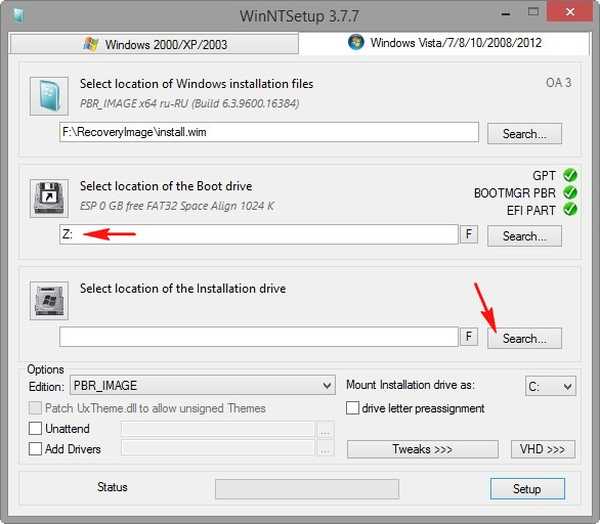
Ez természetesen a meghajtó (C :), válassza ki a bal egérrel, és nyomja meg a gombot Válassza ki a mappát (egyébként, telepítheti a gyári Windows 8.1-t egy másik partícióra).
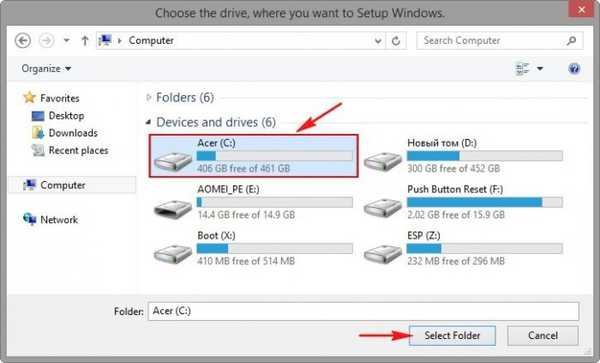
A meghajtót (C :) formázni kell, különben az install.wim fájl megtagadja a kiterjesztést.
Kattintson a gombra F.
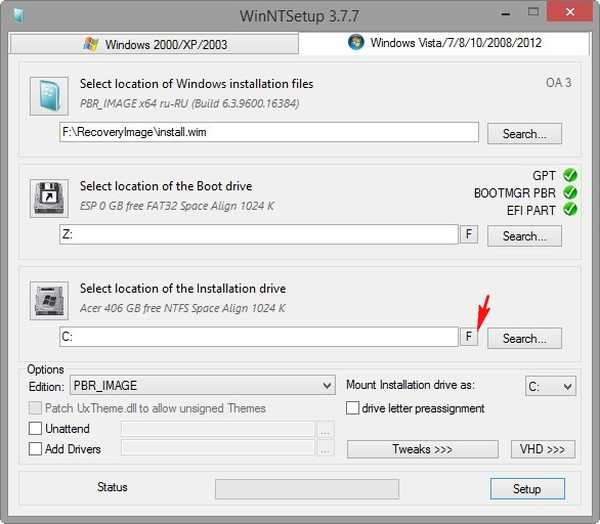
kezdet
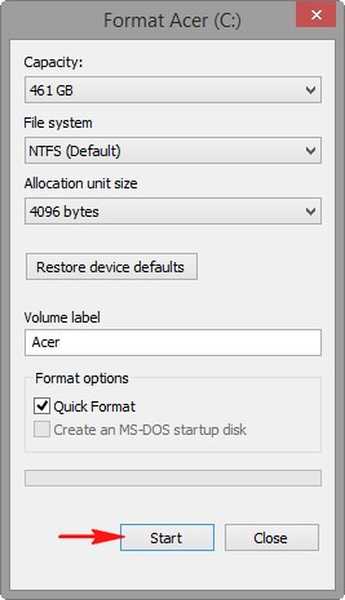
rendben
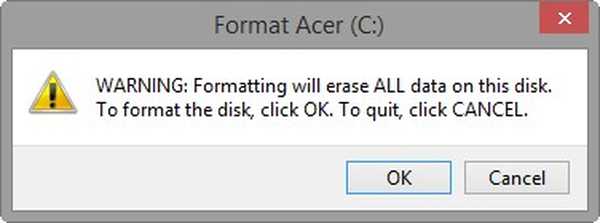
rendben
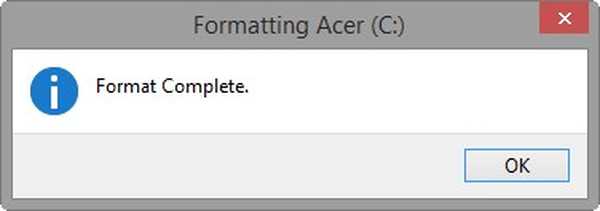
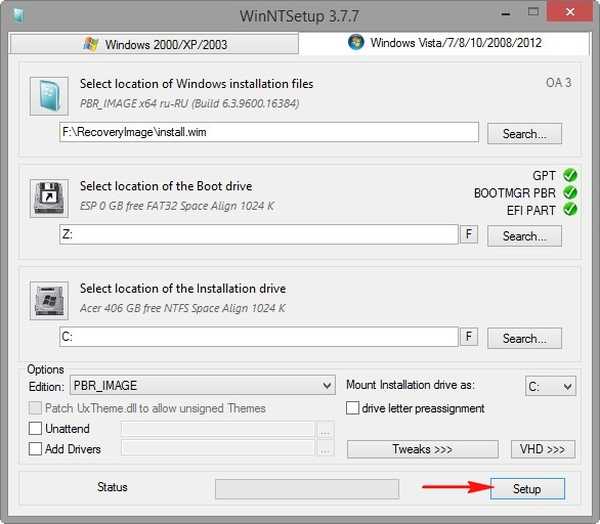
rendben
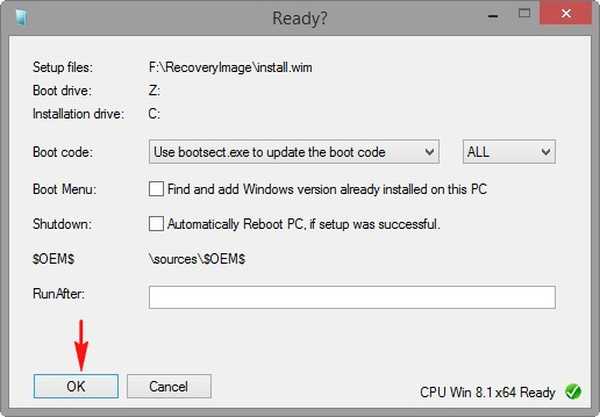
A Windows 8.1 visszaállítva a gyári képről.
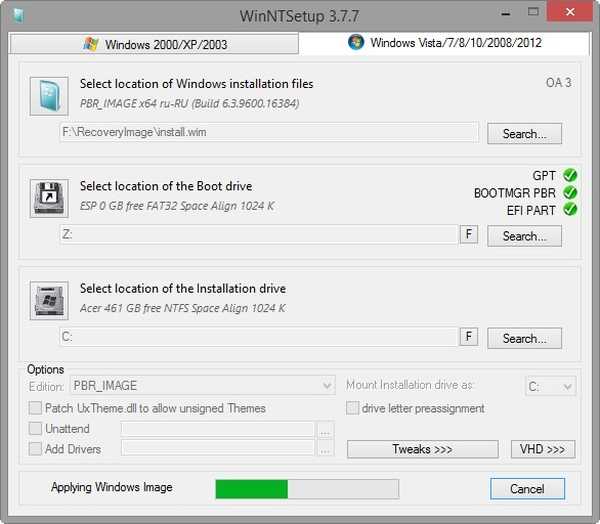
A folyamat sikeresen befejeződött. rendben.
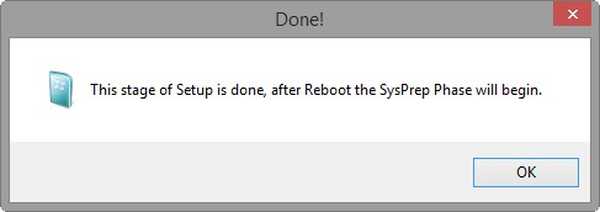
Restart. Kihúzzuk az USB flash meghajtót, és indítjuk a laptop merevlemezéről, azonnal lépjünk be az operációs rendszer telepítésének utolsó szakaszába (minden olyan, mint egy normál visszatérés a gyári beállításokhoz)
A regionális beállításokat automatikusan beállítják.
további

Elfogadjuk a licencszerződést

Ugrás a tartalomhoz

Írja be a számítógép nevét, majd a Tovább gombot
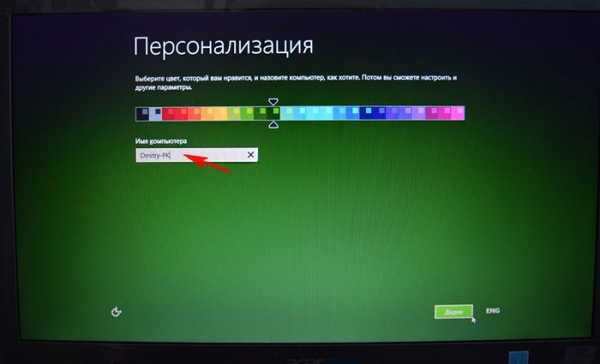
Átugrani ezt a lépést
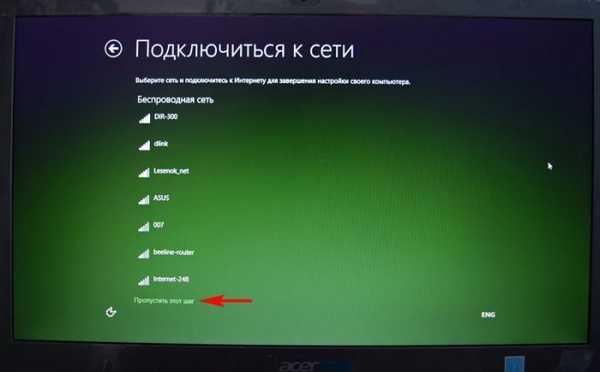
Használja az alapértelmezett beállításokat

Írja be a fiók nevét, majd kattintson a Befejezés gombra.
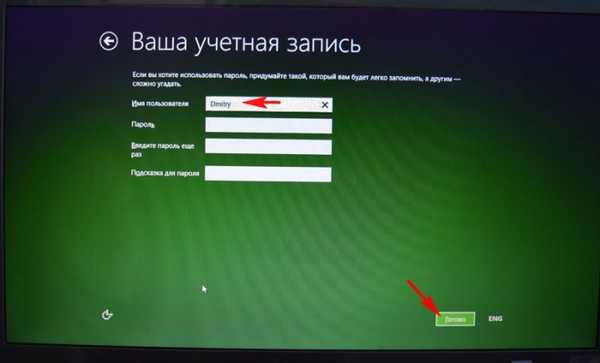

Gyári Windows 8.1 telepítve!

Ez minden.

Cikkek a témában:
1. Hogyan állíthatjuk vissza a laptop gyári beállításait, ha a gyártó által beépített helyreállítási program nem működik. Az ImageX segédprogram használata.
2. Hogyan állíthatjuk vissza a laptop gyári beállításait, ha a laptop rejtett részeit törlik.
3. Hogyan lehet visszaállítani a laptop gyári beállításait a Windows 8.1, 10 terjesztésének helyreállítási környezete segítségével
Címkék a cikkhez: WinNTSetup laptop Windows helyreállítása











