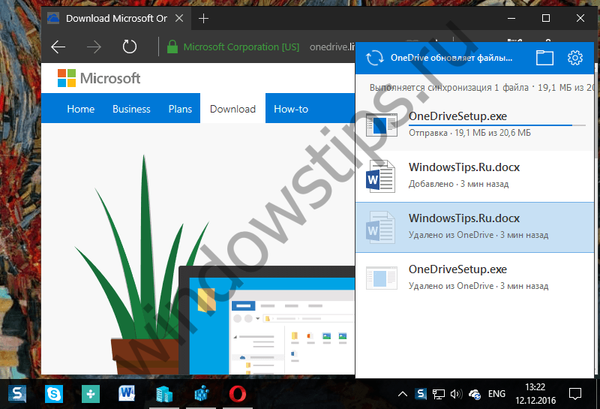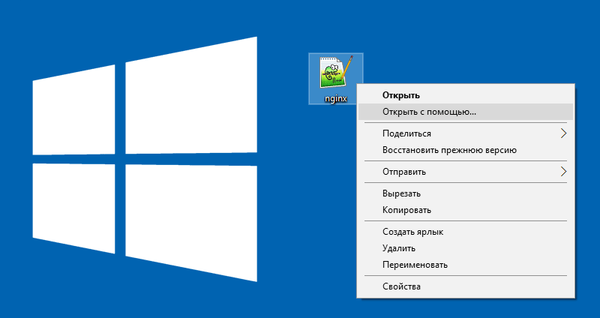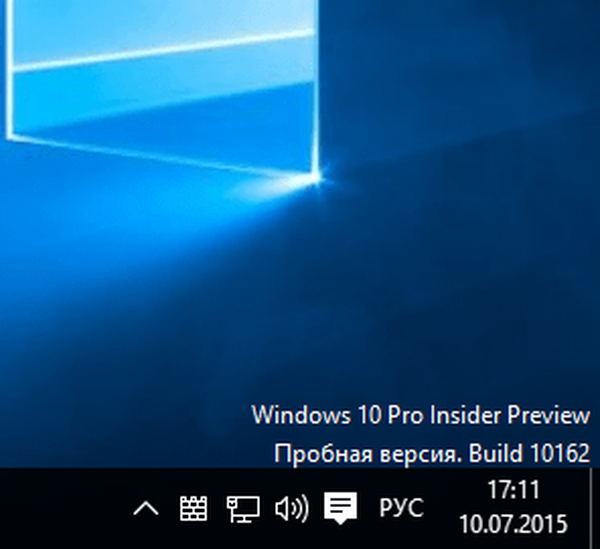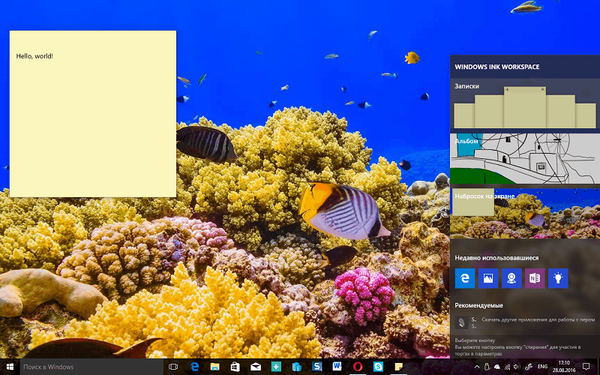
A Windows tinta munkaterület a Windows 10 évforduló frissítésének egyik jellemzője, amelyre a Microsoft a leginkább összpontosított, az operációs rendszer új verziójának bemutatásával a Build 2016 konferencián. Olyan központ, amely olyan új funkciókat ötvöz, mint például a "Notes", "Album", " A vázlat a képernyőn "és más" chipek ", a Windows Ink további jelentést kölcsönöz a digitális toll megszerzésének. Ez nem csak a művészekre, a tervezőkre és más kreatív emberekre vonatkozik, hanem a felhasználókra is, akik a Microsoft Office-ban dolgozva szeretnék növelni termelékenységüket. Nos, vagy csak megtagadja a papír és a tollak használatát, hogy felírja gondolatait, feladatlistáit stb..
Annak ellenére, hogy a Windows tinta még olyan számítógépeken is használható, amelyek nem támogatják a tollbevitelt (például vázlatot készíthet a képernyőn egérrel, és jegyzeteket billentyűzet-bemenettel), a funkció kifejezetten az érintőképernyővel rendelkező eszközök tulajdonosai számára készült, így ez különösen a felhasználók számára előnyös nem hordoz rendes asztali PC-ket vagy laptopokat. Szerencsére, akárcsak a Microsoft OS sok más dologához hasonlóan, a Windows tintát a rendszer károsítása nélkül is letilthatjuk.
Az alábbiakban arról beszélünk, hogy miként lehet letiltani a Windows tintát a helyi csoportházirend-szerkesztő és a regisztrációs szerkesztő használatával (a Dozens otthoni kiadás felhasználói számára).
1. módszer: A csoportházirend-szerkesztő használata
Nyomja meg a gombokat  + R billentyűzeten írja be a gpedit.msc fájlt a megnyíló Futtatás ablakba, és nyomja meg az Enter billentyűt a Csoportházirend-szerkesztő indításához.
+ R billentyűzeten írja be a gpedit.msc fájlt a megnyíló Futtatás ablakba, és nyomja meg az Enter billentyűt a Csoportházirend-szerkesztő indításához.

A Gpedit ablakban kövesse az alábbi utat:
Számítógép konfigurációja → Felügyeleti sablonok → Windows összetevők → Windows tinta munkaterület
Most nyissa meg az "Engedélyezze a Windows tinta munkaterületét" házirend-beállításokat, kattintson duplán a bal egérgombbal.
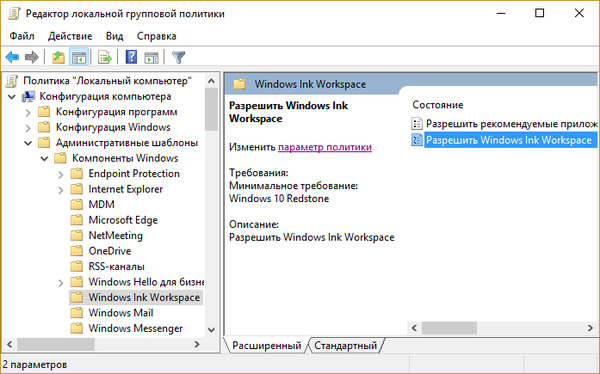
A Tulajdonságok ablakban aktiválja az "Engedélyezve" opciót, majd egy kicsit alacsonyabban, az "Opciók" szakasz legördülő menüjében válassza az "Ki" lehetőséget..

Alkalmazza a módosításokat, és indítsa újra a számítógépet, hogy azok érvénybe lépjenek. A funkció le lesz tiltva, és már nem érhető el sem a tálcán, sem a billentyűkombináció megnyomásával  + W. A Sticky Notes ("Notes") azonban sehova nem megy, és mint korábban, a Start menüben elérhető lesz az Ön számára, mivel ez egy külön alkalmazás.
+ W. A Sticky Notes ("Notes") azonban sehova nem megy, és mint korábban, a Start menüben elérhető lesz az Ön számára, mivel ez egy külön alkalmazás.
A csoportházirend-szerkesztő nem része a Windows 10 Home (bár külön telepíthető), de az operációs rendszer otthoni kiadásának felhasználói más utat is használhatnak, ami a regisztrációs szerkesztő használatát jelenti.
2. módszer: a regisztrációs szerkesztő használata
Nyomja meg a gombokat  + R billentyűzeten írja be a regedit a megnyíló "Futtatás" ablakba, és nyomja meg az Enter billentyűt a regisztrációs szerkesztő indításához.
+ R billentyűzeten írja be a regedit a megnyíló "Futtatás" ablakba, és nyomja meg az Enter billentyűt a regisztrációs szerkesztő indításához.
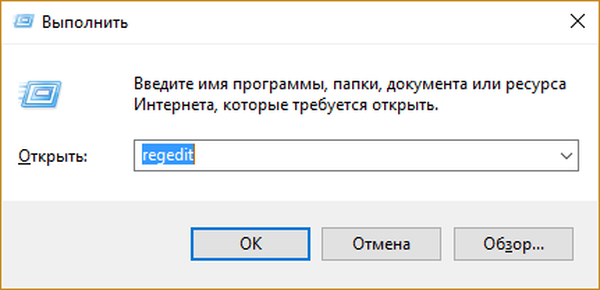
A Regedit ablakban kövesse az alábbi utat:
HKEY_LOCAL_MACHINE \ SZOFTVER \ Irányelvek \ Microsoft
Most hozzon létre egy új partíciót, a WindowsInkWorkspace néven. Ehhez kattintson a jobb gombbal a Microsoft szakaszra, és válassza a helyi menü „Létrehozás” → „Szekció” parancsát.
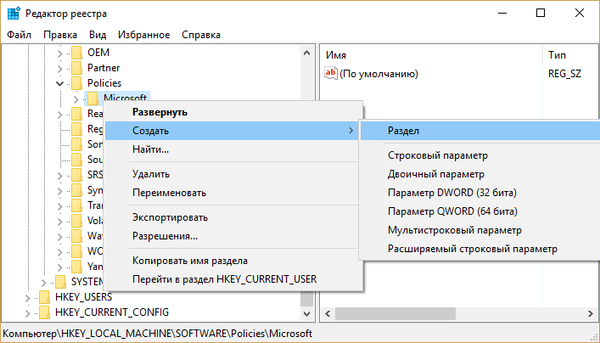
Jelölje meg a létrehozott részt, és hozzon létre benne egy új DWORD paramétert az AllowWindowsInkWorkspace névvel.

Ezután nyisson meg egy új paramétert, és állítsa 0-ra.
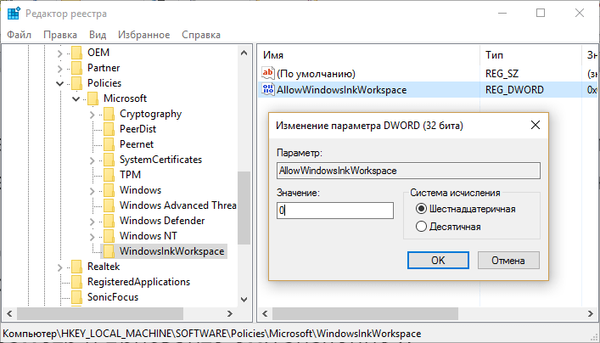
Zárja be a nyilvántartást és indítsa újra a számítógépet, hogy a rendszer alkalmazhassa a módosításokat.
Remek napot!