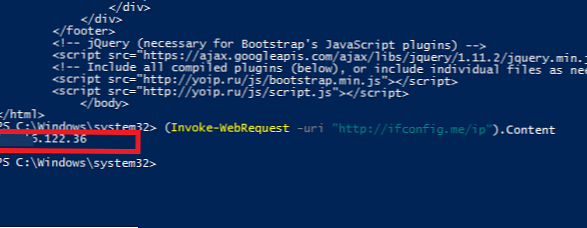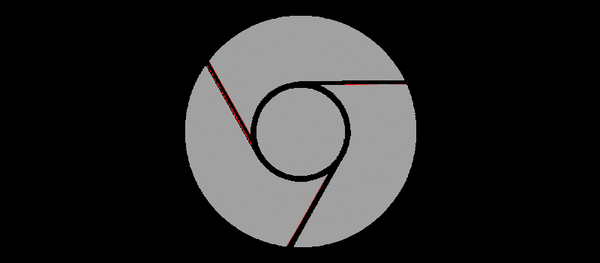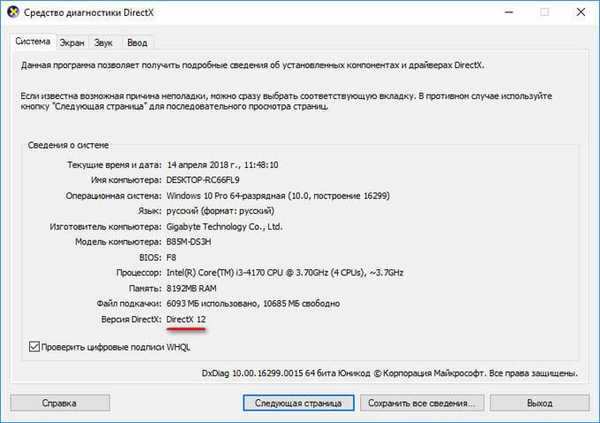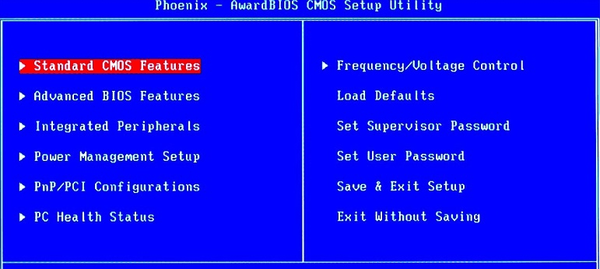Nem minden felhasználónak van elképzelése arról, hogyan lehet megtudni a számítógépre telepített Windows verziót. Általában a felhasználó tudja, hogy a Windows telepítve van a számítógépre (verziószám), és nincs más kiegészítő információ az operációs rendszer paramétereiről..
A számítógép működik, akkor minden rendben. A számítógép normál működése és megfelelő karbantartása érdekében minden felhasználó számára hasznos tudni, hogy a Windows melyik verziója van telepítve a számítógépre.
Tartalom:- Hogyan lehet megtudni, hogy a Windows melyik verziója van telepítve a számítógépre
- Hogyan lehet megtudni a Windows 7 verzióját
- A Windows 8.1 verziójának ismertetése
- Hogyan lehet megtudni a Windows 10 verzióját
- Rendszerverzió-információk beszerzése a Futtatás ablakban
- Hogyan lehet megtudni a Windows verziót a parancssorból
- Információ a rendszer verziójáról a Windows PowerShell-ben
- Hogyan lehet megtudni a Windows verziót a CCleaner programban
- A cikk következtetései
A Windows operációs rendszer minden verziója több kiadással rendelkezik: Home (Home), Professional (Pro), Corporate (Enterprise), stb. A Windows minden verziója (Windows 10, Windows 8.1, Windows 8, Windows 7) különbözõ számú kiadással rendelkezik..
A Windows azonos verziójának különböző kiadásai funkcionálisan különböznek. Az operációs rendszer kisebb verzióiban hiányozhat a rendszer néhány eszköze és eszköze: csoportházirend, távoli hozzáférés, hálózatokkal való együttműködéshez szükséges eszközök stb. Ezért a felhasználót megfosztják a lehetőségektől a Windows régebbi verzióiban elérhető beállítások alkalmazására..
A szoftver telepítésekor figyelembe kell venni a telepítendő alkalmazás rendszerkövetelményeit. A program tökéletesen működhet az egyik operációs rendszeren, a másiknál nem.
Egy másik fontos szempont az operációs rendszer bitmélysége: 32 bites és 64 bites architektúra. Egyes professzionális programokat csak 64 bites operációs rendszerekre bocsátanak ki, mert csak egy ilyen rendszeren lehet felfedni egy alkalmazás teljes potenciálját.
32 bites operációs rendszeren csak szokásos 32 bites alkalmazások telepíthetők. A 64 bites programok nem fognak működni a 32 bites Windows rendszeren. A 64-bites és a 32-bites programok telepítve vannak egy 64-bites operációs rendszerre. Windows 64 bites rendszeren a lehető legnagyobb teljesítmény érdekében ajánlatos 64 bites alkalmazásokat telepíteni.Hogyan lehet megtudni a Windows verzióját, 32 vagy 64 bites? Ehhez általános információkat kell szereznie a rendszerről. Az információknak köszönhetően megismerheti a Windows rendszer verzióját, az operációs rendszer bitmélységét. Mindenesetre ez az információ hasznos lesz a felhasználó számára..
A Windows verziójának megismeréséhez különféle módszereket használhat. Ebben a cikkben áttekintem az öt legegyszerűbb módszert, amelyek a Windows modern verziójában működnek, külön-külön két módszert a Windows 8.1 rendszerhez; megtanulják, hogyan lehet megtudni az összeállított verziót a Windows 10 rendszerben..
Hogyan lehet megtudni, hogy a Windows melyik verziója van telepítve a számítógépre
A Windows 10, a Windows 8.1 (Windows 8) és a Windows 7 tulajdonságainak legegyszerűbb módja a beépített Rendszerinformációs eszköz használata. A segédprogram elindítható a Start menüből a Utilities mappából (Windows 7) vagy a Windows Administration Tools mappából (Windows 10).
A "Rendszerinformációk" ablakban megjelennek a Windows verziójával, az építési számmal és a rendszerkapacitással kapcsolatos információk.
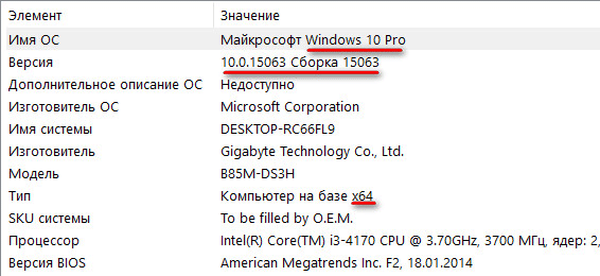
Hogyan lehet megtudni a Windows 7 verzióját
A Windows 7 verziójának megjelenítésének másik módja (ez a módszer a Windows bármely verziójában működik) a "Sajátgép" ikon használata (Ez a számítógép, számítógép). Windows 10 és Windows 8.1 esetén alapértelmezés szerint ez az ikon nem található az asztalon, ezért hozzá kell adnia a számítógép asztalához. Hogyan csináld, nézd meg itt..
Windows 7 rendszeren tegye a következőket:
- Kattintson a jobb gombbal a számítógép ikonjára.
- A helyi menüben válassza a "Tulajdonságok" lehetőséget..
- Megnyílik a "A rendszerrel kapcsolatos alapvető információk megtekintése" ablak, amelyben megjelenik a Windows kiadás, a rendszer típusa (bitkapacitás) és a számítógép egyéb jellemzői..
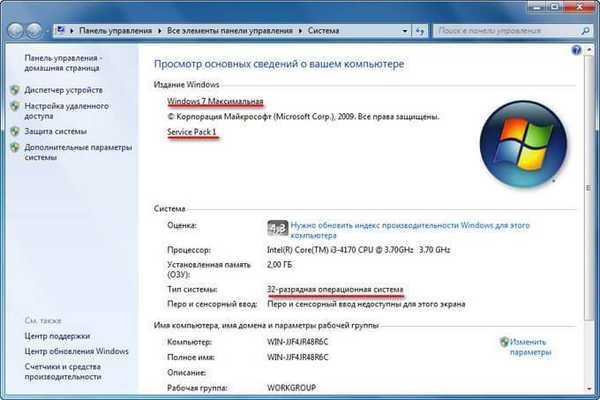
A Windows 8.1 verziójának ismertetése
Az asztalon lévő Windows 8.1 (Windows 8) alapértelmezett beállításainál hiányzik a "Ez a számítógép" ikon. Ezért, ha nem akar ikont hozzáadni az asztalhoz, használjon két másik módszert.
Az első módszer a Windows 8.1 verziójának megismerésére. Kövesse a következő lépéseket:
- Vigye az egeret a képernyő jobb oldalán.
- Kattintson az "Opciók" gombra.
- A Beállítások panelen kattintson a Számítógépes információk elemre.
- A Rendszer ablak megjelenít információkat a Windows 8 kiadásáról és a rendszer típusáról (bitkapacitás).
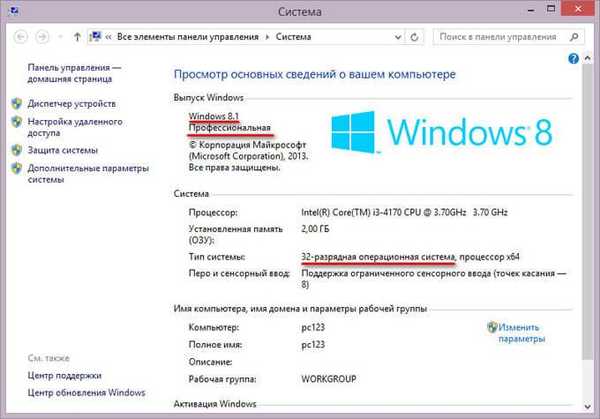
A Windows 8 verziójának megismerésének második módja:
- Lépjen az "Alkalmazások" elemre, kattintson a "Számítógép beállításai" elemre..
- Kattintson a "Számítógép és eszközök" szakaszra.
- A "Számítógép és eszközök" szakaszban kattintson a "Számítógépes információk" elemre..
- Az ablak megjeleníti a Windows 8 verzióinformációit és más lehetőségeket..
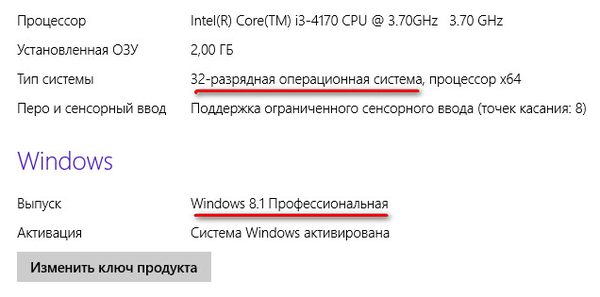
Hogyan lehet megtudni a Windows 10 verzióját
A fenti módszereken felül a Windows 10 rendszerben teljes körű információt kaphat az operációs rendszer verziójáról és egyéb paramétereiről.
Ön is érdekli:- Hogyan szerezhet be rendszerinformációkat a Windows rendszerben
- Hogyan lehet megismerni a Windows rendszerét számítógépen, ISO-képen, USB-meghajtón vagy DVD-n
- Hogyan válthat a Windows 32 bites verziójáról a 64 bites verzióra
Windows 10 rendszeren tegye a következőket:
- A "Start" menüben kattintson a "Beállítások".
- Az Opciók ablakban válassza a Rendszer lehetőséget.
- Válassza a "Névjegy" lehetőséget.
- Az ablak teljes információt jelenít meg a Windows 10 kiadásáról, az operációs rendszer verziójáról és összeszereléséről, a rendszer típusáról.

Rendszerverzió-információk beszerzése a Futtatás ablakban
A parancs futtatása után a Futtatás párbeszédpanelen láthatja a Windows rendszerrel kapcsolatos információkat.
Hajtsa végre a következő lépéseket:
- Nyomja meg egyszerre a "Win" + "R" billentyűket.
- A „Futtatás” ablakban írja be a „winver” parancsot, kattintson az „OK” gombra.
- Megnyílik a "Windows: Információ" ablak, amely tartalmazza a számítógépre telepített operációs rendszerre vonatkozó alapvető információkat..
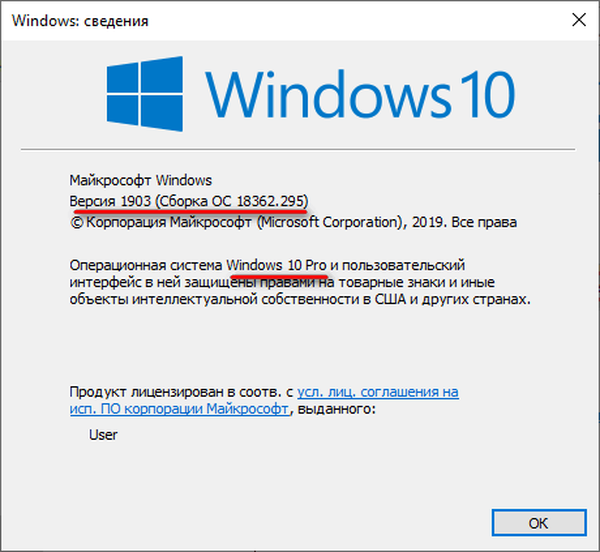
Hogyan lehet megtudni a Windows verziót a parancssorból
A Windows verziójáról a beépített rendszer eszköz: parancssor segítségével tájékozódhat.
Kövesse ezeket a lépéseket:
- Futtassa a parancssort rendszergazdaként
- A parancssori értelmező ablakban futtassa a következő parancsot:
systeminfo
A parancssori értelmező ablak információkat jelenít meg a Windows verziójáról és a PC-vel kapcsolatos egyéb információkat.
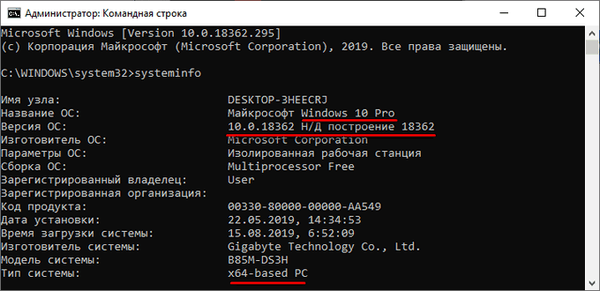
Információ a rendszer verziójáról a Windows PowerShell-ben
A nagyteljesítményű eszköz használatával a Windows PowerShell részletes információkat talál az operációs rendszerről és a számítógépről.
- Futtassa a Windows PowerShell-t rendszergazdaként.
- Írja be a parancsot, majd nyomja meg az Enter billentyűt:
systeminfo
Az "Administrator: Windows PowerShell" ablakban látni fogja az összes szükséges rendszerinformációt.
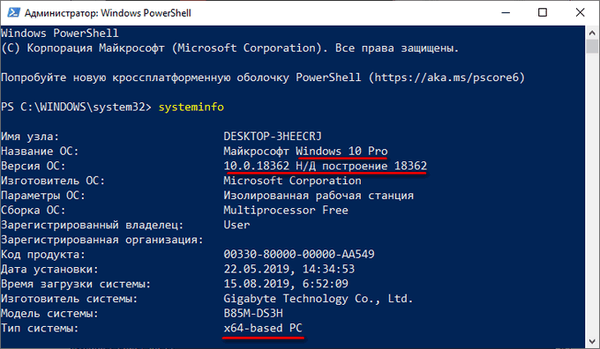
Hogyan lehet megtudni a Windows verziót a CCleaner programban
Megtalálhatja a Windows operációs rendszer verzióját a számítógép optimalizálására és karbantartására szolgáló programok segítségével. Igaz, hogy az ilyen programok szűkös információt nyújtanak, de a legtöbb esetben ez elég.
A népszerű CCleaner program főablaka tömör információkat jelenít meg a telepített rendszerről. Ebben a példában a felhasználó látni fogja, hogy a számítógép 64 bites Windows 10 Pro rendszert futtat.
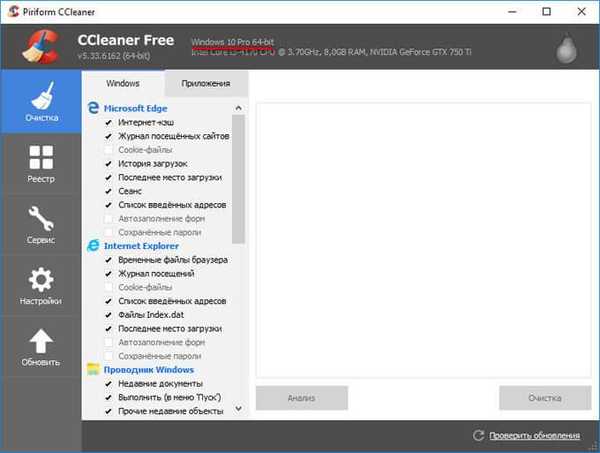
A cikk következtetései
A felhasználó megismerheti a számítógépre telepített Windows operációs rendszer verzióját, és különféle módszerekkel megkaphatja a szükséges információkat.
Kapcsolódó publikációk:- Windows 10 helyreállító lemez
- Indítás Windows 10: Hogyan adhatunk hozzá vagy távolíthatunk el programot az indításkor
- Windows 10 LTSB - hosszú távú támogatási rendszer
- A Windows 7, Windows 8.1, Windows 10 eredeti képének letöltése
- 7 módszer a Windows termékkulcs megismerésére