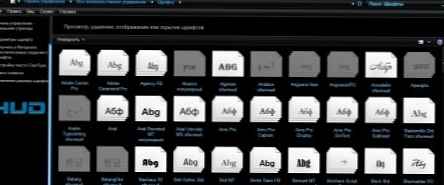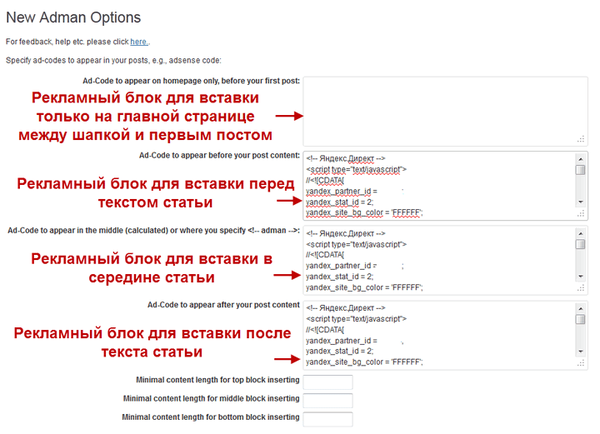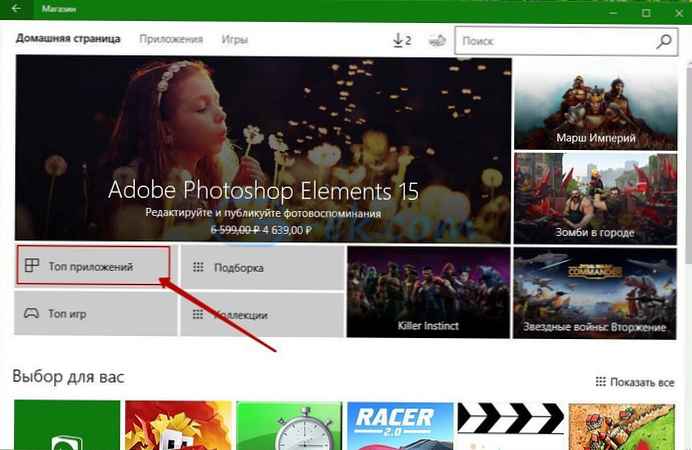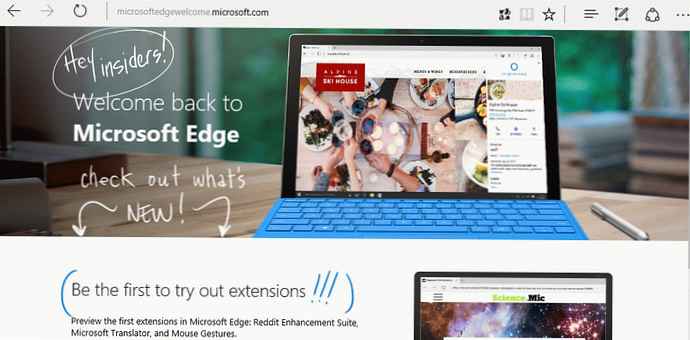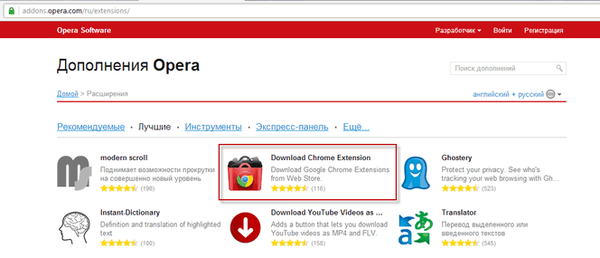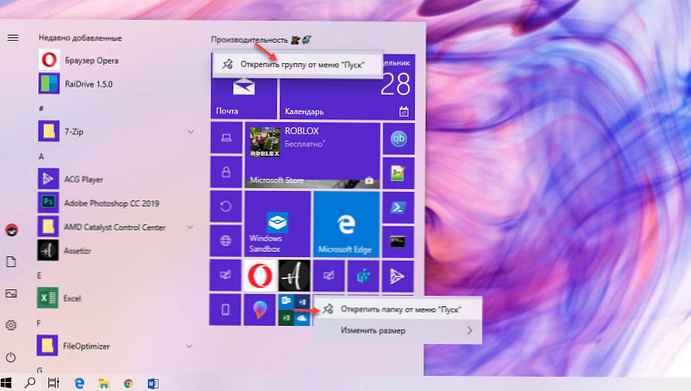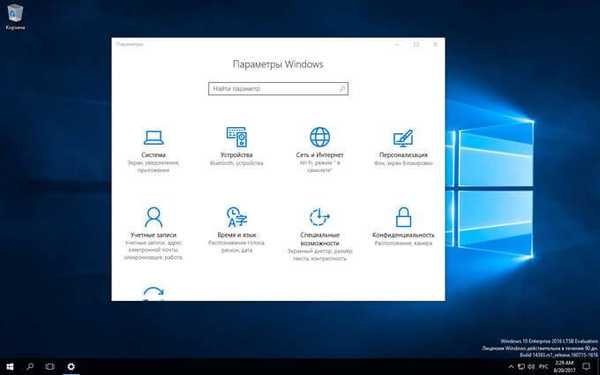
A Windows rusztikussága akkor szükséges, ha a számítógép idegen nyelven működő operációs rendszerrel rendelkezik. A helyzetek eltérőek lehetnek: egy számítógépet külföldről vásároltak (természetesen nincs orosz nyelv), a felhasználó önállóan telepítette az operációs rendszert a számítógépre angol (vagy bármilyen más) nyelven, stb..
Sajnos nem mindenki folyékonyan beszél idegen nyelveken. Ezért a teljes értékű művelethez a felhasználónak telepítenie kell az orosz nyelvet a Windows rendszerre a Windows interfész nyelvének megváltoztatásához..
Tartalom:- Az orosz nyelv telepítésének jellemzői a Windows rendszerben
- Orosz felület nyelvének telepítése a Windows 10 rendszerben (1 módszer)
- A Windows 10 rusztikációja (2 módszer)
- A cikk következtetései
Hogyan változtathatjuk meg a Windows nyelvét oroszra? Ehhez le kell töltenie és telepítenie kell a műtőbe az orosz nyelvű csomagot a rendszer lokalizálásához. A nyelvi csomag telepítésének befejezése után a Windows oroszul fog működni.
Az orosz nyelv telepítésének jellemzői a Windows rendszerben
Ebben a cikkben megvizsgáljuk a Windows 10 rusztikációjának folyamatát. Az orosz nyelvű csomag letöltése és telepítése közvetlenül a rendszerbeállításokon megy keresztül: online és offline telepítés használata.
A Windows 7 és a Windows 8.1 rusztikálása a következő algoritmust követi (Windows 10 esetén ez az eljárás ugyanaz):
- töltse le az orosz nyelvű csomagot a letöltés megkezdésével a rendszerbeállításokból, vagy a https://support.microsoft.com/ru-ru/help/14236/language-packs linkre kattintva;
- Telepítse az orosz nyelvű csomagot;
- lépjen be a Windows beállításaiba, válassza az orosz nyelvet az operációs rendszer fő nyelvének;
- indítsa újra a számítógépet.
Ebben a cikkben elmondom, hogyan lehet a Windows 10 nyelvet oroszra váltani a Windows 10 LTSB (Windows 10 Enterprise LTSB) operációs rendszerben, amely alapértelmezés szerint nem rendelkezik orosz kezelőfelülettel. A Windows 10 más kiadásaiban az elöregedés folyamata hasonló.
Orosz felület nyelvének telepítése a Windows 10 rendszerben (1 módszer)
A Windows 10 operációs rendszerben lépjen a "Start" menübe, kattintson a "Beállítás" (Opciók) elemre. A "Beállítás" ablakban válassza a "Idő és nyelv" részt..
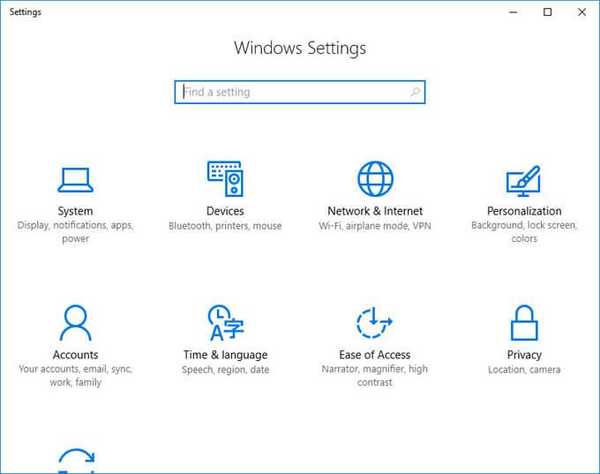
A beállítások ablakban nyissa meg a "Régió és nyelv" (Régió és nyelv) elemet. A "Nyelvek" részben kattintson az "Nyelv hozzáadása" gombra..
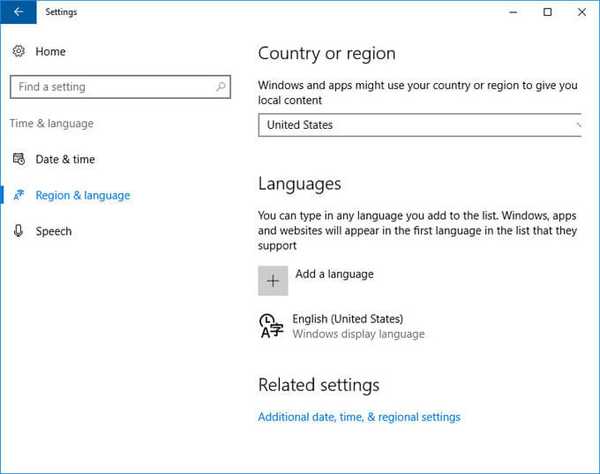
Az "Nyelv hozzáadása" ablakban válassza az orosz (orosz, orosz) lehetőséget..
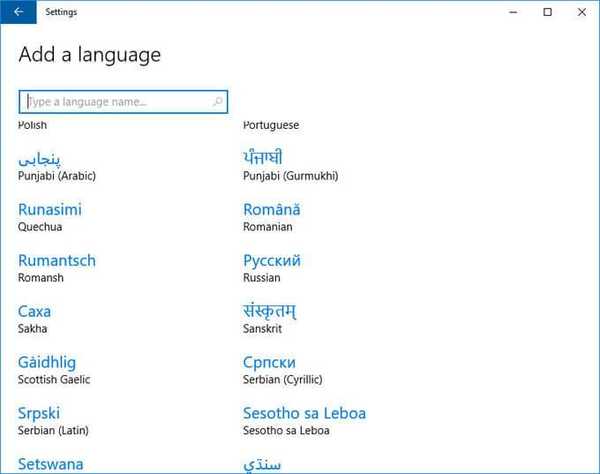
Ezt követően az orosz nyelv a második helyen jelenik meg a hozzáadott nyelvek listájában. Az orosz nyelvet még nem töltötték le és nem telepítették a Windows rendszerre.
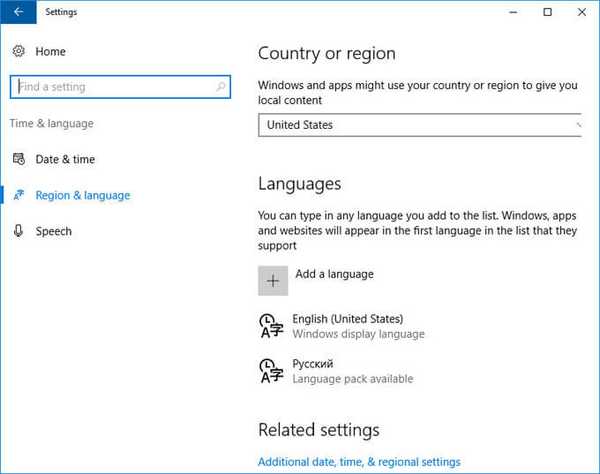
Jelölje ki az „orosz” elemet, három gomb jelenik meg a nyelvi területen. Kattintson az "Opciók" gombra.
Ezután megnyílik az orosz nyelv paramétereinek beállítására szolgáló ablak. Javasoljuk, hogy töltse le az orosz nyelvű csomagot a Windows 10 rendszerhez, engedélyezze az "ё" betű teljes támogatását (alapértelmezés szerint ez a szolgáltatás le van tiltva az orosz Windows-verziókban), töltsön le egy hangcsomagot, adjon hozzá egy billentyűzetet.
Az orosz nyelv letöltéséhez és telepítéséhez kattintson a "Letöltés" gombra.
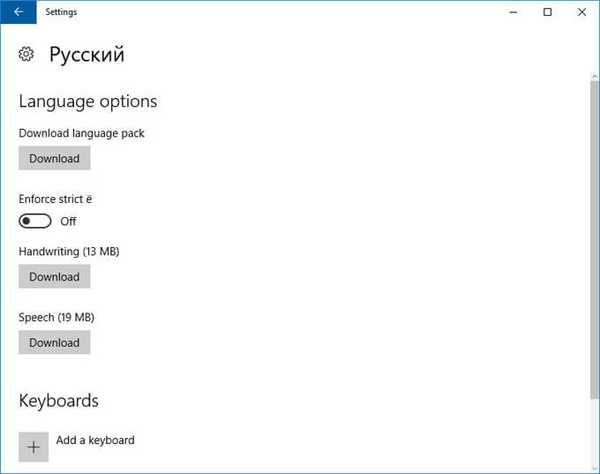
Ezt követően megkezdődik az orosz nyelvű csomag letöltése és telepítése a számítógépre. Ez a folyamat eltart egy ideig..
Az orosz nyelv telepítésének befejezése után a nyelvi beállításokban megjelenik a "Nyelvi csomag telepítve" üzenet..
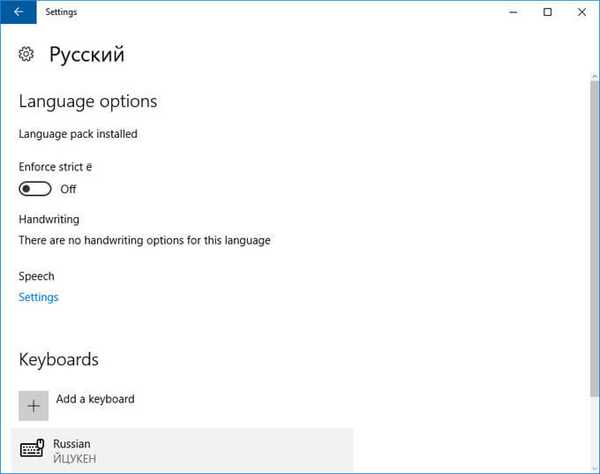
Írja be a "Régió és nyelv" elemet, jelölje ki az "Orosz" elemet, kattintson a "Beállítás alapértelmezettként" gombra (Fő nyelvként használja).
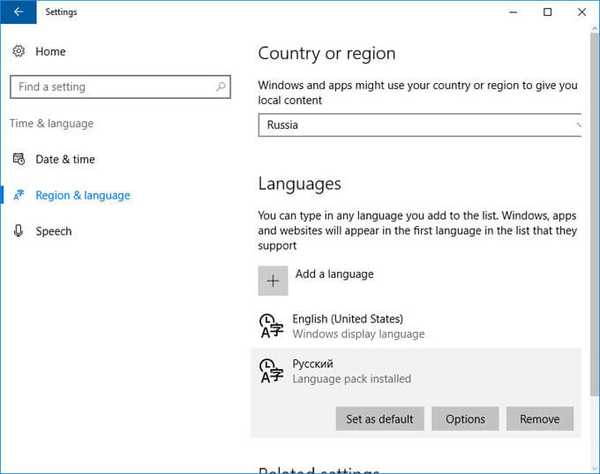
Ezt követően az orosz nyelv a támogatott nyelvek listájának első helyére kerül. Ez azt jelenti, hogy alapértelmezés szerint az orosz nyelvet fogják használni a Windows 10 operációs rendszerben.
Indítsa újra a számítógépet. Indítás után látni fogja, hogy a Windows 10 felület oroszul működik.
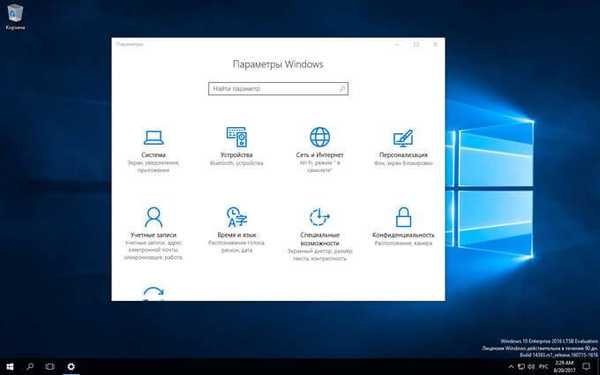
Kívánság szerint változtassa meg az időt és más regionális szabványokat.
Ön is érdekli:- A Windows automatikus újraindításának letiltása - 9 módon
- Játékmód a Windows 10 rendszerben
A Windows 10 rusztikációja (2 módszer)
Az orosz nyelvnek a Windows 10 rendszerbe történő telepítésének második verziójára egy korábban letöltött orosz nyelvű csomagra lesz szüksége. A ".cab" kiterjesztéssel rendelkező fájl formátumú lokális nyelvcsomagnak meg kell egyeznie a rendszerszámítógépre telepített operációs rendszer verziójával és bitmélységével..
- Lépjen a Start menüre, és futtassa a parancssort rendszergazdaként.
- A parancssor ablakába írja be az "lpksetup" parancsot (idézőjelek nélkül), nyomja meg az "Enter" gombot.
- A megnyíló ablakban kattintson a "Megjelenítési nyelvek telepítése" gombra.
- A következő ablakban ki kell választania az előzőleg a számítógépre letöltött orosz nyelvű csomag elérési útját. A "Tallózás" gombbal válassza ki a ".cab" kiterjesztéssel rendelkező fájlt, majd kattintson a "Tovább" gombra.
- Ezután fogadja el a licencszerződés feltételeit.
- Ezután megkezdődik az orosz nyelv számítógépre telepítésének folyamata.
- A nyelvi csomag telepítésének befejezése után lépjen a rendszerbeállításokhoz, a "Beállítás" ablakban, a "Régió és nyelv" opcióban, a "Nyelvek" részben kattintson a "Nyelv hozzáadása" gombra, majd a megnyíló ablakban válassza az orosz nyelvet..
- Visszatérve a "Régió és nyelv" beállításokhoz, az orosz nyelv elem alatt a "Nyelvi csomag telepítve" üzenet jelenik meg (a nyelvi csomag telepítve van).
- Jelölje ki az „orosz” elemet, majd kattintson a megjelenő „Beállítás alapértelmezésként” gombra. Az orosz nyelv a telepített nyelvek listájának tetejére kerül.
- Indítsa újra a számítógépet.
- A Windows 10 operációs rendszer oroszul indul.
A cikk következtetései
Ha a számítógép idegen nyelven futtatja a Windows operációs rendszert, akkor a felhasználó telepítheti az orosz nyelvet a Windows 10 rendszerre annak érdekében, hogy az operációs rendszer interfészének nyelvét anyanyelvre vagy a kívánt nyelvre változtassa..
Kapcsolódó publikációk:- Microsoft Easy Fix - Windows hibaelhárító
- A Windows 10 eredeti állapotának visszaállítása
- A parancssor futtatása Windows 10–5 módokon
- Éjszakai üzemmód a Windows 10 rendszerben
- Hogyan állíthatom vissza a számítógépemet az asztalra a Windows rendszerben