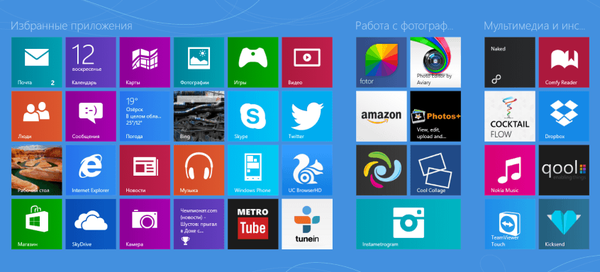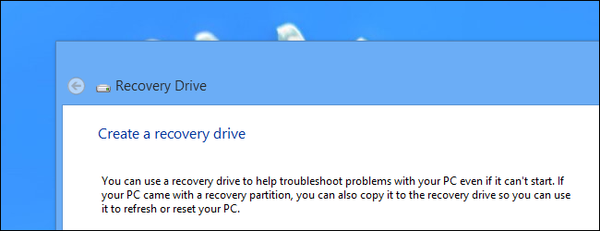Mielőtt megválaszolná a címben szereplő kérdést, néhány szót arról, hogy miért lehet szüksége a Windows 8.1 vagy 10 példányára, amely indíthat és működhet flash meghajtón vagy külső merevlemezen. Természetesen a legkézenfekvőbb ok a rendszer indítása abban az esetben, ha a számítógép merevlemezére telepített operációs rendszer megsérül, és megtagadja a rendszerindítást. Csak ilyen esetekben ebben az útmutatóban egy Windows To Go USB meghajtó létrehozásáról fogunk beszélni, amelyről szinte bármilyen számítógépet elindíthat.
Egy másik nyilvánvaló ok a Windows 10 kipróbálásának lehetősége. Ha frissíteni akarja az operációs rendszer legfrissebb verziójára, de nem biztos abban, hogy az összes alkalmazás, hardver és periféria működni fog vele, a Windows 10 Live USB lehetővé teszi, hogy szabadon kísérletezzen, anélkül, hogy a Windows merevlemezére történő telepítésének károsodásának kockázata.
És mivel a Windows To Go létrehozásának művelete nagyon egyszerű, bizonyos körülmények között a teljes folyamat legfeljebb két órát vesz igénybe szabadidejét..
Első lépések
Természetesen ahhoz, hogy a Windows 8.1 vagy 10 verziót USB flash meghajtóra tudjuk írni, az első fontos feltétel az operációs rendszer telepítőcsomagjának jelenléte. Ingyenesen letöltheti a Microsoft szervereiről egy speciális eszköz segítségével, amellyel telepítő adathordozókat hozhat létre. Itt közzéteszi a Windows 8.1 terjesztési készlet letöltésének és létrehozásának eszközét, és a Tens telepítőképének letöltésére szolgáló hasonló eszköz letölthető a Microsoft webhelyének ezen az oldalán..
A média előkészítésének egyik szakaszában válassza a „Telepítési adathordozó létrehozása másik számítógéphez” lehetőséget (a Windows 10 disztribúció létrehozásakor), majd ellenőrizze az „ISO-fájl” beállítást. Vigyázzon arra a mappára, amelybe az ISO fájlt letöltik, mivel végül szüksége lesz a Windows To Go létrehozására.
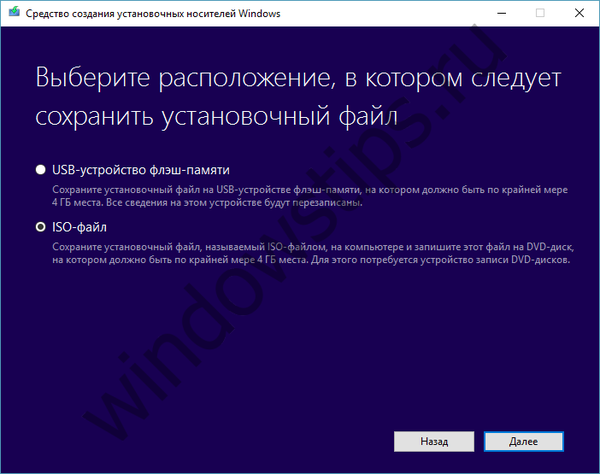
A következő szükséges eszköz az AOMEI Partition Assistant. Ez egy ingyenes, személyes használatra alkalmas segédprogram a lemezpartíciókkal történő munkavégzéshez. Letöltheti az AOMEI Technology webhelyről. A telepítés befejezése után folytathatja a következő lépést, nevezetesen egy élő USB létrehozását az operációs rendszerrel..
rekord
Az AOMEI Partition Assistant indítása után kattintson a program bal menüjében a Windows To Go Creator gombra.
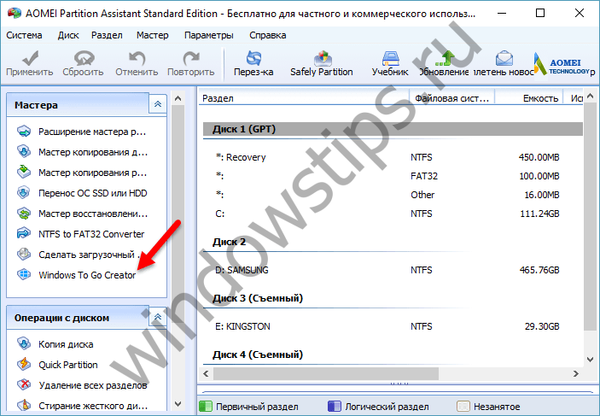
A megnyíló ablakban kattintson a "Tallózás" gombra, és jelölje meg a programnak az operációs rendszerrel korábban letöltött ISO-fájl elérési útját. Csatlakoztasson egy üres USB-eszközt vagy külső merevlemez / SSD-t a számítógép USB-portjához, majd válassza ki a „Válassza az USB-meghajtót” legördülő menüből..
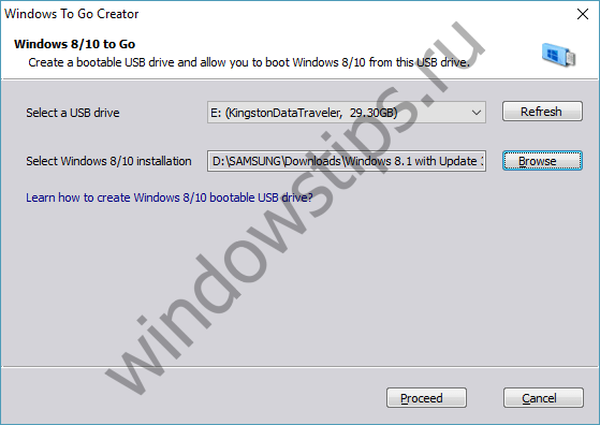
Kívánatos, hogy a meghajtón legalább 13 GB szabad hely legyen. Ezenkívül ajánlott egy USB flash meghajtót vagy USB 3.0 meghajtót használni, amely csatlakoztatva van az USB 3.0 specifikációt támogató porthoz. Az USB 2.0 szintén megteszi, de a Windows ilyen meghajtóra írása sokkal hosszabb ideig tart, és az operációs rendszer nagyon lassan fog működni egy ilyen meghajtón, mivel az USB 2.0 sokkal alacsonyabb adatátviteli sebességet biztosít, mint a 3.0 verzió..
Ha minden kész, kattintson a "Folytatás" gombra, és várja meg, amíg a program elvégzi a munkáját.
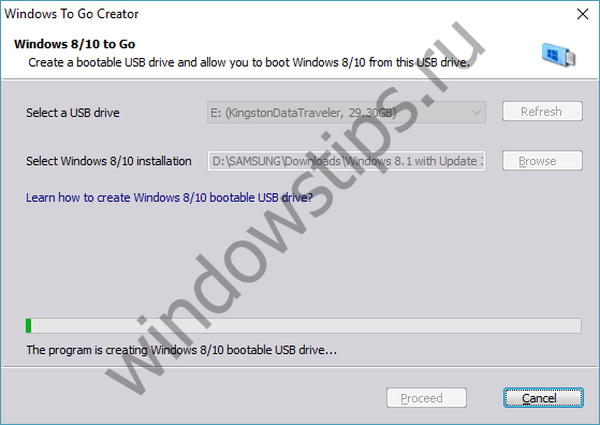
A Windows To Go számítógép indítása
A fájlok flash meghajtóra írása után el kell mondania a számítógépnek, hogy be kell töltenie az operációs rendszert. Ez a BIOS-ban történik. Ha ez túl bonyolult az Ön számára, javaslom, olvassa el a számítógép vagy a laptop alaplapjának használati útmutatóját. Ha nincs ilyen utasítás, keresse fel a gyártó weboldalát. Általános szabály, hogy a legtöbb modern asztali és mobil PC-n a BIOS-ba való belépéshez a Del, F2 vagy F10 billentyűt kell megnyomni közvetlenül a számítógép bekapcsolása után..
A BIOS-ban keresse meg a rendszerindító eszköz prioritásáért felelős részt ("Indító eszköz prioritása"). Általában a lista tetején található a fő merevlemez vagy az SSD meghajtó. Ahhoz, hogy a számítógépet úgy konfigurálja, hogy az USB-meghajtóról induljon, meg kell változtatnia ezt a sorrendet - a jobb oldalon a billentyűkkel kapcsolatos utasítások láthatók az eszköz helyzetének megváltoztatásához a listában.
Miután a rendszerindítási sorrend megváltozott, válassza a „Mentés és kilépés” lehetőséget (vagy csak nyomja meg az F10 billentyűt, majd az Enter billentyűt). A gép újraindul és elindul az USB-eszközről Windows 10 (vagy Windows 8.1, attól függően, hogy az operációs rendszer melyik verzióját írta az USB flash meghajtóra).
***
Mind a Windows 8.1, mind a Windows 10 rendelkezik saját, beépített eszközzel a Live USB létrehozásához. Akkor miért fér hozzá harmadik féltől származó szoftverekhez, ha van egy standard funkció? A tény az, hogy a Windows To Go Creator csak az operációs rendszer (beleértve az LTSB-t) vállalati kiadásaiban érhető el. Kivételt képez a Windows 10 Anniversary frissítése (1607-es verzió), amelynek kiadásával a Windows To Go elérhetővé vált az operációs rendszer professzionális kiadásában. Ugyanakkor fontos, hogy a disztribúciós csomag tartalmazza az operációs rendszer vállalati (Enterprise) kiadásának WIM fájljait - a többi kiadást sajnos nem támogatják.
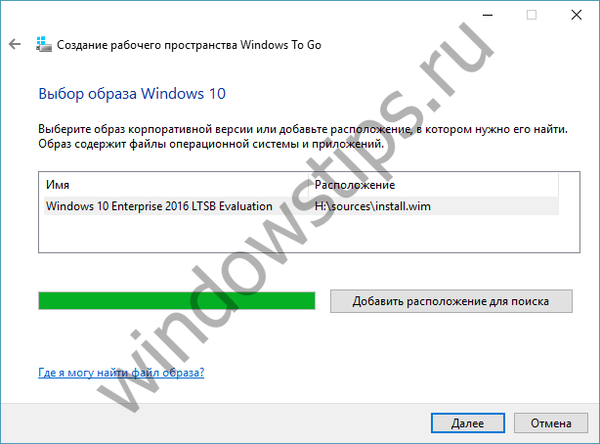
Nagyon jó, ha már van ilyen képe, ha nem, akkor valahol meg kell szereznie, például a Microsoft hivatalos webhelyén. Itt letöltheti a Windows 8.1 Enterprise vagy a Windows 10 Enterprise vagy az LTSB 90 napos értékelési verzióját.
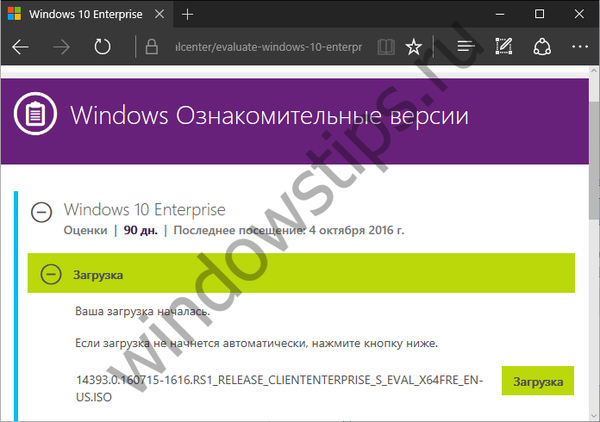
Plusz, hogy az AOMEI Partition Assistant-tól eltérően, a beépített eszköz teljesen más hardverkövetelményeket támaszt.
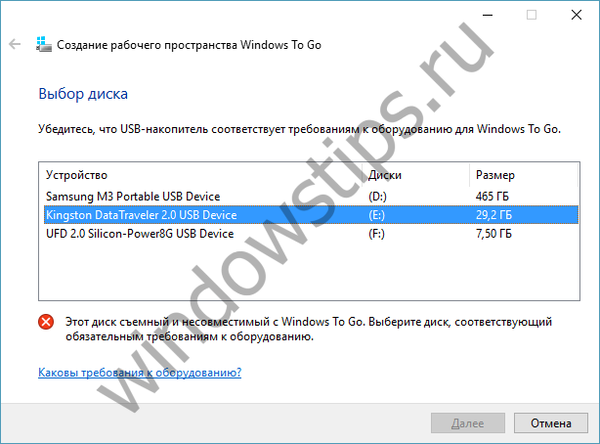
Tehát az USB-meghajtónak tanúsítvánnyal kell működnie a Windows To Go-val, miközben feltétlenül támogatnia kell az USB 3.0-at, és legalább 32 GB szabad helynek kell lennie..
Remek napot!