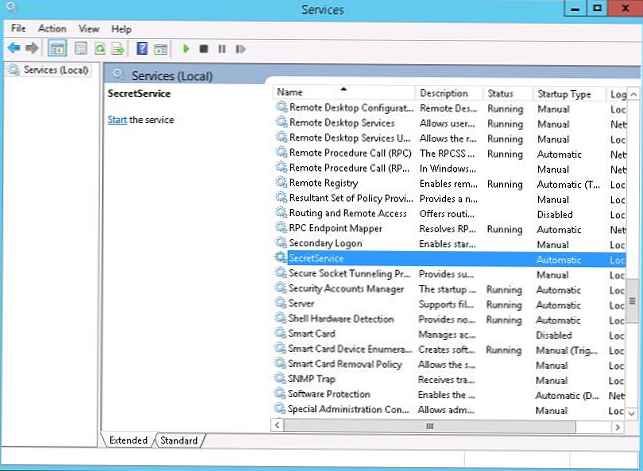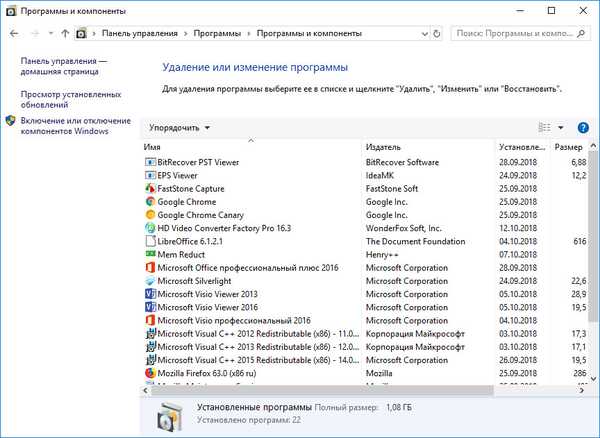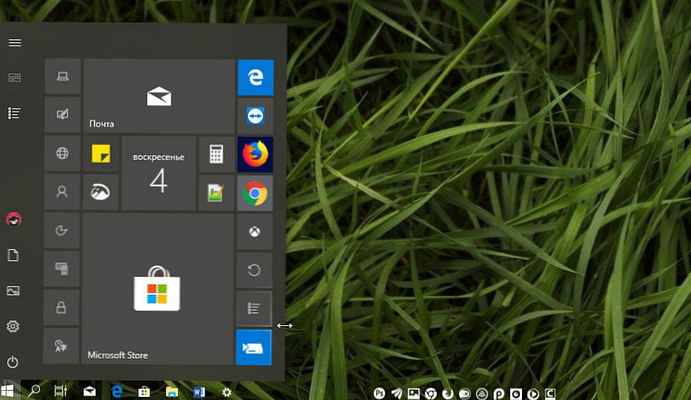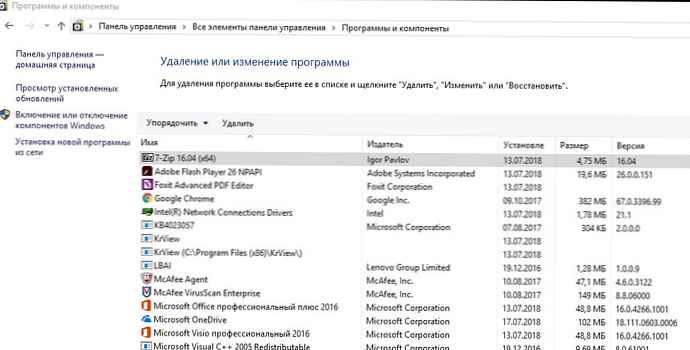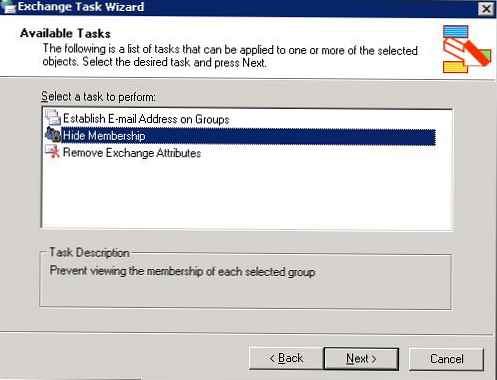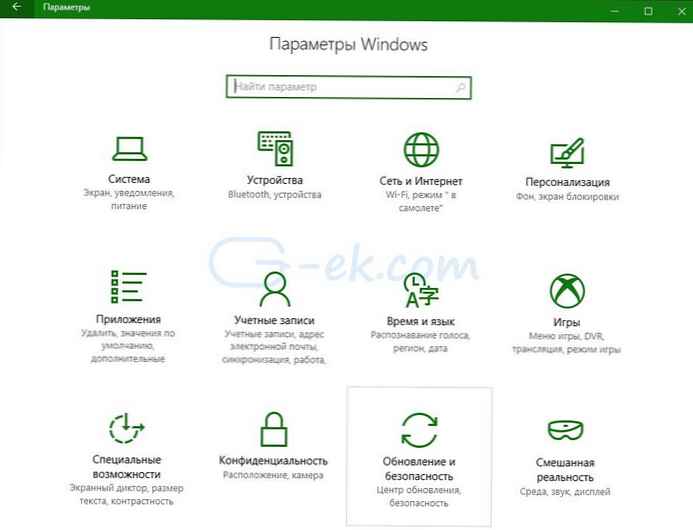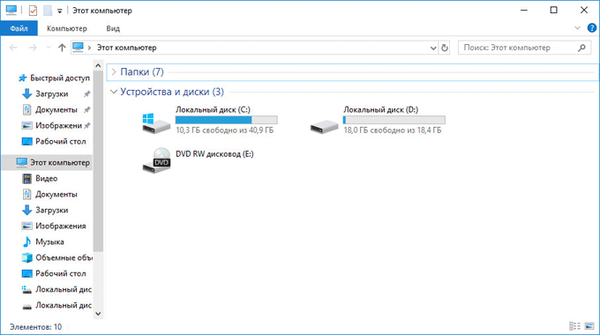
Bizonyos helyzetekben el kell rejteni a merevlemez-partíciót vagy az SSD-meghajtót egy Windows rendszert futtató számítógépen. Ezután a rejtett helyi meghajtó (merevlemez-partíció vagy más merevlemez, ha több ilyen van a számítógépen) nem jelenik meg a Windows Intéző fájlkezelőjében.
Miért kell néha elrejteni egy lemezpartíciót (lemezt) a számítógépen? A nagyobb biztonság és a helyi lemezhez való hozzáférés megakadályozása érdekében célszerű a rejtett lemezpartíciót „láthatatlanná” tenni az Intézőben.
Tartalom:- Lemezpartíció elrejtése a Windows rendszerben a Lemezkezelés beépülő modul segítségével
- Hogyan lehet rejtett meghajtót nyitni a Lemezkezelésben?
- Hogyan lehet elrejteni a meghajtót a Windowsban a parancssor használatával
- Rejtett merevlemez-partíció visszaadása az Explorer-hez a parancssor használatával
- Helyi lemez elrejtése a Beállításszerkesztőben
- A lemezpartíció elrejtése a Helyi csoportházirend-szerkesztő segítségével
- A cikk következtetései
Például az alábbiak miatt a felhasználó rejtett lemezt készít:
- A lemez fontos személyes vagy bizalmas adatokat tárol;
- a meghajtó megóvása az illetéktelen felhasználástól;
- a rendszerpartíciók védelme érdekében, a rendszer helyreállítási partíciója a merevlemezen.
A „Sajátgép” („Ez a számítógép”, „Számítógép”) Intéző ablakában a számítógéphez csatlakoztatott összes lemez megjelenik, kivéve a rejtett partíciókat (rejtett helyi lemezek). Minden helyi meghajtó egy adott ábécé betűjének felel meg, betűk segítségével a meghajtók megkülönböztetik egymást. A felhasználó megváltoztathatja a meghajtó betűjét az ábécé szabad betűjének kiválasztásával. Az érthetőség kedvéért kötetcímkét rendelhet a helyi lemezhez..
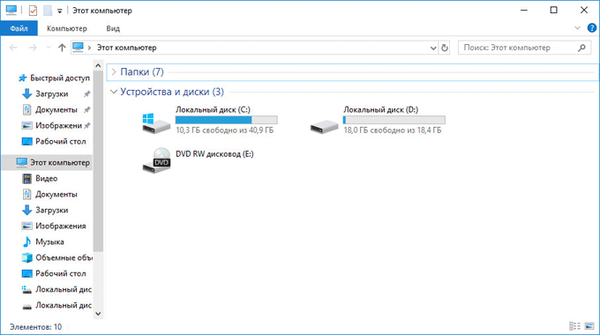
A számítógépen a merevlemez rejtett részei védettek a külső zavarásoktól és a figyelmetől. Ne feledje, hogy a Windows rejtett meghajtóit a Lemezkezelés beépülő modulon keresztül vagy a parancssor segítségével láthatja.
A rendszerpartíciókat kezdetben elrejtik a nagyobb biztonság érdekében a tapasztalatlan felhasználók tevékenységei ellen. A laptopokon gyakran található egy további helyreállítási szakasz - a Helyreállítás, amely a legtöbb esetben alapértelmezés szerint rejtve van.
A Helyreállítás szakasz segítségével a rendszer visszaáll az eredeti állapotába a laptop megvásárlásakor. Egyes laptop modellek esetén a rendszer-helyreállítási szakasz megjelenik az Intézőben, így elrejthető a látásból. A szakasz más célokra történő használata nem fog működni.
Hogyan lehet elrejteni a meghajtót a Windows rendszerben? A probléma megoldásához a Windows operációs rendszer számos eszközét használjuk:
- Meghajtókezelés.
- Parancssor.
- Nyilvántartás-szerkesztő.
- Helyi csoportházirend-szerkesztő.
Az utasításokban ismertetett módszerek ugyanúgy működnek a Windows operációs rendszer különböző verzióiban: Windows 10, Windows 8.1, Windows 8, Windows 7.
Lemezpartíció elrejtése a Windows rendszerben a Lemezkezelés beépülő modul segítségével
A merevlemez-partíciók elrejtésének legegyszerűbb módja a Windows Lemezkezelő beépülő moduljának használata..
A Lemezkezelés belépéséhez használja a két módszer egyikét.
1 út:
- Nyomja meg egyszerre a billentyűzeten a "Win" + "R" billentyűket.
- A „Futtatás” ablak „Megnyitás” mezőjébe írja be a „diskmgmt.msc” parancsot (idézőjelek nélkül), majd kattintson az „OK” gombra.
2 módon:
- Kattintson a jobb gombbal a „This Computer” ikonra („My Computer”). Itt olvashatja el, hogyan lehet visszaállítani a "Sajátgép" -et az asztalra..
- A helyi menüben válassza a "Kezelés" lehetőséget..
- A "Computer Management" konzol ablakban, az ablak bal oldalán, lépjen az útvonalra: "Computer Management (local)" => "Storage" => "Disk Management".
A Lemezkezelés beépülő modul megjeleníti a számítógép összes lemezt, beleértve a merevlemez vagy több merevlemez rejtett részeit is.

Az Intéző ablak (lásd a cikk fenti képét) a merevlemez két részét jeleníti meg ("Helyi lemez" C "," Helyi lemez "" "és egy DVD-RW meghajtót). A Lemezkezelés beépülő modulban láthatja, hogy a merevlemezen négy partíció található, köztük két rejtett rendszerpartíció ("Disk 0 partíció 1", "Disk 0 partíció 2"), amelyet a Windows telepítésekor hoztak létre a számítógépre.
Például el kellett rejtenie a "Helyi lemez (D :)" merevlemez-partíciót. Ehhez hajtsa végre a következőket:
- A "Lemezkezelés" beépülő modulban kattintson a jobb gombbal az elrejteni kívánt lemezre.
- A helyi menüben válassza a "Meghajtó betű vagy meghajtó elérési útjának módosítása ..." lehetőséget..

- Kattintson a "Meghajtó betűjének vagy elérési útjainak megváltoztatása X-re: (Helyi meghajtó)" ablakban a "Törlés" gombra.

- A figyelmeztető ablakban kattintson az "OK" gombra. Ha újabb figyelmeztetés jelenik meg, kattintson az "Igen" gombra.
Most megnézheti az Intézőben a művelet eredményét.

Hogyan lehet rejtett meghajtót nyitni a Lemezkezelésben?
Rejtett meghajtó megnyitásához az Explorer „Sajátgép” helyén tegye a következőket:
- Lépjen a Lemezkezelés elemre, válassza ki a megnyitni kívánt lemezt.
- Miután jobb egérgombbal kattintott a lemezen, kattintson a "Meghajtó betűjének vagy meghajtó elérési útjának módosítása ..." menüpontra..
- A meghajtó betűjének megváltoztatásához kattintson az "Add" gombra.

- Az "Meghajtó betűjének vagy elérési útjának hozzáadása" ablakban válassza ki a megfelelő betűt, majd kattintson az "OK" gombra. Az operációs rendszer alapértelmezés szerint az angol ábécé első szabad betűjét, esetünkben a "D" -et kínálja..

Ezt követően a merevlemez rejtett része ismét látható lesz a Windows Intézőben.
Hogyan lehet elrejteni a meghajtót a Windowsban a parancssor használatával
Nyissa meg a parancssort rendszergazdaként bármilyen kényelmes módon, például erre. Ezután a parancssor értelmező ablakában hajtsa végre a következő parancsokat egymás után (külön parancs beírása után nyomja meg az "Enter" billentyűt):
lemezrész lista kötete
Ezt követően a parancssori ablakban megjelennek a számítógép összes lemeze.
Írja be a partíciószám kiválasztásának parancsát (lásd a kötet számát a parancssorban, a kívánt meghajtóval szemben). A kívánt meghajtó kiválasztásához vegye figyelembe a helyi meghajtó méretét.
válassza az X kötetet (ahol X a kötet száma)
Ezután írja be a parancsot a kiválasztott kötet elrejtéséhez. A parancsban az "egyenlő" szimbólum után illessze be a rejtett szakasz betűjét (a "D" betűt választottam).
távolítsa el a = D betűt

Lépjen be az Intézőbe, és győződjön meg arról, hogy a merevlemez rejtett partíciója már nincs ott.
Rejtett merevlemez-partíció visszaadása az Explorer-hez a parancssor használatával
Ha mindent vissza szeretne kapni a parancssor használatával, írja be egymás után a következő parancsokat (a „Kötet kiválasztása” parancsba írja be a számítógépen a rejtett partíció kötet számát, és a „Levél hozzárendelése” parancsba írja be a betűt, amely megfelel a számítógép rejtett partíciójának):
lemezrész lista kötete kiválasztása 2. kötet hozzárendelés betű = D
A parancsok végrehajtása után zárja be a parancssori ablakot.
Most megnyithatja az Intézőt, hogy megnézze a műveletek eredményét: ismét megjelenik a rejtett helyi meghajtó.
Helyi lemez elrejtése a Beállításszerkesztőben
A merevlemez-partíciók elrejthetők a Windows operációs rendszer nyilvántartásában szereplő változtatásokkal.
A Beállításszerkesztő elindításához kattintson a "Win" + "R" billentyűzetre, írja be a "regedit" parancsot (idézőjelek nélkül).
A Beállításszerkesztő ablakban menjen az út mentén:
HKEY_CURRENT_USER \ Software \ Microsoft \ Windows \ CurrentVersion \ Policies \ Explorer
Kattintson a jobb gombbal egy szabad helyre a Beállításszerkesztő ablakban, válassza a helyi menü "Létrehozás" elemét, majd a "DWORD-paraméter (32 bit)" elemet. Nevezze meg a paramétert: "NoDrives" (idézőjelek nélkül).
Kattintson a jobb gombbal a NoDrives opcióra, válassza a Módosítás ... A "DWORD módosítása (32 bit)" ablakban a "Számozási rendszer" szakaszban váltson át a tizedesrendszerre, majd írjon be egy olyan értéket, amely megfelel a meghajtó betűjének ebben a táblázatban:

Például el akarom rejteni a "D:" helyi lemezt, a táblázatban a "D" betű megfelel a "8" számnak, tehát ezt a számot be kell írnom az "Érték" mezőbe..

Kattintson az "OK" gombra, zárja be a Beállításszerkesztőt, majd indítsa újra a számítógépet.
A módosítások visszavonásához távolítsa el a nyilvántartásból az előzőleg létrehozott "NoDrives" paramétert, amely az út mentén található:
HKEY_CURRENT_USER \ Software \ Microsoft \ Windows \ CurrentVersion \ Policies \ Explorer
A lemezpartíció elrejtése a Helyi csoportházirend-szerkesztő segítségével
A Windows Pro és a Windows Enterprise operációs rendszerek verzióiban (Windows 10, Windows 8.1, Windows 8, Windows 7) és ezen verziók származékos kiadásaiban van egy Helyi csoportházirend-szerkesztő, amellyel elrejtheti a számítógép helyi meghajtóját..
Ön is érdekli:- Fájlok elrejtése virtuális merevlemezen (VHD)
- Lemez, mappa vagy fájl tömörítése helymegtakarítás céljából a Windows rendszerben
Végezze el a következő beállításokat a Helyi csoportházirend-szerkesztőben:
- Nyomja meg a "Win" + "R" billentyűket, a "Run" ablakban írja be a következő parancsot: "gpedit.msc" (idézőjelek nélkül).
- A "Helyi csoportházirend-szerkesztő" ablakban tegye a következőt: Felhasználói konfiguráció => Felügyeleti sablonok => Windows-összetevők => Intéző.
- Kattintson a jobb gombbal a „Kiválasztott meghajtók elrejtése a„ Sajátgép ”ablakban elemre, válassza a„ Módosítás ”lehetőséget..

- A megnyíló ablakban aktiválja az "Engedélyezve" beállítást, a "Paraméterek:" mezőben válassza ki a megadott kombinációk egyikét. Ebben a példában a következőt választottam: "A D meghajtóhoz való hozzáférés korlátozása".
- Kattintson az OK gombra.

A rejtett meghajtó visszatéréséhez az Intézőbe a Helyi csoportházirend-szerkesztőben a "Kiválasztott meghajtók elrejtése a" Sajátgép "ablakban engedélyezze a" Nincs konfigurálva "beállítást, majd kattintson az" OK "gombra..
A cikk következtetései
A Windows operációs rendszerben a felhasználó elrejtheti a merevlemez egy részét (helyi lemez), amely nem jelenik meg a "Sajátgép" Explorer ablakban. A lemezt elrejtheti a rendszer eszközökkel: Lemezkezelés, Nyilvántartás-szerkesztő, Helyi csoportházirend-szerkesztő vagy a parancssor.
Kapcsolódó publikációk:- A meghajtó felosztása a Windows rendszerben
- A Windows 10 telepítése második rendszerként Windows 7 rendszeren
- A Windows 10 verzióinak összehasonlítása: táblázat
- A Volumetric Objects mappa törlése a Windows 10 rendszerben