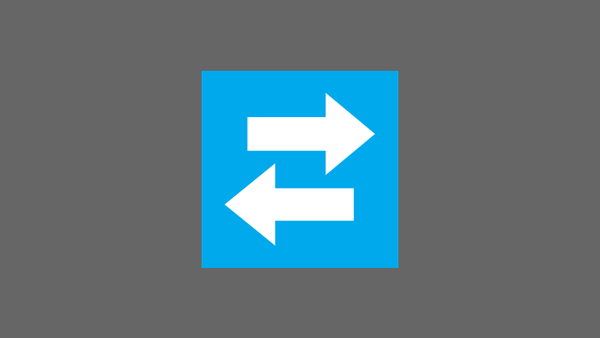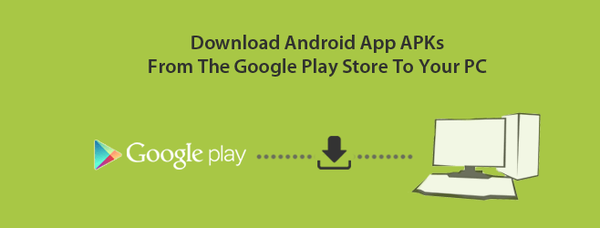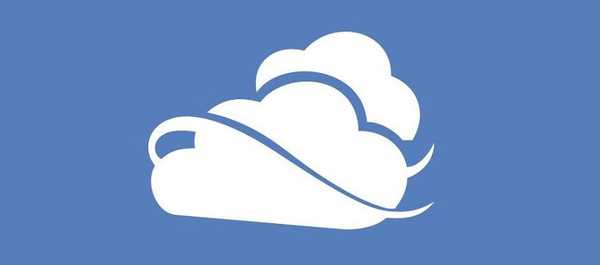Sajnos a Windows 10 nem engedélyezi a külső adathordozó kiválasztását a OneDrive mappa tárolási helyének. Ez nagy probléma, különösen a szerény lemezterületű táblagépek esetében. A problémát súlyosbítja az a tény, hogy a Microsoft elhagyta az úgynevezett „helyőrzőket”, amelyek lehetővé tették számunkra, hogy a fájlok és mappák szinkronizálása nélkül elképzeljük, mi tárolódik a felhőben..
Ez az útmutató megmutatja, hogyan lehet kényszeríteni a OneDrive fájlokat SD-kártyára vagy más külső tárolóeszközre egy kevésbé ismert Windows funkcióval. Ehhez „meggyőzzük” a OneDrive-t, hogy szinkronizálja a helyi meghajtón lévő fájlokat, míg a valóságban USB-meghajtón / memóriakártyán vannak..
1. Tehát nyissa meg az eszközt Meghajtókezelés. Ehhez kattintson a jobb gombbal a Start gombra (vagy csak kattintson a gombra  + X) és a helyi menüben válassza a "Lemezkezelés" lehetőséget..
+ X) és a helyi menüben válassza a "Lemezkezelés" lehetőséget..
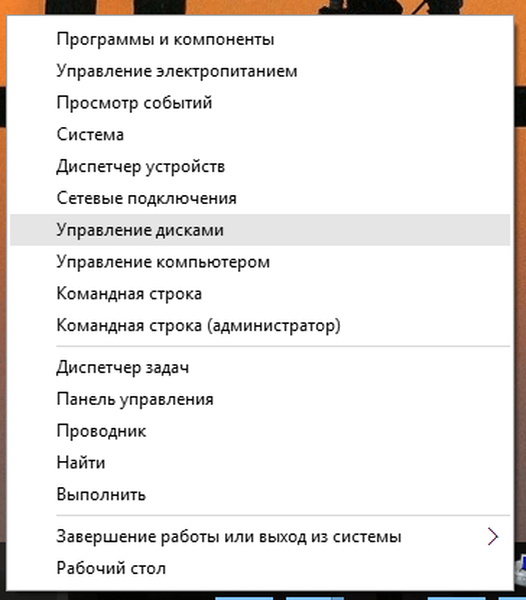
2. Keresse meg a külső adathordozót a meghajtók listájában, nyissa meg a helyi menüt, és válassza a "Módosítsa a meghajtó betűjét vagy útvonalát".

3. Győződjön meg arról, hogy a "Kötet csatolása üres NTFS mappának" opció van kiválasztva, majd kattintson a "Tallózás" gombra..
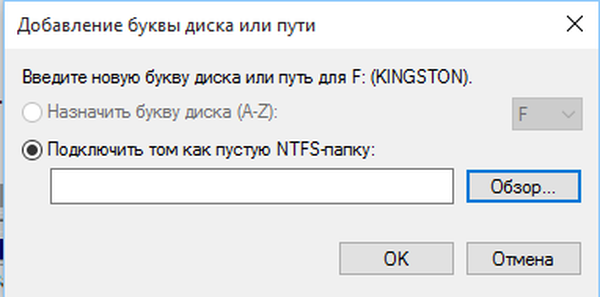
4. Hozzon létre egy új mappát a meghajtóra, ahova a Windows 10 telepítve van, a "Létrehozás" gombra kattintva. Adjon nevet a mappának, majd kattintson az "OK" gombra. Aztán ismét "OK".

5. A Task Manager használatával fejezze be a Microsoft OneDrive folyamatot (32 bites).
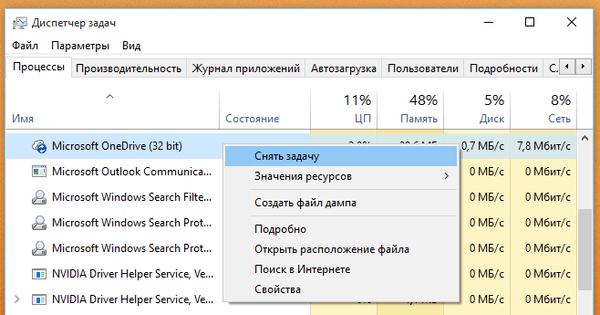
6. Törölje a OneDrive mappát a felhasználói könyvtárból (C: \ Users \ felhasználónév).
7. A keresőmezőbe írja be a OneDrive alkalmazást, és nyomja meg az Enter billentyűt a felhőkonfigurációs folyamat elindításához (ha két hibaüzenet jelenik meg, csak hagyja figyelmen kívül őket).
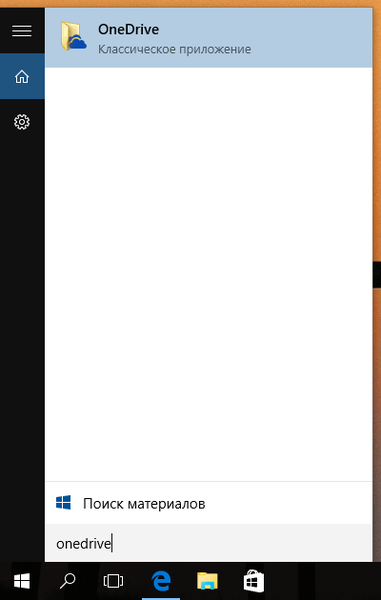
8. Kattintson az "Indulás".

9. Jelentkezzen be Microsoft-fiókjába..
10. A következő képernyőn láthatja a OneDrive mappa jelenlegi helyét. Kattintson a "Szerkesztés" gombra, és adja meg a 4. lépésben létrehozott mappa elérési útját.
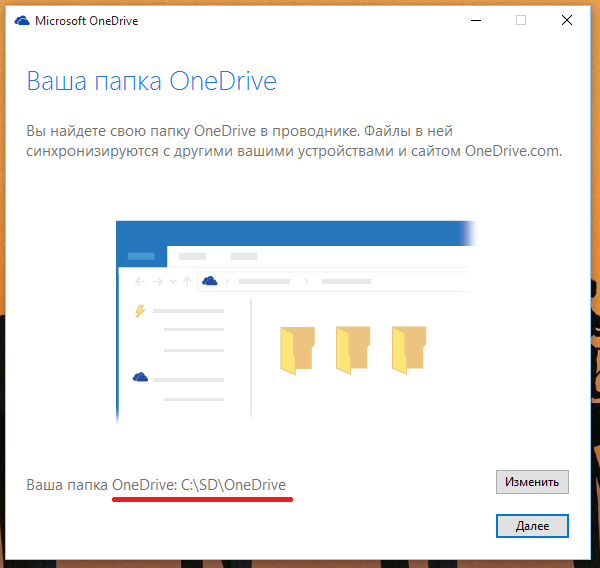
11. Kattintson a "Tovább" gombra. Válassza ki a szinkronizálni kívánt fájlokat és mappákat, kattintson újra a Tovább gombra, és fejezze be a OneDrive telepítését.
Ennek eredményeként az OneDrive elkezdi a fájlok szinkronizálását a megadott mappába (amelyet a rendszermeghajtón hozott létre), gondolva, hogy elmenti a fájlokat a helyi meghajtóra, bár valójában a fájlokat egy külső eszközre menti. Magától értetődik, hogy tanácsos ne távolítsa el a külső adathordozót, amikor a számítógép (és különösen a OneDrive) használatban van..
Remek napot!