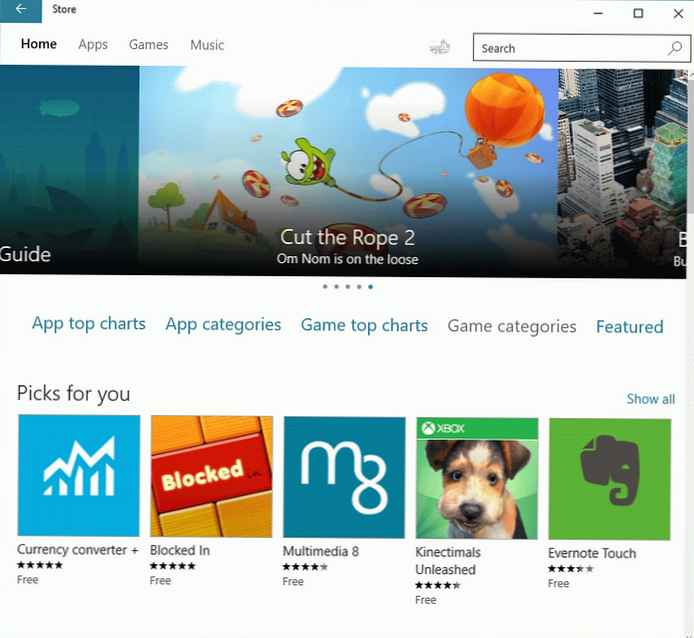A RAM hibáinak ellenőrzését a RAM-modul működésének hibáinak azonosítása érdekében hajtják végre. Memóriaproblémák jelentkeznek a számítógépen a "halál kék képernyői" (BSOD) megjelenése, a Windows instabil működése, a programok hirtelen leállítása, befagyások, állandó számítógépes újraindítások stb. Formájában..
Véletlen hozzáférésű memória (RAM) - a véletlen hozzáférésű memória (RAM) mikroáramköröket tartalmazó modul formájában készül, amelyet a számítógép alaplapjának megfelelő aljzatába dugnak be. A RAM-ban a számítógép működéséhez szükséges adatokat és parancsokat ideiglenesen tárolják..
Tartalom:- Miért ellenőrizze a RAM-ot?
- A RAM tesztelése a Windows 10 rendszerben a Windows memóriaellenőrzővel
- A cikk következtetései
A Windows operációs rendszer és a telepített alkalmazások instabil működése esetén a felhasználónak meg kell találnia a hiba okát a számítógépen vagy a laptopon. A rendszer hibás működése nemcsak a szoftver működése, hanem a számítógépre telepített berendezés hibás működése miatt is felmerül..
Az ok keresésekor a legtöbb esetben a hibák okai nem mindig egyértelmûek, mivel hasonló tünetek jelentkezhetnek különféle hibák miatt.
Miért ellenőrizze a RAM-ot?
Ha a számítógép hibásan működik, érdemes néhány műveletet végrehajtani annak ellenőrzése érdekében, hogy a számítógép hardverkomponensei megfelelően működnek-e. Ezért a felhasználó önállóan ellenőrizheti a merevlemez hibáit, ellenőrizheti a RAM memóriáját stb. Miután megbizonyosodott arról, hogy a fontos eszközök megfelelően működnek, folytathatja a hibák okainak felkutatását, szűkítve a hibaelhárítás lehetséges útmutatásait..
Előfordul, hogy a számítógép hibái a RAM hibák miatt merülnek fel. Ezért a probléma lehetséges okának megismerése érdekében diagnosztizálnia kell a számítógép RAM-ját.
A számítógép RAM-jának ellenőrzéséhez a szokásos Windows memóriadiagnosztikai eszközt használjuk, amely a Windows operációs rendszer része. A Windows memóriaellenőrző integrálva van a Windows 7, Windows 8, Windows 8.1, Windows 10 operációs rendszerekbe.
A memória ellenőrzéséhez használhat harmadik féltől származó segédprogramokat, például a Memtest86 vagy Memtest86+.
A RAM ellenőrzése előtt figyeljen a következőkre:
- Az ellenőrzés elvégzése előtt, ha lehetséges, óvatosan távolítsa el a szalagot vagy a memóriacsíkokat (ha vannak ilyenek) az alaplap megfelelő csatlakozóiból. Végezzen karbantartást: távolítsa el a port a memóriamodultól és a csatlakozóról, ellenőrizze, hogy az érintkezők nem oxidálódnak-e. Törölje le az érintkezőket egy normál gumiszalaggal. Ezen műveletek eredményeként a számítógép működésének ellenőrzése után a memória további tesztelésére nincs szükség..
- A memóriaellenőrzést azonnal elvégezheti az összes RAM-csíkkal (ha több ilyen), vagy ellenőrizheti a RAM-memóriacsíkokat külön-külön (először egy sávot hagyva), majd együtt. Feltéve, hogy a felhasználó technikailag képes ellenőrizni az egyes memóriamodulokat.
Ebben a cikkben megvizsgáljuk a memóriadiagnosztikai eszköz használatát a Windows 10 operációs rendszerben..
A RAM tesztelése a Windows 10 rendszerben a Windows memóriaellenőrzővel
A RAM memória diagnosztizálása a Windows 10 rendszerben a Windows memória diagnosztikai eszköz használatával több szakaszban zajlik:
- Indítsa el a Windows memória-ellenőrzőt.
- Számítógép újraindítása.
- Ellenőrizze a memóriát a Windows memóriadiagnosztikai eszközében.
- Számítógép újraindítása.
- Az ellenőrzés eredményének megszerzése.
Először futtassa a Windows memória-ellenőrzőt. Ennek többféle módja van:
- A "Keresés a Windowsban" mezőbe írja be a "Windows memória ellenőrző" kifejezést (idézetek nélkül), majd futtassa a klasszikus alkalmazást.
- Nyomja meg a billentyűzeten a "Windows" + "R" billentyűket. A „Futtatás” ablak „Megnyitás” mezőjébe írja be az „mdsched” (idézőjelek nélküli) parancsot, majd kattintson az „OK” gombra..
Ennek eredményeként elindul a Windows memóriaellenőrző a számítógépen. A "Ellenőrizze a számítógépet memóriaproblémáinak" ablak két lehetőséget kínál:
- Végezzen újraindítást és ellenőrizze (ajánlott) - a RAM ellenőrzése azonnal megtörténik
- Végezzen ellenőrzést a számítógép következő bekapcsolásakor - a számítógép következő indításakor a memória ellenőrzése kerül végrehajtásra
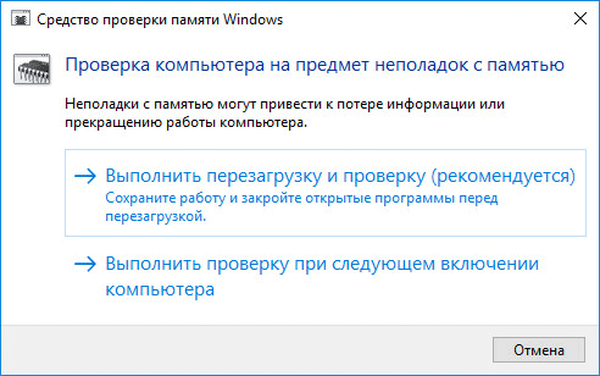
Válassza ki az operációs rendszer eszköz által javasolt lehetőséget.
A számítógép újraindulása után megnyílik a Windows Memória Diagnosztikai Eszköz ablak. Az eszköz automatikusan futtat egy memóriaellenőrzést, amely alapértelmezés szerint két lépésben fut. Az ellenőrzés néhány percig tart..
A segédprogram ablak megjeleníti a teszt általános állapotát, a teszt elvégzésének százalékát. Információ van a hibaelhárítás aktuális állapotáról. Várnia kell a művelet befejezését.

A felhasználónak alapértelmezés szerint lehetősége van megváltoztatni a RAM tesztelésének beállításait. Ehhez az eszköz működése közben meg kell nyomnia az "F1" billentyűzetet.
Ön is érdekli:- Hogyan lehet megtudni, hogy milyen RAM van a számítógépen: 7 módszer
- Optimalizálja a Windows 10 operációs rendszert a számítógép felgyorsítása érdekében
Megnyílik a Windows diagnosztikai eszköz - Beállítások ablak, amelyben ki kell választania a szükséges beállításokat:
- Tesztkészlet: Normál (alapértelmezés szerint kiválasztva), Alap, Széles. Az alábbi ablak leírja az egyes típusú vizsgálatokat..
- Gyorsítótár: Alapértelmezett, Be, Ki.
- Átadások száma (0-15): alapértelmezés szerint a memóriaellenőrzés két lépésben halad át. A teljes tesztkészlet áthaladásának számát 2-ről 15-re is megnövelheti. Az áthaladások számának jelentős növekedése esetén az ellenőrzés sokáig késni fog.
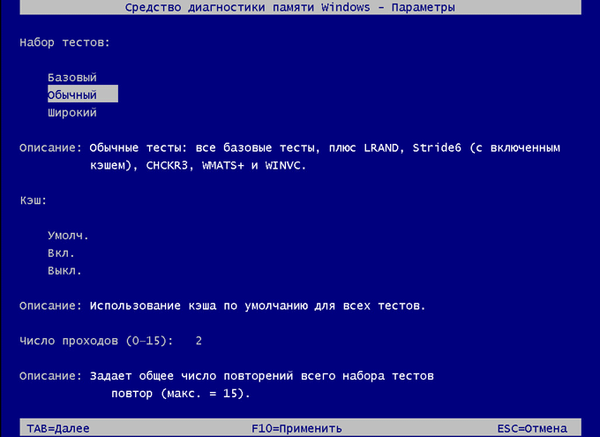
A beállítások alkalmazásához kattintson bizonyos billentyűzetekre:
- A Windows Memória Diagnosztikai Eszköz segédprogram ablakába való visszatéréshez az alapértelmezett beállítások megváltoztatása nélkül nyomja meg a Tab billentyűt.
- A memória teszt beállításainak módosításához nyomja meg az "F10" gombot.
- A Windows memória-ellenőrzőből való kilépéshez nyomja meg az "Esc" gombot.
A RAM ellenőrzése után a számítógép újraindul. Ezután a Windows 10 operációs rendszer egy rövid ideig elindul az értesítési területen, megjelenik egy üzenet, amely jelzi a memóriaellenőrzés eredményét..
Ebben az esetben a következő információ jelenik meg: "Windows memóriaellenőrző. Nincs memóriahiba. Windows Diagnostics".
A felhasználó részletes információkat láthat a memóriaellenőrzés eredményéről. Ehhez írja be a "Keresés a Windowsban" mezőbe az "események megtekintése" kifejezést (idézetek nélkül), futtassa a klasszikus alkalmazást.
Az "Event Viewer" ablakban lépjen az "Event Viewer (Local Computer)", majd a "Windows Logs", kattintson a "System".
A "Rendszer" területen kattintson a "Memóriadiagnosztika-eredmények" elemre. Az események adatai az alábbiakban jelennek meg. Ezt az információt az "Események nézegető" ablak jobb alsó sarkában található "Műveletek" területről lehet beszerezni.
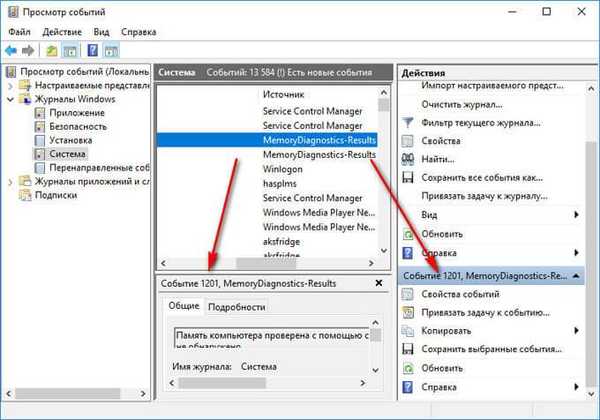
Az Általános lapon általános információk találhatók a szkennelés eredményéről..
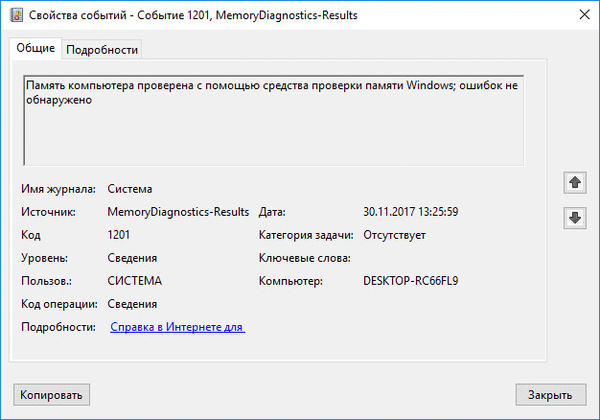
A "Részletek" fül részletesebb adatokat tartalmaz a számítógép memóriájának ellenőrzéséről.
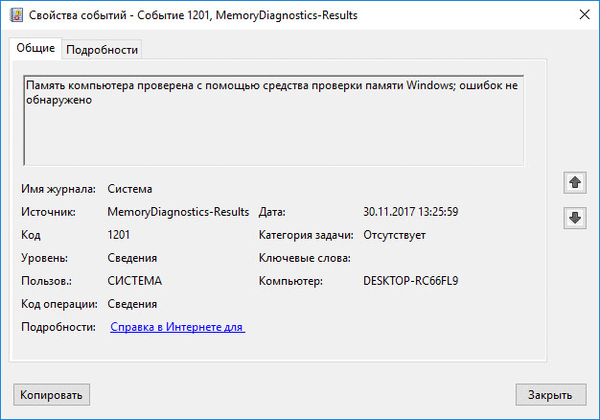
Az eseményeket mentheti vagy lemásolhatja további kutatás céljából..
Ha egy számítógépen hibát észlel a RAM-ban, akkor ki kell cserélnie a hibás RAM-modult. Az új RAM csíkot az alaplapnak támogatnia kell, és meg kell felelnie a többi memóriamodul jellemzőinek (ha több memóriahely van telepítve a PC-re vagy a laptopra).
Részletes információt kaphat a számítógépre telepített RAM-modulokról a következő programok segítségével: CPU-Z, Speccy, SIW, AIDA64 stb..
A cikk következtetései
A számítógép hibás működése, a Windows operációs rendszer meghibásodása, instabil programok esetén meg kell határozni a működési hiba okát. A RAM memória ellenőrzése a Windows 10 rendszerben a Windows memóriaellenőrző segítségével segít meghatározni a számítógépen a memóriahibák által okozott probléma okát, vagy ellenőrizheti, hogy a RAM megfelelően működik-e..
Kapcsolódó publikációk:- Az OneDrive letiltása vagy eltávolítása a Windows 10 rendszerben
- A Store újratelepítése a Windows 10 rendszerben
- A Windows 10 visszaállítása az operációs rendszer korábbi verziójára
- Hogyan lehet megtudni a Windows verzióját
- A gigabájt BIOS frissítése