
Most megvizsgáljuk azt a kérdést, hogyan lehet megváltoztatni a Windows rendszerindító mappáját, hogyan lehet a rendszerindító mappát átvinni a "D" meghajtóra (vagy egy másik betűvel ellátott helyi meghajtóra), mivel az alapértelmezett alapértelmezett hely nem mindig kényelmes néhány felhasználó számára. Amikor számítógépen dolgozik, a felhasználó letölt az internetről fájlokat, amelyeket a Letöltések mappába helyez (Letöltések).
A „Letöltés” rendszermappát úgy hozták létre, hogy a hálózatból letöltött fájlokat a számítógép egy meghatározott helyére tárolja. A böngészők és a legtöbb más program az alapértelmezett beállításokban menti az Internetről letöltött adatokat ebbe a mappába.
Tartalom:- Hogyan lehet megváltoztatni a "Letöltések" mappát Windows 10, Windows 8, Windows 7 - 1 módon
- A letöltési mappa áthelyezése egy másik meghajtóra - kétirányú
- Hogyan lehet megváltoztatni a letöltési mappa helyét a beállításjegyzék-szerkesztőben - 3 módon
- A dátum szerinti csoportosítás letiltása a Windows 10 letöltési mappájában
- A cikk következtetései
A felhasználó számára kényelmes, ha a fájlok egy helyen vannak, könnyen megtalálhatók. Időnként meg kell változtatnia az alapértelmezett letöltési mappát, például amikor a rendszermeghajtón nagyon kevés szabad hely, vagy ha egy számítógépen több felhasználó van.
Az első esetben a letöltési mappát át kell vinni egy másik helyi lemezre, hogy a letöltött fájlok ne foglaljanak el sok helyet a rendszerlemezen. A második esetben kényelmes lesz egy letöltési mappa minden PC-felhasználó számára, ha nincsenek titkok egymástól.
Ezért néhány felhasználó információkat keres arról, hogyan lehet a letöltési mappát áthelyezni egy másik meghajtóra, hogyan kell megváltoztatni a Windows rendszerindító mappáját. Meg kell változtatnunk a fájl feltöltési mappáját a számítógépen.
A "Letöltés" mappa az út mentén található a felhasználói profilban (hasonló lehetőségek lehetnek a PC-n):
C: \ Felhasználók \ Felhasználónév \ Letöltések C: \ Felhasználók \ Felhasználónév \ Letöltések
A felhasználói profilból (fiókprofilból) a mappát át kell helyezni egy másik helyre: egy másik meghajtóra vagy egy másik helyre a rendszermeghajtón. Ebben az útmutatóban számos útmutatást talál a Windows indítómappájának megváltoztatásának elősegítésére..
Hogyan lehet megváltoztatni a "Letöltések" mappát Windows 10, Windows 8, Windows 7 - 1 módon
A Windows operációs rendszerben megnyithatja a "Letöltések" mappát a rendszerfájlkezelő - Explorer ablakából. Ennek többféle módja van, nézzük meg néhányat közülük..
1 út:
- Az Intéző ablakban a "Gyors hivatkozások" területen kattintson a jobb gombbal a "Letöltések" mappaikonra.
- A helyi menüben válassza a "Tulajdonságok" lehetőséget..

2 módon:
- Nyissa meg az „Ez a számítógép” (Sajátgép) helyet az Intézőben, kattintson a jobb gombbal a letöltési mappára.

- A megnyíló menüben válassza a "Tulajdonságok" lehetőséget..
Meg kell változtatnunk a Letöltések mappa tulajdonságait:
- A Tulajdonságok: Letöltések ablakban kattintson a Hely fülre. A mező az alapértelmezett letöltési mappa elérési útját mutatja.
Azonnal megadhatja a letöltési mappa új helyének elérési útját a mezőben, vagy kiválaszthatja a kívánt mappát az Explorer segítségével.

- Kattintson az "Áthelyezés ..." gombra.
- A „Célmappa kiválasztása” ablakban válassza ki azt a mappát, amely új letöltési mappaként fog szolgálni, majd kattintson a „Mappa kiválasztása” gombra..

- A Tulajdonságok: Letöltések ablak újból megnyílik a Hely fülön. Nézze meg a fájlok tárolásának új helyét, kattintson az "OK" gombra.

- A „Mappa áthelyezése” ablakban fogadja el, hogy megváltoztatja a mappa helyét.
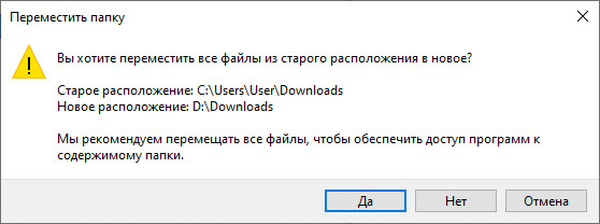
Az Intéző ablakban nyissa meg azt a helyi meghajtót, amelybe a mappát áthelyezte, hogy megbizonyosodjon arról, hogy a Letöltések mappa megváltoztatta-e a helyét.

A letöltő mappát egy új helyre helyezik, a letöltött fájlokkal együtt, amelyek ebben a mappában vannak egy adott időben..
Ön is érdekli:- A dokumentumok, a letöltések és az asztalok áthelyezése egy másik lemezre - 3 módon
- A Volumetric Objects mappa törlése a Windows 10 rendszerben
A letöltési mappa áthelyezése egy másik meghajtóra - kétirányú
Most elemezzük a letöltési mappa helyének megváltoztatásának legegyszerűbb módját a számítógépen.
Kövesse ezeket a lépéseket:
- Nyissa meg a felhasználói profilt a rendszermappákkal az Explorer egyik ablakában.
- Ezután nyisson meg egy másik Explorer ablakot, ahova el kell helyeznie a „Letöltések” mappát.
- Tartsa nyomva a Shift billentyűt a billentyűzeten.
- Jelölje ki a "Letöltések" mappát, tartsa lenyomva a bal egérgombot, húzza a mappát egy másik Explorer ablakba, az új helyre.

Hogyan lehet megváltoztatni a letöltési mappa helyét a beállításjegyzék-szerkesztőben - 3 módon
A letöltési mappa helyét a számítógépen megváltoztathatja a rendszerleíró adatbázis-szerkesztő alkalmazás segítségével.
Ehhez hajtsa végre a következő lépéseket:
- Nyissa meg a Rendszerleíróadatbázis-szerkesztőt a számítógépen.
- A "Nyilvántartás-szerkesztő" ablakban menjen az út mentén:
HKEY_CURRENT_USER \ Software \ Microsoft \ Windows \ CurrentVersion \ Explorer \ Shell mappák
- Jelölje ki a "374DE290-123F-4565-9164-39C4925E467B" paramétert, majd kattintson rá a jobb gombbal.
- A helyi menüben válassza a "Change ...".

- A letöltési mappához meg kell változtatnia az elérési utat. A "Karakterlánc-paraméter módosítása" ablakban az "Érték:" mezőbe írja be a letöltési mappa új helyét.

- Indítsa újra a számítógépet.
A dátum szerinti csoportosítás letiltása a Windows 10 letöltési mappájában
A Windows 10 1903-as verziójától kezdve a fájlok csoportosítása alapértelmezett beállítása a Letöltések mappában van aktiválva. Ez a szolgáltatás az operációs rendszer korábbi verzióiban jelen volt, de nem volt benne..
A dátum szerinti csoportosítás letiltásához a Letöltések mappában tegye a következőket:
- Kattintson a jobb gombbal egy üres helyre az Intéző ablakban.
- A helyi menüben először válassza a "Csoportosítás", majd a "(Nem)" elemet..

Ennek eredményeként a "Letöltések" mappában lévő fájlokat a továbbiakban nem jelenítik meg a hely megjelenésének dátumai.
A cikk következtetései
Az alapértelmezett letöltési mappa a rendszermeghajtó felhasználói profiljában található. A felhasználó például a számítógép meghajtóján átviheti a Letöltések mappát egy másik helyre a számítógépén, például a hely hiánya miatt. A letöltési mappa többféle módon áthelyezhető a számítógép másik meghajtójára vagy a rendszermeghajtó másik helyére..
Kapcsolódó publikációk:- A program indításának blokkolása a Windows rendszerben
- Hogyan lehet letiltani a fenntartott Windows 10 tárolást
- A Windows Intéző újraindítása - 9 módon
- Hogyan lehet a Windows-on növelni vagy csökkenteni a "C" meghajtó méretét
- Virtuális meghajtó (meghajtó) eltávolítása a Windows rendszerben











