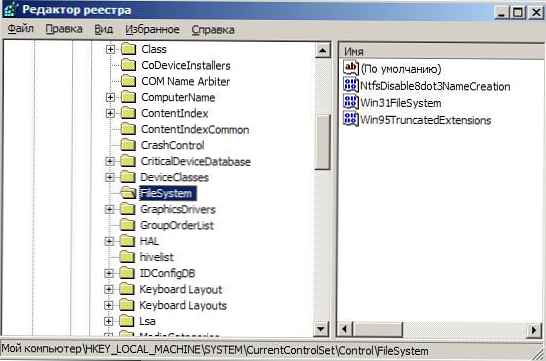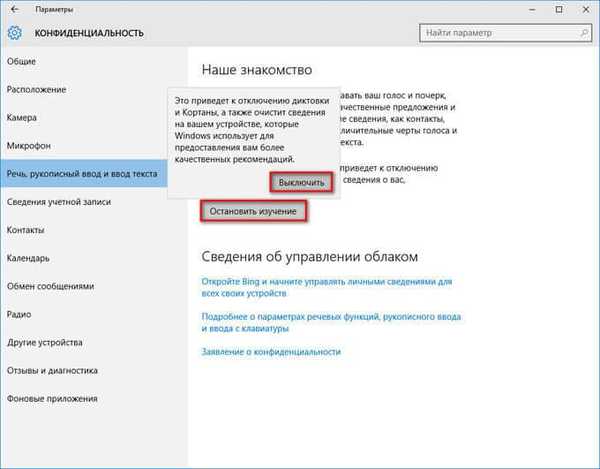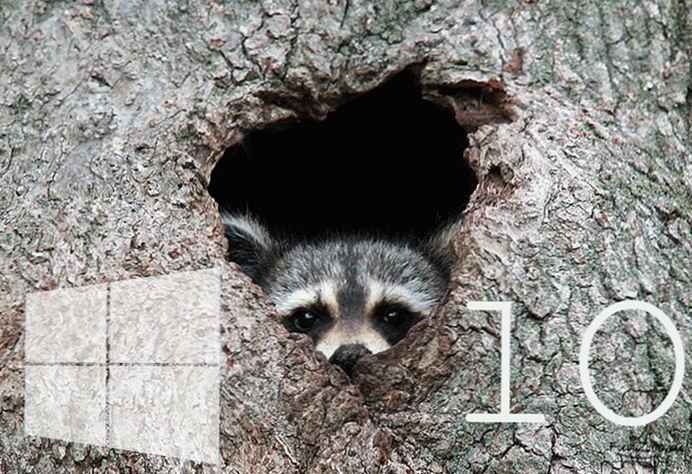A számítógép használatának sokféle változata van. Egyikük szerint bármikor szüksége lehet rá, például távoli kapcsolaton keresztül, de ez nem lesz elérhető, mivel a számítógép alvó módban van, és a hálózat nem támogatja a "mágikus csomagot" az eszköz felébresztéséhez. Ez és még sok más ok miatt a felhasználók ki akarják kapcsolni az alvó üzemmódot a számítógépükön. Ebben a cikkben megvizsgáljuk az alvó üzemmód letiltásának lehetséges lehetőségeit Windows 10, 7, 8, XP esetén

Hogyan tiltsa le a számítógépet alvó üzemmódból (alvás)
Először fontolja meg a kikapcsolás legegyszerűbb módját, nevezetesen az alvó üzemmód eltávolítását a Windows 10 rendszeren (Windows 10)..
Letiltás a "Windows 10 beállításai" segítségével
A Windows 10 rendszerben a Microsoft fokozatosan elindul a Vezérlőpultról a Windows beállításokra, mivel ez sokkal kényelmesebb és praktikusabb, ha az összes beállítás egy helyen található. Mivel a Windows 8 és régebbi verziókban hiányzik az Opciók ablak, ez a módszer csak a Windows 10 rendszerre vonatkozik.

Az „Opciók” ablak megkereséséhez kattintson a Start gombra, és válassza ki a fogaskerék ikont (vagy nyomja meg a Win + i billentyűt). Lépjen a "Rendszer" paraméterekre, majd nyissa meg a "Tápellátás és alvó üzemmód" elemet. Az Alvás nevű tételben állítsa "Soha".
Mivel azonban a Microsoft lemásolja a beállításokat a Vezérlőpulton, megmutatjuk a jelenlegi módszert a Windows 8/7 / XP rendszerekhez, a jelenlegi a 10. verzióhoz.
Letiltás a "Windows Vezérlőpult" alatt
A központ 10. verziójáig mindig a központ testreszabása és konfigurálása volt a fő hely. Megmutatjuk, hogy hol és hogyan lehet letiltani a képernyő alvó üzemmódját a számítógépen (PC) és laptopon, Windows 8/7 és XP esetén, a kezelőpanel példáján keresztül.

Az egyenlő megnyitáshoz minden rendszeren nyomja meg a Win + R billentyűt, és a Futtatás ablakban írja be a parancsvezérlőt, majd kattintson az OK gombra.

Ezután keresse meg és keresse meg az "Energiagazdálkodási lehetőségeket". Ne felejtse el a képernyőt Kicsi vagy Nagy ikonra váltani. Vagy könnyebb a Futtatás ablakban, írja be a powercfg.cpl parancsot, és kattintson az OK gombra.

A bal oldali sávban kattintson a "Hibernálás beállításai" vagy a kiválasztott "Energiagazdálkodási séma beállításai" elemre..

Ezután a szükséges beállításokra kerül, és ahol a legördülő menü "PC fordítása ..." opcióval ellentétben válassza a Soha lehetőséget..
Ha a monitor alvó üzemmódba kerül, és nem tudja, hogyan kell azt kikapcsolni a Windows 7, 10 rendszeren, akkor a „Kijelző kikapcsolása” opció segít. Ez az opció energiatakarékossá vált, ha a készüléket nem használja, de maga a számítógép aktív. Az érték Soha nem kapcsolja ki a monitor készenléti módba állításának lehetőségét.
Így a számítógép nem fog aludni, hacsak nem állítanak be alternatív értékeket, amelyeket később megvitatunk.
Csatlakoztassa le az áramkörön keresztül
Időnként konfliktusok merülhetnek fel az alvásbeállítás beállításaiban és az áramellátási áramkör paramétereiben, különböző értékek miatt. Például, ha a diagramban megadott érték nagyobb, mint Soha, és a beállításokban a hibernálás ki van kapcsolva, akkor az egyik vagy a másik paraméter prioritási értéknek tekinthető. Minden attól függ, hogy a lapkakészlet-illesztőprogram milyen módon koordinálja az áramforrásokat..
Előfordultak esetek, amikor mindkét paramétert "Soha" -ra állították, de a számítógép továbbra is aludt, az oka a helytelen powercfg-beállítások volt, de később még inkább. Térjünk vissza az energiarendszerhez.

Lépjen a "Tápellátási opciók" elemre, majd ugorjon az aktív áramkör beállításaira. Válassza a "Speciális energiabeállítások módosítása" lehetőséget..

Szükségünk van arra, hogy az "Alvás" érték több beállítást tartalmaz. Például - az "Alvás után" és a "Hibernálás után" alvó üzemmódba helyezi az eszközt, vagy egy bizonyos inaktivitási idő elteltével hibernált. És az "Ébresztési időzítők engedélyezése" elem lehetővé teszi az eszköz felébresztését bizonyos kiváltókra, amelyekről egy kicsit később.
A Windows Sleep After és Hibernate After beállításokhoz válassza a - Soha nem kapcsolja ki az alvó üzemmódot a Windows 10/8/7 rendszeren.
emellett
Az energiagazdálkodási séma részletesebb konfigurálásához használhatja a powercfg parancsot. Ezzel a paranccsal elvégezheti az energiaellátó rendszer teljes diagnosztizálását, és meghatározhatja a leginkább energiaigényes alkalmazásokat, meghatározhatja az eszköz felébresztésének forrását és még sok minden mást. A parancsokat az adminisztrátor nevében kell beírni a "Parancssor" ablakba. A powercfg /? Parancs megjeleníti a beállítás segítségét..
Elemezzük a fő parancsokat:

- Powercfg / energia - az energiatakarékos rendszer elemzése hibák és figyelmeztetések szempontjából. Az elemzés befejezése után jelentést generál a System32 mappában.
- Powercfg / waketimerek - az ébresztési időzítők felsorolása, amelyekről korábban beszéltünk.
Beállíthatja azt az időt is, amikor az eszköz alszik:
powercfg -x-készenléti időtúllépés-ac 0
ahol a 0 érték soha nem lesz, a 15 pedig 15 perc (ac - hálózati áramerősség, DC - akkumulátor töltöttsége esetén)
- készenlét - ez az alvó mód, amikor a számítógép tétlen
- monitor - figyelő ki
- hibernált - hibernált állapotba.

Figyelembe kell venni a lapkakészlet-illesztőprogramokat is, például az Intel Management Engine és mások, amelyek telepítésekor az alvásproblémák és az esetleges tápellátási problémák megoldódnak. Ne felejtse el a gyártó által ajánlott tápegység használatát. Amint a gyakorlat megmutatta, ezek a rendszerek valóban sok problémát oldnak meg az alvással és a fogyasztásával kapcsolatban.
Ebben a cikkben megvizsgáltuk a számítógép alvó üzemmódba lépésének fő módjait, valamint azt, hogy miként kapcsolhatjuk ki az alvásos átmenetet a Windows 7/8/10 rendszeren. Ha bármilyen nehézsége vagy problémája van, örömmel segítünk Önnek a megjegyzésekben.
Remek napot!