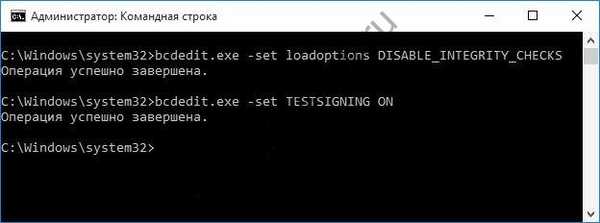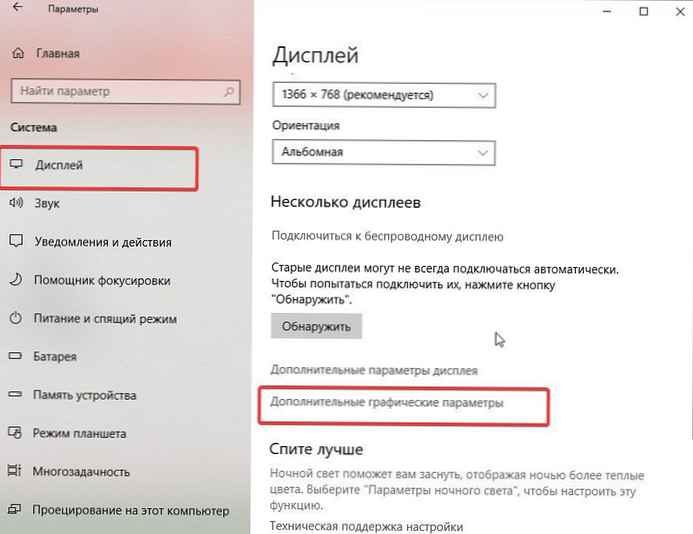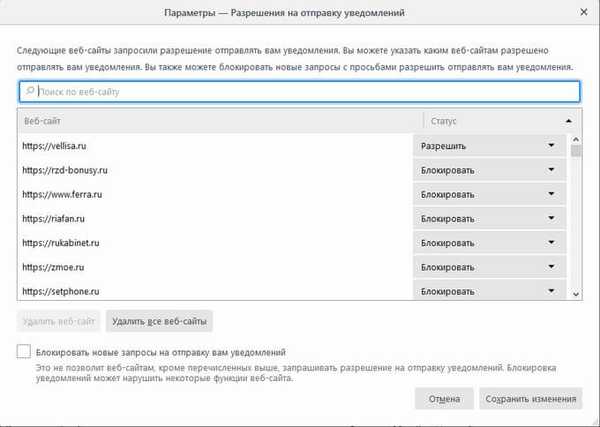A Windows 10 illesztőprogram aláírásának ellenőrzésének letiltásának lehetősége kibővítheti kiegészítő eszközök csatlakoztatásának képességét. De ne felejtsük el, hogy káros lehet a számítógépére.!
Mi az illesztőprogram digitális aláírása a Windows 10 rendszeren, és miért van rá szükség?
CPU - a programba varrott elektronikus dokumentum vagy címke speciális követelménye. Ez lehetővé teszi a tulajdonos egyedi azonosítását. A járművezetők vonatkozásában annak fő célja annak meghatározása, hogy engedélye van-e, és hogy történt-e bármilyen változás benne..
A digitális aláírást nemcsak az informatikai kalózkodás elleni küzdelemre használják, hanem a felhasználók védelmére a feltörések, támadások és a digitális környezettel kapcsolatos egyéb bajok ellen is. A Windows 10 fejlesztői körültekintően beépülnek az összes letöltött és telepített tartalom automatikus elemzésébe.
A Windows 10 illesztőprogram digitális aláírás-ellenőrzésének letiltása
Mielőtt letiltja a Windows 10 illesztőprogramjainak digitális aláírását, mérlegelje a műveleteinek biztonságát. Biztos benne a forrásból, ahonnan letölt és telepít új szoftvert? Ha igen, különféle lehetőségeket kínálunk..
1. módszer: Töltse le a Windows 10 alkalmazást.
Ez csak egyszer működik. Legközelebbi újraindításkor a digitális aláírás-ellenőrzés ismét bekapcsol. Tehát mit kell tennie:
- Nyissa meg a számítógép beállításait. A piktogramot gyakran fogaskerék ikonként jelölik. Ezután leírjuk azokat a tételeket, amelyeket meg kell választania.

- Frissítés és biztonság - Helyreállítás - Indítsa újra most

- Az újraindítás során különféle lehetőségeket választhat. Válassza a "Hibaelhárítás" lehetőséget, majd kövesse az utat:

- Kattintson az Újraindítás elemre
- Legközelebb megjelenik az „Újraindítás opciói” menü, ahol már megtaláljuk a szükséges lehetőséget.

- Meg kell nyomnia a 7-es számot vagy az F7-et
Az újraindítást a kívánt módban hajtjuk végre, és a digitális aláírás ellenőrzése le lesz tiltva. A számítógép legközelebbi indításakor minden normalizálódik.
2. módszer: Parancssor.
Itt örökre letilthatja az ellenőrzést. Kövesse ezeket a lépéseket:
- Futtassa a parancssort. Ehhez kattintson a "Start" gombra (a képernyő bal alsó sarkában a Windows ikon), és írja be a "parancssort" a keresősávba. Most elkezdi gépelni, és a rendszer valószínűleg a megfelelő lehetőséget kínálja..

- Válassza ki a parancssori ikont a bal egérgombbal.
- A sorba írja be a bcdedit.exe -set loadoptions DISABLE_INTEGRITY_CHECKS
- Nyomja meg az Enter billentyűt, és írja be a bcdedit.exe -set TESTSIGNING ON beállítást
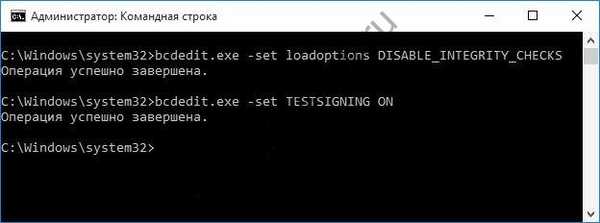
- újraindítás.
Mindennek működnie kell. A jobb alsó sarokban folyamatosan megjelenik egy emlékeztető, hogy az ellenőrzés le van tiltva.
A bcdedit.exe -set TESTSIGNING OFF paranccsal engedélyezheti az ellenőrzést.
3. módszer: Helyi csoportházirend-szerkesztő.
Ez a módszer csak a Windows 10 pro tulajdonosai számára alkalmazható, mivel a digitális aláírás ellenőrzését nem tilthatja le az otthoni verzióban található szerkesztő segítségével - egyszerűen hiányzik. Ha van fejlettebb verziója, tegye a következőket:
- Nyomja meg a WIN + R billentyűt, és írja be a gpedit.msc parancsot

- Itt találhatja meg a felhasználói konfigurációt - Felügyeleti sablonok - Rendszer - Illesztőprogram telepítése.
- Kattintson duplán a képernyőképernyőn kiemelt paraméterre.

- Most vagy kattintson a „Letiltás” gombra (az 1. számmal van megjelölve), vagy válassza a „Kihagyás” lehetőséget a legördülő listából (2. szám). A második módszernél az "Engedélyezve" opciónak aktívnak kell lennie.

A számítógép újraindítása után a módosítások hatályba lépnek.
Tehát megvizsgáltuk, hogyan lehet a Windows 10 illesztőprogram aláírásának ellenőrzését különböző módon letiltani. Szeretnénk még egyszer emlékeztetni, hogy ezek a műveletek veszélybe sodorták a számítógépet. Ezért legyen nagyon óvatos.
Remek napot!