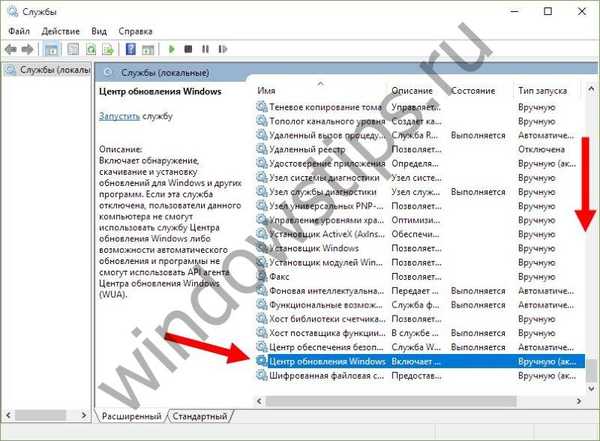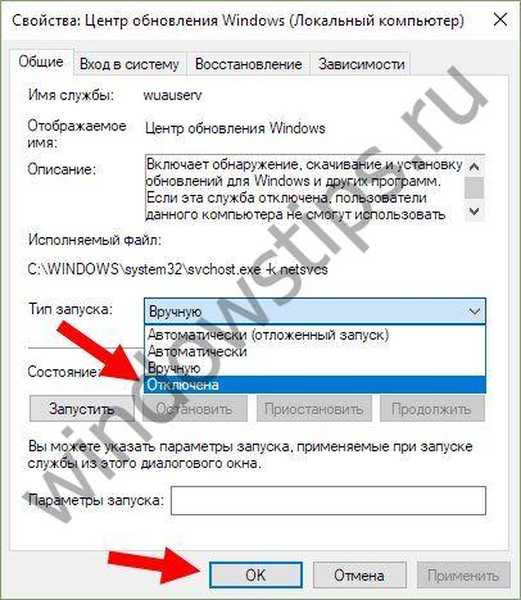Ma hét módszerről beszélünk a Windows 10 frissítésének letiltására! A Windows 10 automatikus frissítése már nem zavarja!
A Windows Update a Windows operációs rendszer fontos összetevője és része. Rendszeresen ellenőrzi a Microsoft szervereit a rendelkezésre álló frissítések, javítások és eszközillesztők számára. Ha talál, akkor jelentést tesz erről, és javasolja letöltését és telepítését. Ez nagyon fontos, mivel a frissítések javítják a rendszer teljesítményét, megbízhatóságát, stabilitását és biztonságát..
Tartalom:- 1. módszer: A Windows Update konfigurálása
- 2. módszer: Kapcsolja ki az illesztőprogram automatikus betöltését
- 3. módszer: A frissítések hivatalos megjelenítése vagy elrejtése eszköz
- 4. módszer: Korlátozza a Wi-Fi kapcsolatot
- 5. módszer: Csoportházirend vagy beállításjegyzék-beállítások
- 6. módszer: A Windows frissítési szolgáltatás letiltása (ajánlott)
- 7. módszer: Harmadik féltől származó segédprogramok
A Windows 10 esetén azonban a Microsoft választás nélkül hagyta a felhasználókat - a Pro kiadás csak egy ideig teszi lehetővé a frissítések telepítésének késleltetését, míg a Windows 10 Otthoni felhasználók ezt meg sem engedik..
Más szavakkal, az operációs rendszer új verziója automatikusan, értesítés nélkül letölti és telepíti a frissítéseket. Úgy tűnik, hogy ebben nincs semmi baj, de valójában egyáltalán nem igaz, mert a frissítések gyakran különféle problémákat okoznak. Előfordul, hogy a következő javítócsomag telepítése után a rendszer egyszerűen leállítja a betöltést.
Szerencsére a Windows 10 rendszerben továbbra is lehetősége van a frissítések manuális letiltására vagy letöltésére. Az alábbiakban bemutatjuk az összes lehetséges módszert, amely működik az operációs rendszer összes kiadásában: Windows 10 Home, Pro, stb..
Tehát ne pazaroljuk az idejét és megtudjuk, hogyan tudja átvenni az irányítást a rendszerfrissítési folyamat felett..
1. módszer: A Windows Update konfigurálása a Speciális beállítások szakasz segítségével (Nem a Home Edition felhasználók számára)
Ez a módszer lehetővé teszi a Windows Update konfigurálását, hogy legalább egy ideig elhalasszon bizonyos frissítések automatikus letöltését, és megakadályozza a számítógép automatikus újraindítását. Ezzel a módszerrel azonban nem tilthatja vagy blokkolhatja a frissítéseket..
- Nyissa meg a Beállítások alkalmazást, és lépjen a Frissítés és biztonság -> Windows Update szakaszra.

- Kattintson az "Restart Settings" gombra.
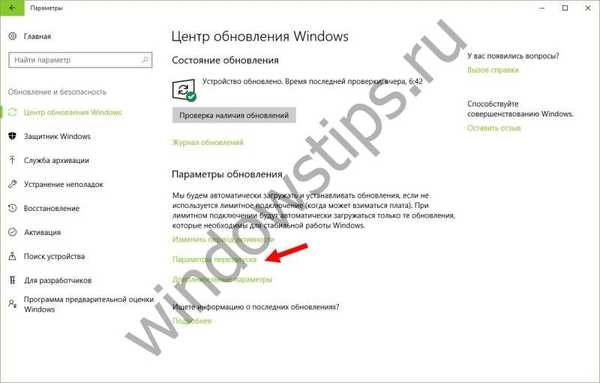
- Először válassza a "További értesítések letöltése" lehetőséget. Így megakadályozhatja, hogy a Windows automatikusan újraindítsa a számítógépet a frissítések letöltése és telepítése után.
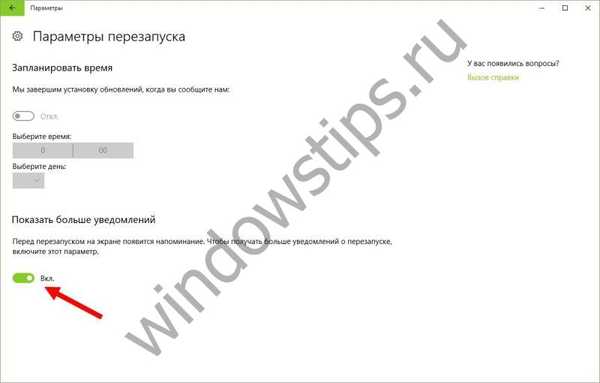
- Visszatérés az előző képernyőhöz, és válassza a "További lehetőségek" lehetőséget..
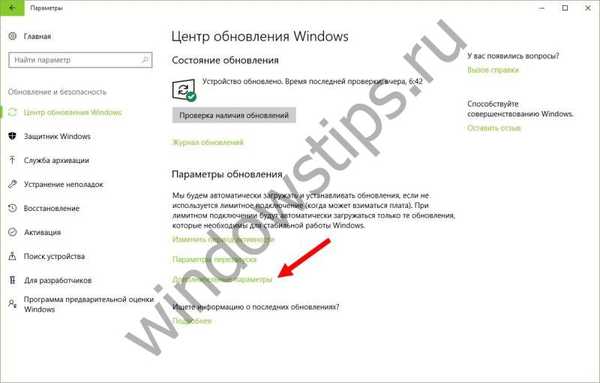
- Most kapcsolja ki a "Amikor a Windows frissíti más Microsoft-termékek frissítéseit" opciót.
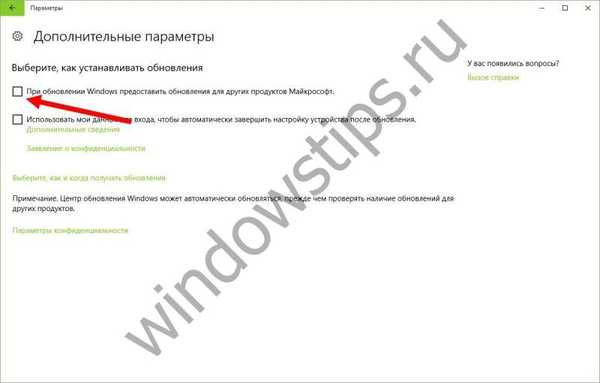
- Most aktiválja a "Frissítés elhalasztása" lehetőséget. Ha ez az opció engedélyezve van, az új frissítéseket a biztonsági frissítések kivételével nem töltik le és nem telepítik néhány napig vagy hónapig.
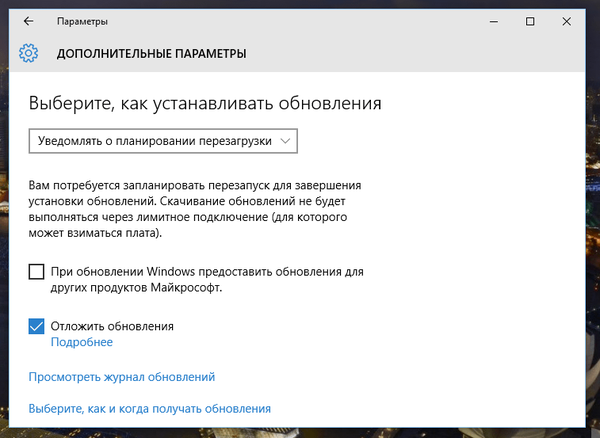
- Végül kattintson a "Válassza ki a frissítések fogadásának módját és idejét" linkre, és fordítsa a "Frissítés több helyről" választógombot "Ki" állapotba. Ez hozzájárul az internetes forgalom megtakarításához, mivel ez a funkció a P2P technológia vagy a torrent kliensek elvén működik (lásd itt).

2. módszer: Kapcsolja ki az eszközillesztő automatikus letöltését
Az új rendszer továbbra is megakadályozza az illesztőprogramok automatikus letöltését és telepítését. A következőképpen teheti meg:
- Nyissa meg a Futtatás párbeszédpanelt egy billentyűparancs segítségével
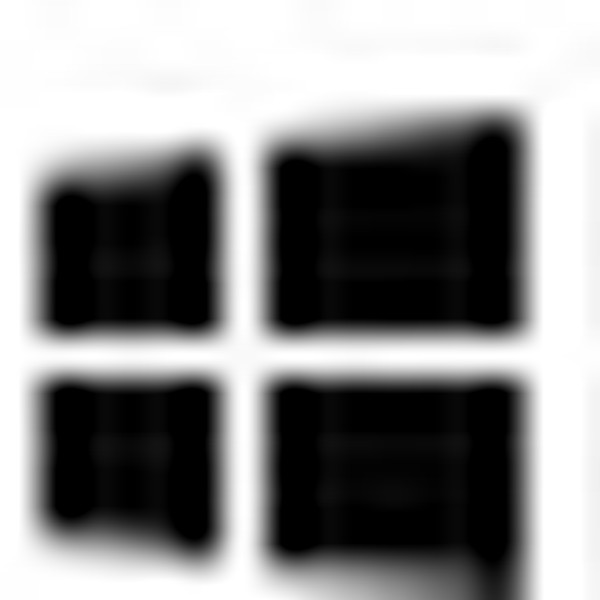 + R.
+ R. - Írja be a rundll32 newdev.dll, DeviceInternetSettingUi elemet, és nyomja meg az Enter billentyűt az "Eszköz telepítési beállításai" ablak megnyitásához..

- A megnyíló ablakban először válassza a "Nem, adja meg a választást", majd a "Soha ne telepítsen illesztőprogramokat a Windows Update-ből" lehetőséget..

- Mentés a változásokra.
Ezt követően a Windows mindig megkeresi és telepíti az illesztőprogramokat a számítógépről, és a rendszer csak akkor lép kapcsolatba a Frissítési központtal, ha a merevlemezen nem található megfelelő illesztőprogram..
3. módszer: A frissítések elrejtése a hivatalos frissítések megjelenítése vagy elrejtése eszköz használatával
A Microsoft még a Windows 10 hivatalos elindítása előtt kiadott egy programot, amely visszatér a rendszerhez a megtámadható illesztőprogram-frissítések vagy a rendszerfrissítések elrejtésének a képességével..
- Először töltse le az eszközt a következő linkre kattintva.
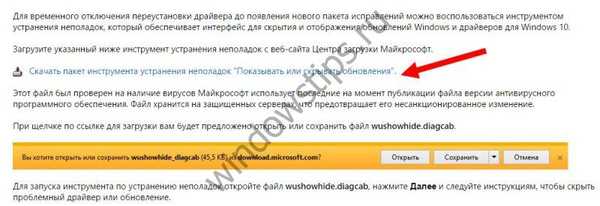
- Futtassa a programot, és kattintson a "Tovább" gombra a szkennelés megkezdéséhez..

- Ezután kattintson a "Frissítések elrejtése" elemre, és válassza ki a listában az elrejteni kívánt frissítéseket, majd kattintson a "Tovább".

- Ha később rejtett frissítéseket szeretne visszaadni, akkor a "Frissítések elrejtése" helyett válassza a "Rejtett frissítések megjelenítése" lehetőséget..
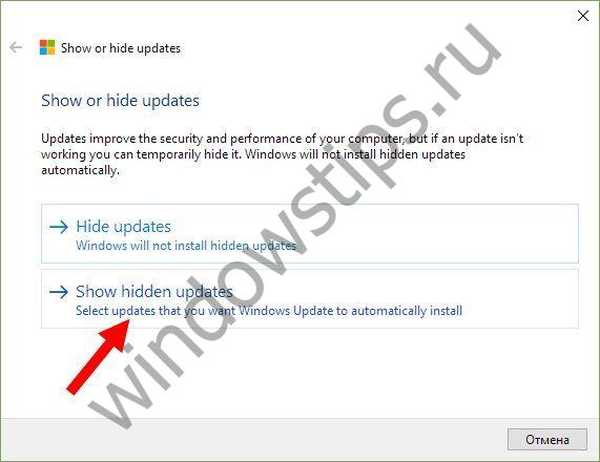
4. módszer: Hozza létre a Wi-Fi internetkapcsolatot mint korlátot
Ez egy újabb megoldás annak megakadályozására, hogy a Windows 10 automatikusan letöltse és telepítse a frissítéseket. Annak megakadályozása érdekében, hogy a rendszer új frissítéseket töltsön le, egyszerűen be kell állítania az internetkapcsolatot korlátozott kapcsolatként.
- Nyissa meg az Opciók menüt, és lépjen a Hálózat és Internet szakaszra.

- Lépjen a "Wi-Fi" szakaszra, és nyissa meg az "ismert hálózatok kezelése" elemet.
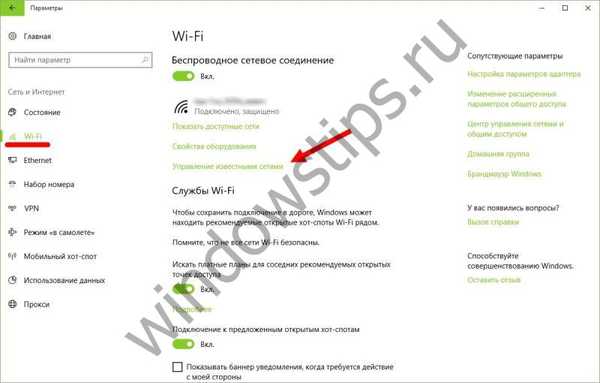
- Válassza ki a munkahálózatot, és nyissa meg annak tulajdonságait.

- Most, a vezeték nélküli szakaszban, lépjen az "Speciális beállítások" pontra, és állítsa a "Beállítás korlátozásként" csúszkát "Be" állásba..

Ez minden. Most az első tíz nem automatikusan tölti le és telepíti az új frissítéseket, amíg az internetkapcsolat korlátozott listájára nem kerül.
Lásd még: a vezetékes Ethernet-kapcsolat korlátozása.
5. módszer: Csoportházirend-beállítások (Pro-hoz) vagy beállításjegyzék
Most beszéljünk a fejlett módszerekről.
Noha a Microsoft eltávolította a frissítések letöltésének ellenőrzésének lehetőségét, a frissítési beállítások a Helyi csoportházirend-szerkesztő és a beállításjegyzék-szerkesztő segítségével továbbra is működnek..
Azonnal megjegyzem, hogy a csoportszabályokba való beavatkozás nem érhető el a Windows 10 Home felhasználók számára, de ha van Pro verziója, engedélyezheti a letöltési és telepítési értesítéseket, az automatikus letöltési és telepítési értesítéseket, vagy az ütemezett automatikus letöltést és telepítést.
De van egy figyelmeztetés. Mivel a Microsoft teljesen felváltotta a régi frissítőközpontot egy új, modern alkalmazással, a csoportházirend-beállítások vagy a beállításjegyzék-javítások nem lépnek azonnal hatályba. Még a számítógép újraindítása vagy a gpupdate / force parancs futtatása után sem fog változni a Windows Update ablakban. Vagyis ha megnyitja a frissítési beállításokat, akkor az "Automatikusan (ajánlott)" opció továbbra is engedélyezve van.
Tehát hogyan lehet a Windows 10-et alkalmazni a csoportházirend- vagy a regisztrációs változás alkalmazására? Valójában nagyon egyszerű. Csak rá kell kattintania a Windows Update "Frissítések keresése" gombjára.
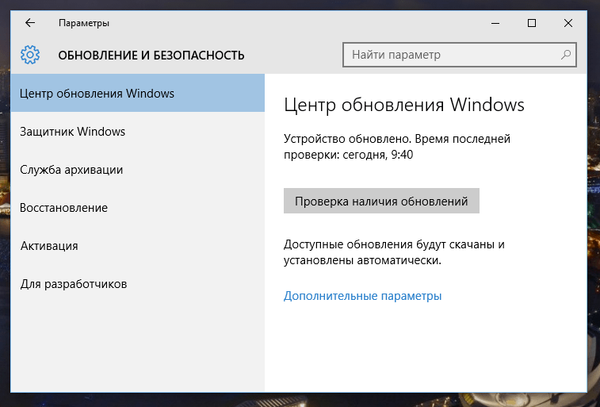
Amint rákattint erre a gombra, a rendszer azonnal alkalmazza a módosításokat, és amikor a Windows Update szolgáltatásban további opciókat nyit meg, látni fogja, hogy az új beállítások sikeresen lettek alkalmazva..
Tehát végezzünk néhány változtatást a Helyi csoportházirend-szerkesztőben.
- A billentyűzeten nyomja meg a gombot
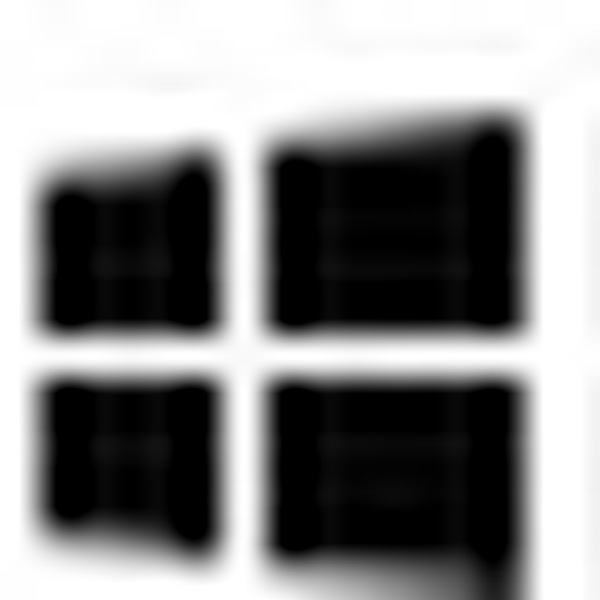 + R, írja be a gpedit.msc parancsot, és nyomja meg az Enter billentyűt a Helyi csoportházirend-szerkesztő ablak megnyitásához.
+ R, írja be a gpedit.msc parancsot, és nyomja meg az Enter billentyűt a Helyi csoportházirend-szerkesztő ablak megnyitásához. - Kövesse az alábbi utat:
Számítógép konfigurálása -> Felügyeleti sablonok -> Windows-összetevők -> Windows Update
- Az ablak jobb oldalán nyissa meg az "Automatikus frissítések konfigurálása" házirendet.
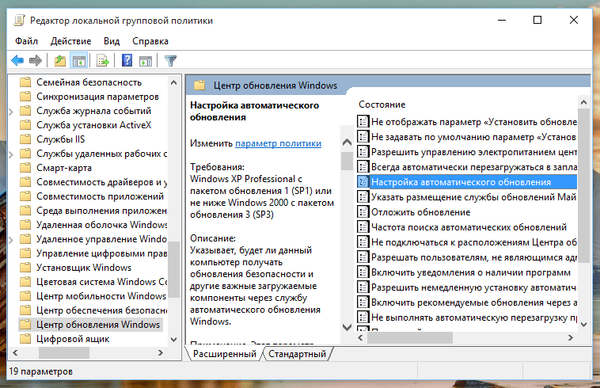
- A megnyíló ablakban kattintson az „Engedélyezve” elemre, és az „Opciók” szakaszban válassza ki a javasolt lehetőségek egyikét:
- 2 - letöltési és telepítési értesítések
- 3 - automatikus letöltési és telepítési értesítések
- 4 - automatikus letöltés és ütemezett telepítés
- 5 - Hagyja, hogy a helyi rendszergazda válassza ki az opciókat
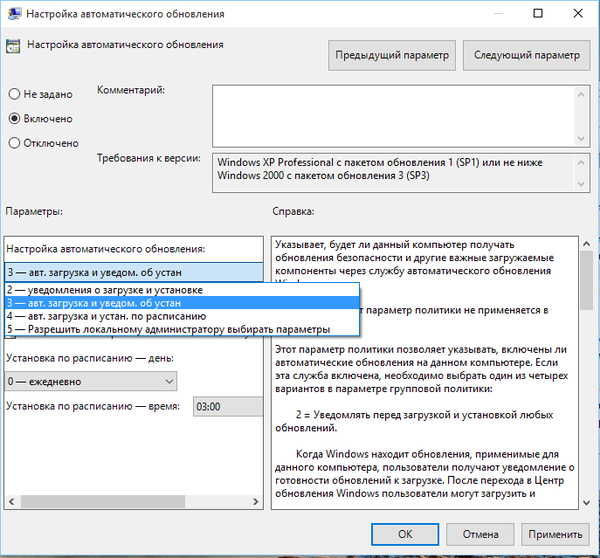
Az utóbbi lehetőség kiválasztásával kiválaszthatja a lehetőségeket a Windows Update beállításai oldal legördülő listájában.
Miután kiválasztotta az első lehetőséget, amikor új frissítések jelennek meg, a rendszer értesíti Önt róluk a Notification Center segítségével, és amikor rákattint egy ilyen értesítésre, megnyílik a Windows Update ablak, amely tartalmazza az új frissítések listáját és azok letöltésének lehetőségét..

Ha teljesen le kell tiltania a frissítéseket, akkor a beállításjegyzék-szerkesztő segít Önnek ebben..
- Írja be a regedit parancsot a Futtatás mezőbe vagy a keresősávba, és nyomja meg az Enter billentyűt. Ezzel megnyílik a Beállításszerkesztő.

- Most ugorjon a következő szakaszra: HKEY_LOCAL_MACHINE \ SOFTWARE \ házirendek \ Microsoft \ Windows
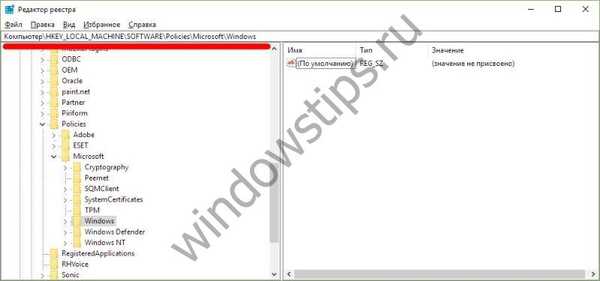
- Hozzon létre egy új partíciót a Windows mappában, és nevezze el WindowsUpdate névre.
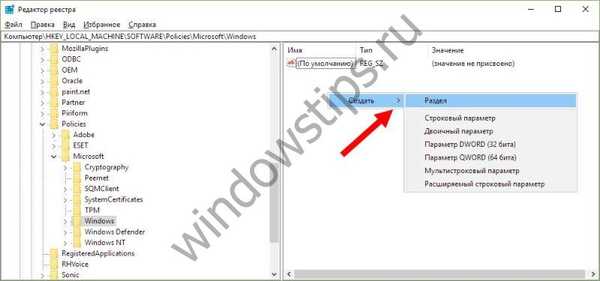
- Hozzon létre egy másik részt (alszakaszot) a WindowsUpdate alkalmazásban, és nevezze el AU-nak, hogy ennek eredményeként a következő regisztrációs ágot kapja:
HKEY_LOCAL_MACHINE \ SZOFTVER \ irányelvek \ Microsoft \ Windows \ WindowsUpdate \ AU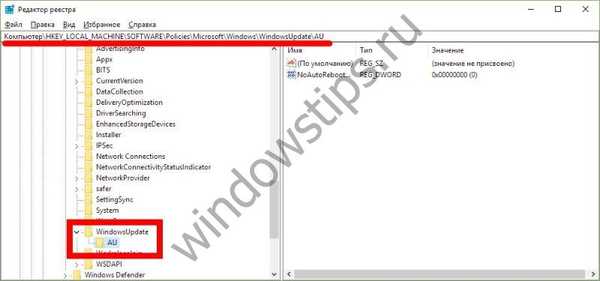
- Végül válassza ki az AU részt, és a regisztrációs ablak jobb oldalán hozzon létre egy új DWORD paramétert, a NoAutoUpdate néven, és állítsa 1-re..

- Zárja be a nyilvántartást, nyissa meg a Windows Update szolgáltatást, majd a módosítások alkalmazásához kattintson a Frissítések keresése gombra. Amikor megnyitja a speciális Windows frissítési lehetőségeket, látni fogja, hogy a frissítések keresése már nem működik..
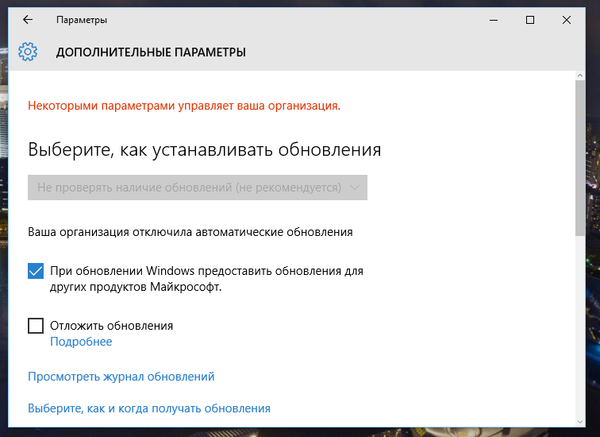
Ha mindent vissza szeretne adni, egyszerűen törölje a NoAutoUpdate paramétert, vagy állítsa az értéket 0 (nulla) értékre..
6. módszer: Kapcsolja ki a Windows Update Service szolgáltatást
Egy másik módszer, amely lehetővé teszi a frissítések letöltésének és telepítésének 100% -os blokkolását a Windows 10 rendszerben.
- sajtó
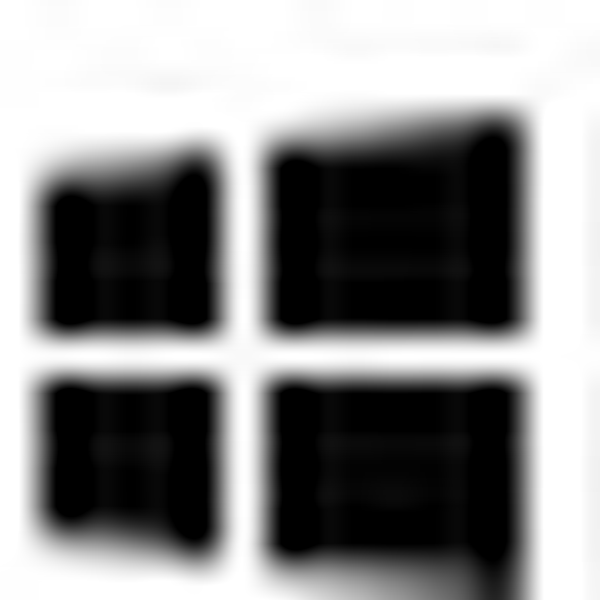 + R, írja be a services.msc fájlt, és nyomja meg az Enter billentyűt a Szolgáltatások ablak megnyitásához.
+ R, írja be a services.msc fájlt, és nyomja meg az Enter billentyűt a Szolgáltatások ablak megnyitásához.
- A szolgáltatási lista végén keresse meg a "Windows Update" oldalt..
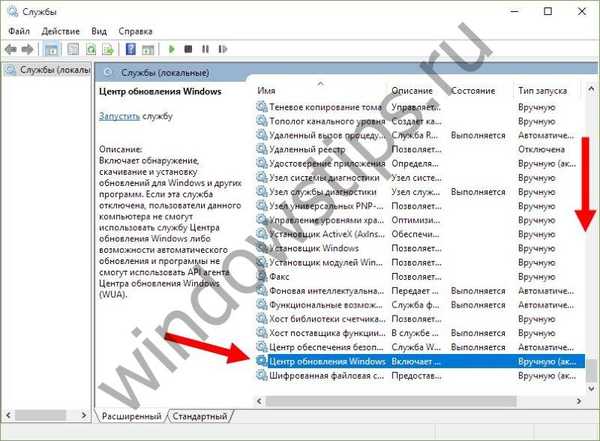
- Kattintson duplán, és módosítsa az indítási tiltást Disabled-re.
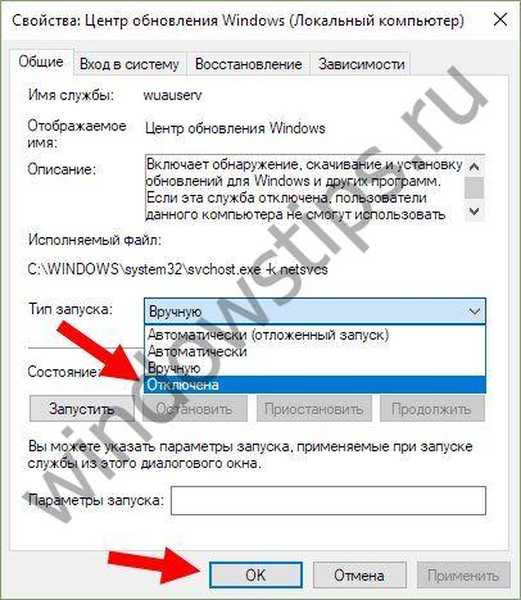
Ez minden. Most, amikor megpróbálja ellenőrizni a frissítéseket, a Frissítési központ 0x80070422 hibaüzenetet jelenít meg.
7. módszer: Harmadik féltől származó segédprogramok
A Windows Update Blocker egy egyszerű, ingyenes, telepítés nélküli eszköz, amely egyetlen kattintással lehetővé teszi a Windows 10 frissítéseinek letiltását / blokkolását. Valójában a segédprogram a 6. módszer kényelmesebb alternatívája, mivel lehetővé teszi a Windows Update szolgáltatás leállítását vagy engedélyezését anélkül, hogy meg kellene nyitnia a szolgáltatáskezelőt..
A frissítések kikapcsolásához a Windows Update Blocker használatával aktiválnia kell a "Szolgáltatás letiltása" lehetőséget, majd kattintson az "Alkalmaz most" gombra. A segédprogram kompatibilis a rendszer korábbi verzióival, akár XP-ig.
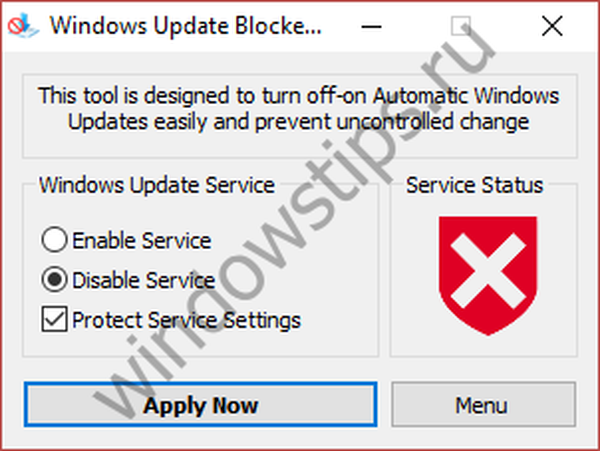
Windows 10 frissítés letiltó - egy másik hatékony eszköz az automatikus frissítések leküzdésére a "Tíz legfontosabb" listában. A korábbi segédprogrammal ellentétben a Windows 10 frissítés letiltója nem tiltja le a Windows Update szolgáltatást, hanem a háttérben futó szolgáltatást telepíti, és nem ad meg a Windows Update számára valamit a letöltéshez és a telepítéshez..
A szerző szerint megoldása egyfajta nem dokumentált rendszerhívást használ, amely ellenőrzi a Windows Update aktuális állapotát és megakadályozza annak folyamatainak végrehajtását. Plusz, a Frissítés letiltója szolgáltatás letiltja az összes ütemezett Windows Update-feladatot, beleértve azokat is, amelyek felelősek a rendszer automatikus újraindításáért a frissítések telepítésének befejezéséhez..
Megjegyzés: az antivírus számíthat az alkalmazás rosszindulatú programjaira..
A Update Disabler telepítéséhez menjen ide, és töltse le az archívumot a programmal. Kicsomagoljuk az UpdaterDisabler.exe fájlt az archívumból egy mappába, és közvetlenül abból, a "Fájl" menübe lépve, és futtassuk a parancssort a rendszergazdai jogokkal. Ezután írja be, vagy másolja be, és illessze be az UpdaterDisabler -install parancsot a konzol ablakába, és nyomja meg az Enter billentyűt.
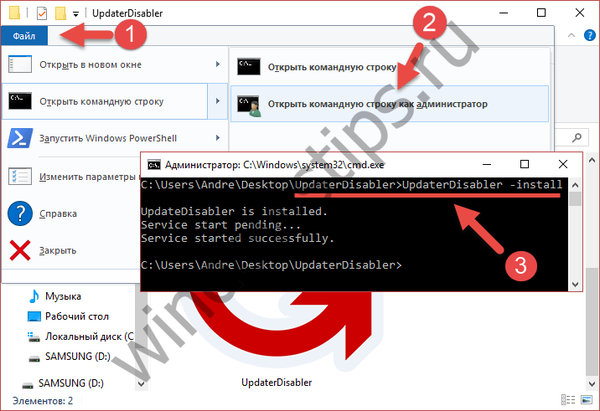
Az egész szolgáltatás telepítve és fut, több frissítés nem fog zavarni. Szolgáltatás eltávolításához használja az UpdaterDisabler -remove parancsot.
Használhatja a fenti módszerek bármelyikét, ne feledje, hogy a frissítések letiltása vagy blokkolása nem javasolt, különösen ebben a szakaszban, amikor a Windows 10 nem elég stabil és védett a veszélyekkel szemben.
Remek napot!





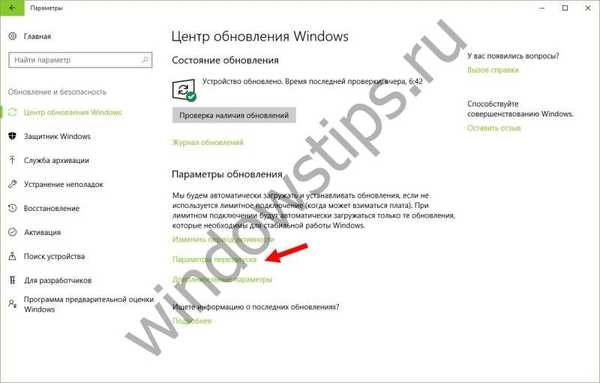
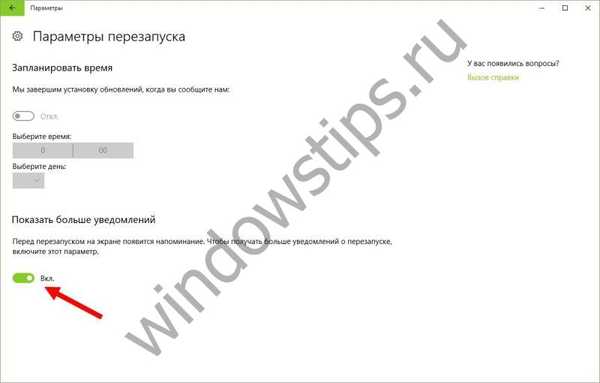
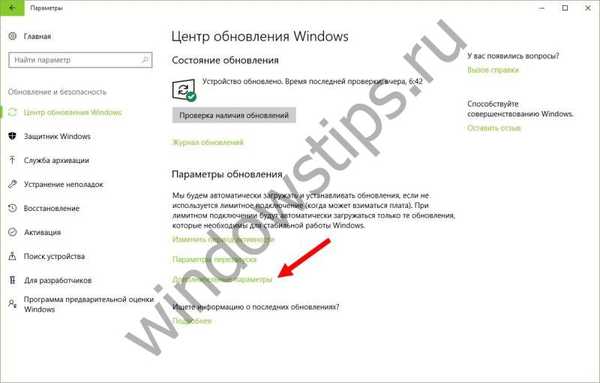
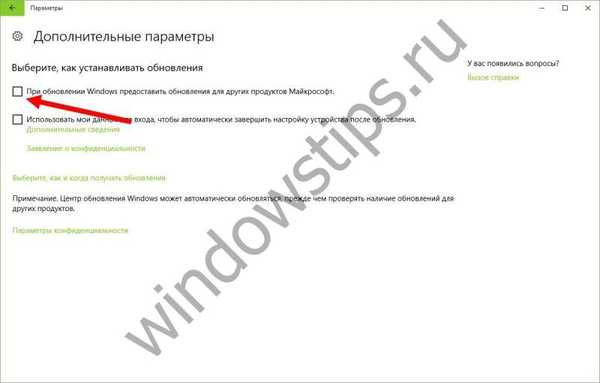
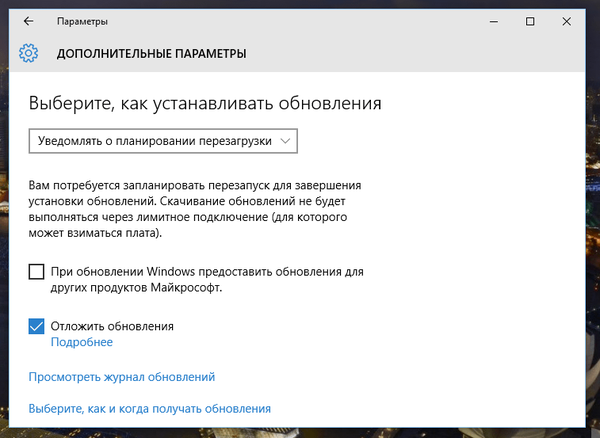

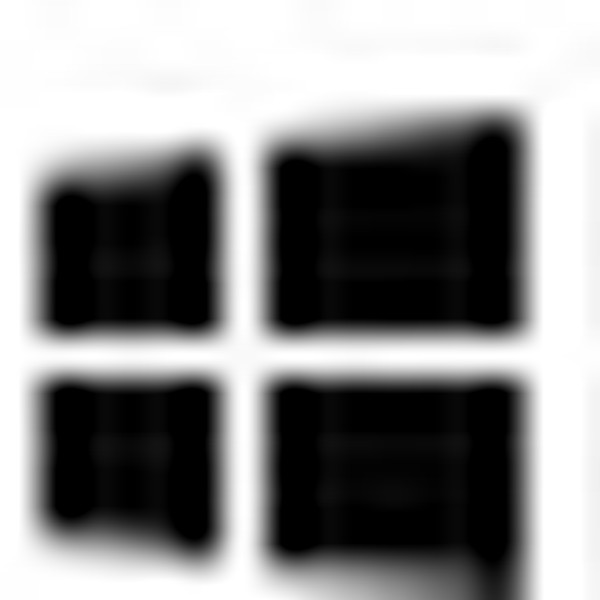 + R.
+ R.

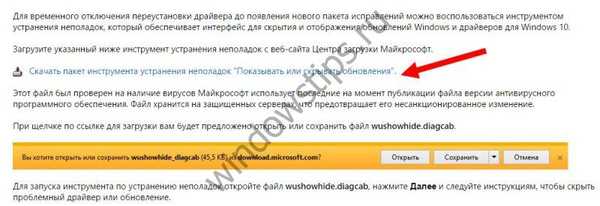


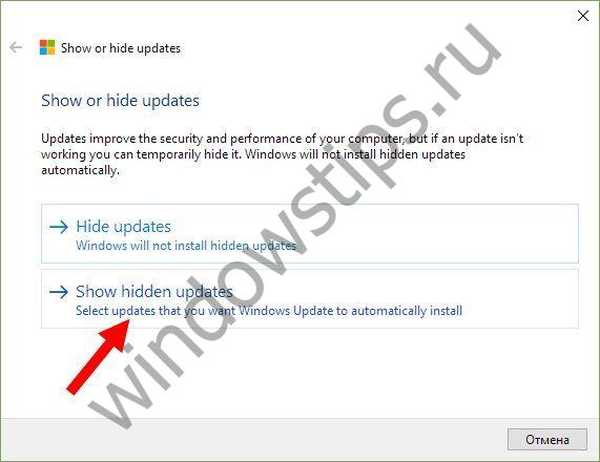

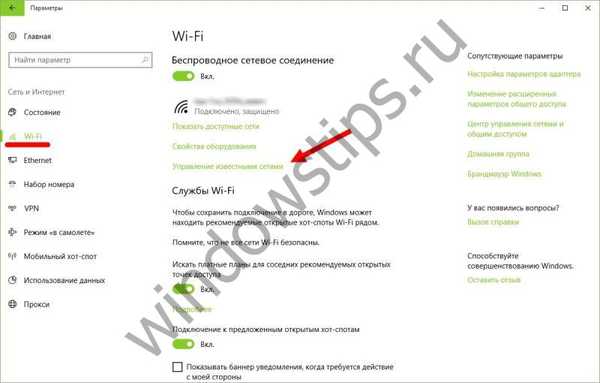


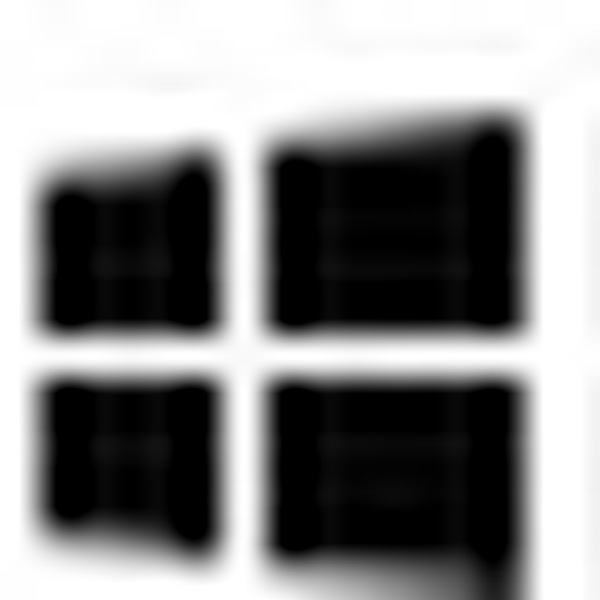 + R, írja be a gpedit.msc parancsot, és nyomja meg az Enter billentyűt a Helyi csoportházirend-szerkesztő ablak megnyitásához.
+ R, írja be a gpedit.msc parancsot, és nyomja meg az Enter billentyűt a Helyi csoportházirend-szerkesztő ablak megnyitásához.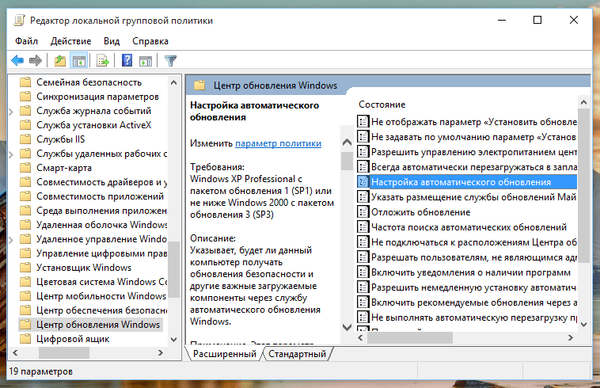
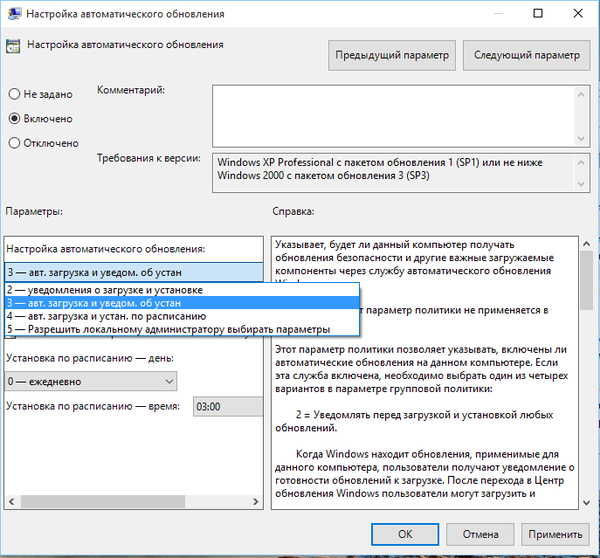

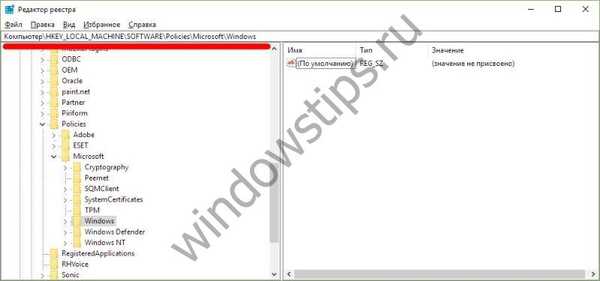
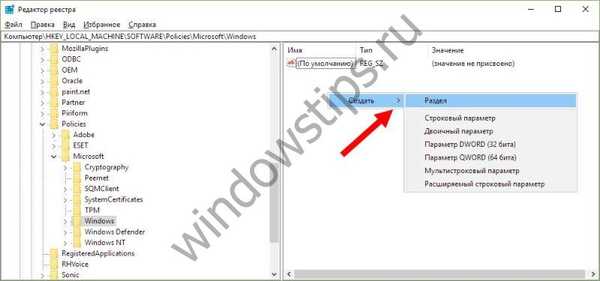
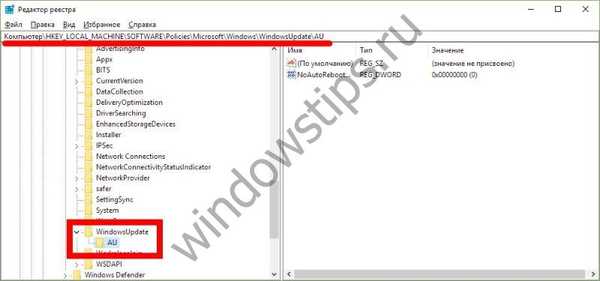

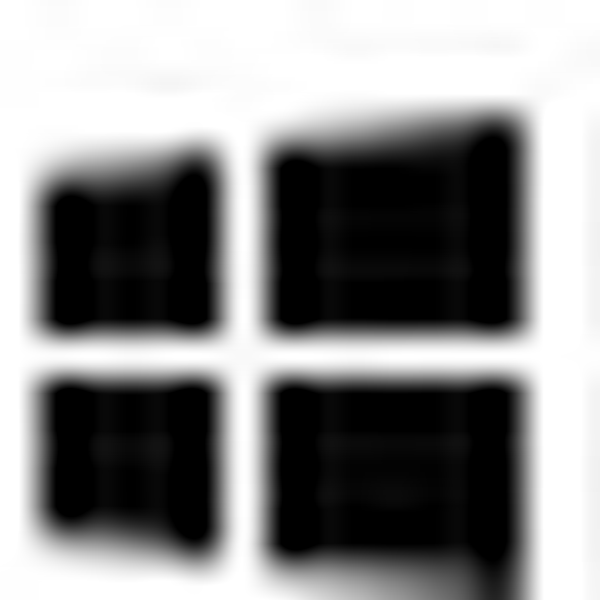 + R, írja be a services.msc fájlt, és nyomja meg az Enter billentyűt a Szolgáltatások ablak megnyitásához.
+ R, írja be a services.msc fájlt, és nyomja meg az Enter billentyűt a Szolgáltatások ablak megnyitásához.