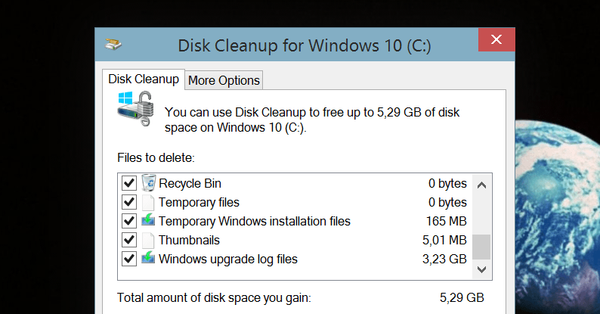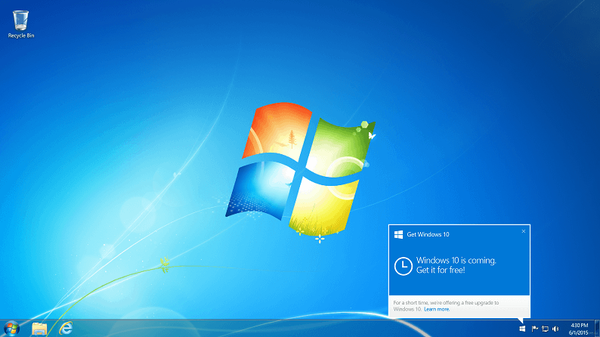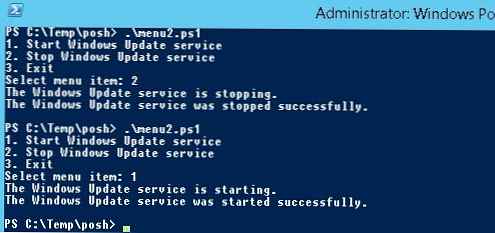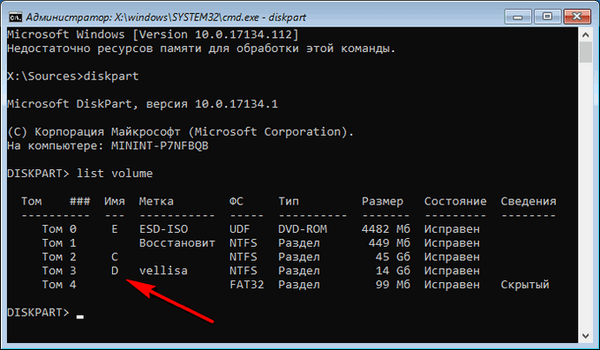
A felhasználók olyan helyzetekkel néznek szembe, amikor a lemezt a Windows parancssoron keresztül kell formázni, például ha valamilyen okból meghiúsult a merevlemez formázása.
Ebben az esetben a felhasználónak lehetősége van a merevlemez formázására a Windows operációs rendszer parancssorán keresztül. A parancssor segítségével a helyzettől függően formázhatja a teljes merevlemezt vagy a partíció (kötetek) egyikét a merevlemezen.
Tartalom:- A lemez formázása a parancssorban a formázás paranccsal
- A DiskPart segédprogram használata
- A lemez formázása a parancssorban a Diskpart - 1 módszer használatával
- A lemez formázása a parancssoron keresztül a Diskpart - 2 módon
- A cikk következtetései
Ha a számítógépnek van egy partíciója: „Logikai lemez (C :)”, amelyen a Windows operációs rendszer és a felhasználói adatok található, lehetetlen formázni a lemezt a futó rendszerben, mert egy adott pillanatban ezt a lemezt a rendszer működéséhez használják. Ebben az útmutatóban megvitatjuk, hogyan kell cselekedni ebben a helyzetben..
Felhívjuk figyelmét, hogy a formázás során az összes adat teljesen törlődik a lemezről: fájlok, mappák, programok, fényképek, videók, zene stb. Ezért vigyázzon, hogy előre mentse a szükséges információkat: másolja át a fontos adatokat egy másik lemezre, amelyre nem lesz formázva, vagy cserélhető adathordozón, például külső merevlemezen, USB flash meghajtón vagy CD / DVD lemezen.A lemez formázását bizonyos helyzetekben hajtják végre:
- telepítéskor az operációs rendszer lemezére;
- vírusfertőzés esetén a számítógép hibás működése;
- új merevlemez használatakor;
- a felesleges adatok eltávolításához.
Ebben a cikkben megnézzük a merevlemez formázásának több módját a parancssoron keresztül; az utasítások példákat mutatnak a felhasználók különböző helyzeteire. Ezek a módszerek működnek a Windows 10, Windows 8.1, Windows 8, Windows 7 operációs rendszerekben.
A lemez formázása a parancssorban a formázás paranccsal
A parancssori eszközben (CMD) van egy "formázás" parancs, amellyel a lemezt a megadott fájlrendszerre formázza. Egy futó operációs rendszerben ennek a parancsnak a használatával formázhatja a partíciókat olyan lemezen, amelyre a Windows nincs telepítve.
Ha a merevlemezen több partíció található (a rendszer a "C" lemezen található), például a "D" és "E" lemezeket, amelyeket meg kell formázni, akkor a "formázás" paranccsal először a "D" lemezt kell formázni, majd a lemezt "E". Ha újabb további merevlemez van csatlakoztatva a számítógéphez, ez a lemez teljesen formázható, mert nem rendelkezik operációs rendszerrel.
Ön is érdekli:- Windows parancssori parancsok: Lista
- A parancssori futtatása rendszergazdaként - 7 módon
1 lehetőség. A lemezt a Windows parancssorban formázjuk (alapbeállítás):
- Futtassa a parancssort rendszergazdaként.
- Írja be a lemez formázására szolgáló parancsot:
d: / FS: NTFS formátum

- Írja be a formázandó meghajtó hangerejét.
- Ezután meg kell nyomnia az "Y" gombot a lemez formázási feltételeinek elfogadásához, majd nyomja meg az "Enter" gombot. Felhívjuk a figyelmeztetést, hogy a lemezen lévő összes adat megsemmisül.

Ezt követően megkezdődik a lemez formázási folyamata..
2 lehetőség. Ha további kulcsokat ad hozzá a "formázás" parancshoz, konfigurálhatja a formázási beállításokat.
- Futtassa a parancssort rendszergazdaként.
- A parancssori értelmező ablakban futtassa a következő parancsot:
d: / FS: NTFS / x / q formátum

A gyors formázással a Windows az összes lemezterületet felhasználatlanként jelöli meg. Az adatok a lemezen maradnak, az operációs rendszer nem látja, az új fájlok fokozatosan kerülnek erre a helyre. Normál, teljes formázás esetén a lemezen lévő összes adat törlődik, de ez a folyamat sokkal hosszabb ideig tart, mint a gyors formázás.
- A formázás megkezdéséhez nyomja meg az "Y" gombot.
A folyamat befejezése után a parancsablakban megjelennek a művelet befejezésével kapcsolatos információk.

Megfontoltuk annak lehetőségét, hogy a parancssorban formázza a merevlemez egyes részeit, vagy egy másik merevlemezt, amely nem rendelkezik Windows rendszerrel.
A DiskPart segédprogram használata
A Diskpart segédprogramot a lemezekkel való együttműködésre tervezték; az alkalmazás a következő műveleteket hajtja végre: új lemez (kötet) létrehozása, meglévő lemez törlése, indító USB flash meghajtó létrehozása, lemezpartíció vagy a teljes merevlemez formázása.
A program használható egy futó Windows operációs rendszerben, de az egyszerű formázáshoz sokkal könnyebb a "formázás" parancs használata. A DiskPart használatának két lehetőségét mérlegeljük: a merevlemez partíciójának formázása vagy a merevlemez rendszerpartíciójának formázása, ha csak egy partíció van, a teljes merevlemez.
Mivel a Windows rendszert nem tudjuk formázni, a rendszerindító adathordozót fogjuk használni, ahonnan elindítjuk a parancssort. Ehhez indító adathordozóra van szükség, amelyről elindíthatja a számítógépet, majd futtathatja a parancssort: Windows rendszerindító USB flash meghajtó, Windows helyreállítási lemez, Windows telepítő DVD, USB flash meghajtó vagy Windows PE lemez, "élő lemez" (élő CD, élő DVD, élő USB).
A számítógépre egy USB flash meghajtóról vagy CD / DVD meghajtóról kell indulnia, attól függően, hogy melyik adathordozót használja. Először lépjen be a BIOS vagy UEFI rendszerindító menübe, válassza ki a rendszerindító eszközt, majd az adathordozóról való indítás után a Windows RE helyreállítási környezetben futtassa a parancssort..
Ön is érdekli:- Hogyan lehet belépni a Boot menübe asztali számítógépen vagy laptopon
- Windows helyreállítási környezet (Windows RE)
A lemez formázása a parancssorban a Diskpart - 1 módszer használatával
Különálló nem rendszerpartíció vagy merevlemez formázásához használhat Windows rendszert vagy indítható adathordozót.
A parancssori tolmács ablakában végre kell hajtani a szekvenciális parancsokat (a parancs beírása után nyomja meg az "Enter" gombot):
- A DiskPart segédprogram futtatása.
diskpart
- Adjon meg egy parancsot a számítógép összes lemeze (kötete) felsorolásához.
lista kötetMeg kell határoznunk a formázandó kötet számát (lemezszámot). A helyreállítási környezetből történő munka során a lemez neve eltérhet a futó operációs rendszer kötet betűjétől, a partíció méretétől függően.
Ezen a számítógépen ez a "3. kötet". Ki kell választania a formázandó lemezszámát.
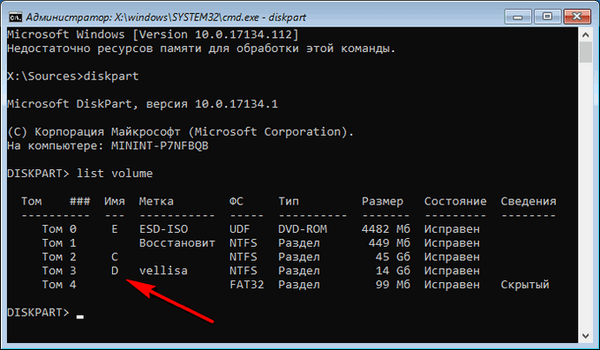
- Hangerő betű kiválasztása (saját számmal fog rendelkezni).
válassza a 3. kötetet
- A formázás megkezdése az NTFS fájlrendszerben, ha szükséges, kiválaszthatja a FAT32 fájlrendszert.
fs = ntfs gyors formátumEbben az esetben az NTFS fájlrendszer van kiválasztva. A "gyors" parancs gyors formázást hajt végre.

- Futtassa a parancsot a DiskPart alkalmazásból való kilépéshez.
kijárat
A lemez formázása a parancssoron keresztül a Diskpart - 2 módon
Ha a teljes rendszerlemezt meg kell formáznia az összes partícióval, akkor a számítógépre kell indulnia a rendszerindító adathordozóról.
Ennek a módszernek a használatakor a lemezen lévő összes partíció törlődik, az összes információ töröltként lesz megjelölve.A Windows RE helyreállítási környezetben írja be a parancssort, és futtassa a következő parancsokat sorrendben:
lemezrész lista kötete

válassza a 2. kötetetEsetünkben a rendszer a C: meghajtón található, amely megfelel a 2. kötetnek. Lehet, hogy a számítógépen a rendszermeghajtó hangereje eltérő.
SleanA "tiszta" parancs gyors lemeztisztítást végez, amelynek során az összes partíció vagy kötet törlődik.
partíció elsődleges formátumának létrehozása fs = ntfs gyors kilépés

A cikk következtetései
Ha szükséges, a felhasználó a parancssoron formázhatja a lemezt. A parancssorban a "formázás" paranccsal formázza meg az egyetlen merevlemez-kötetet vagy a merevlemezt, ha opcionális nem rendszer merevlemez. A DiskPart használatával egyetlen partíciót vagy a teljes merevlemezt formázhatja.
Ehhez a számítógépre a Windows RE helyreállítási környezettel indítandó adathordozóról kell indulnia, ahonnan a parancssort kell futtatnia, majd elvégeznie a szükséges műveleteket..
Kapcsolódó publikációk:- USB flash meghajtó formázása NTFS formátumban Windows rendszeren
- A Windows beállításjegyzék-helyreállítása - 3 módszer
- A meghajtó felosztása a Windows rendszerben
- A Windows alkatrész áruház helyreállítása: megoldások