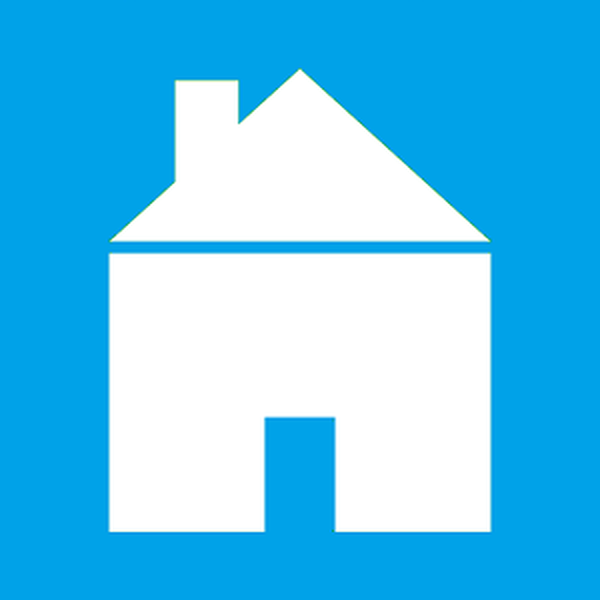Talán a barátaid között vannak olyan emberek, akik kettő vagy annál több monitort használnak otthon vagy munkahelyen. A Windows 8 egyik megkülönböztető tulajdonsága éppen a több monitoros konfigurációkkal való fejlett képességeiben rejlik. Például az egyik monitoron Metro módban dolgozhat, amelyet ma Windows 8 Modern UI-nek hívnak, a másikon pedig normál asztalon lehet. Nagyon kényelmes, mondom neked.

Igen, a Windows 7 hasonló képességekkel rendelkezik, de az a tény, hogy a Windows 8 esetében a Microsoft jelentősen javította a képességét, hogy több monitorral dolgozzon. A Windows 8 javította a tálca teljesítményét, és hozzáadott néhány további lehetőséget. Két vagy több monitor használata sokat segít a munkában. Például, a játékfejlesztők az egyik monitoron dolgozhatnak a Visual Studio asztali módban, a másik pedig modern felhasználói felület módban tesztelhetik játékukat. És ez csak egy a sok példa közül. Valójában még az egyszerű felhasználók több ezer okot találnak több monitor használatára.
A második monitor csatlakoztatása nagyon egyszerű. Minden, amire szükséged van, egy számítógép, két porttal a kijelzőkhöz, legyen az HDMI, VGA vagy DVI, valamint a kábelekkel, amelyeket a monitorok a portokhoz csatlakoztatnak.
Ha már csatlakoztatta az első és a második monitort a számítógéphez, nyissa meg a Charms bar-t, mozgatva az egérmutatót a képernyő jobb felső vagy alsó sarkába.
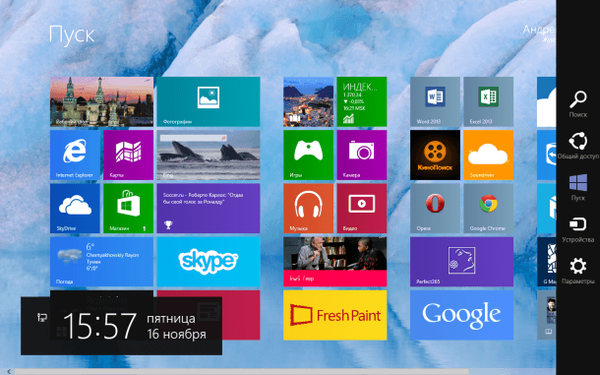
Kattintson a "Készülékek" linkre, majd a "Második képernyő" linkre..
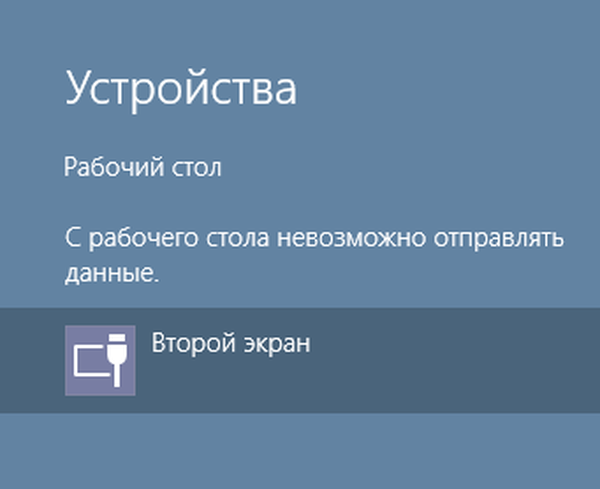
Ezután kattintson a "kibontás".
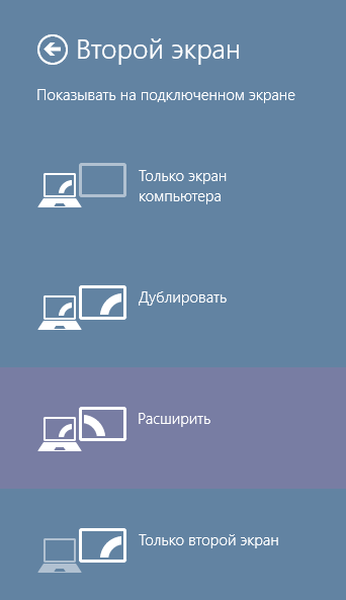
Most az egyik kijelzőn megnyithatja a kezdőképernyőt a Modern UI felülettel, a második képernyőn pedig az asztalon. Próbálja ki a második képernyő opció egyéb paramétereit. Tehát a "Másolat" funkció neve önmagáért beszél, bár a fennmaradó két funkció neve ("Csak a számítógép képernyője" és "Csak a második képernyő") lehetővé teszi számunkra, hogy megértsük céljaikat, tehát erre nem összpontosítom a figyelmüket..
Ha növeli a szöveg és az egyéb elemek méretét, ehhez külön beállításokat kell megadni. Kattintson a jobb gombbal az asztalon, válassza a „Testreszabás” lehetőséget, majd kattintson az ablak bal alsó sarkában található „Képernyő” linkre. Különféle lehetőségek nyílnak meg, amelyekkel kísérletezhet.
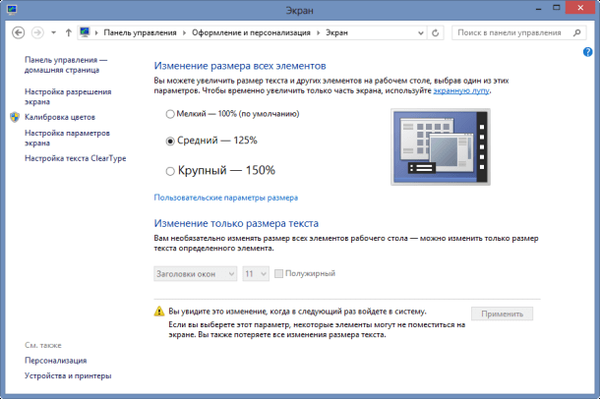
Mindegyik monitorhoz külön háttérképet állíthat be, vagy egy hátteret kinyithat két képernyőre. Alapértelmezés szerint a fő monitor képét a második másolja.

Asztali háttérkép különböző háttérképekkel..

Ez is egy asztal háttérként különböző háttérképekkel, de a táj tájolását az egyik monitoron, a portrét a másikon állítják be.

A háttérképet két monitorra nyújtják.
A képernyő háttérének beállításához kattintson jobb egérgombbal az asztalra, és válassza a „Testreszabás” menüpontot. Megjelenik egy ablak, mint az alábbi képernyőképen.
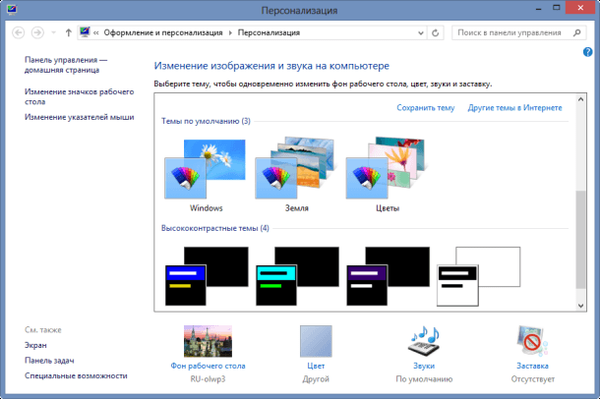
Kattintson az ablak alján található "Asztali háttér" linkre.
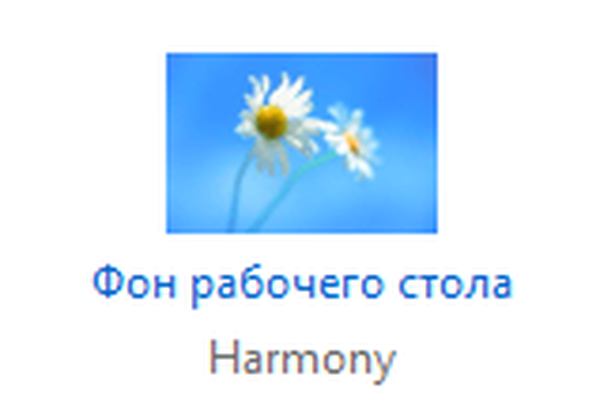
A rendszer átirányítja a "Asztali háttérkép" ablakra, ahol az egyes csatlakoztatott monitorokhoz különböző háttérképeket állíthat be..

Mellesleg, ha az egyik monitoron úgy dönt, hogy megváltoztatja a tájolást, akkor hívja meg a helyi menüt, kattintson a jobb gombbal az asztalra, és kattintson a "Képernyőfelbontás" gombra..
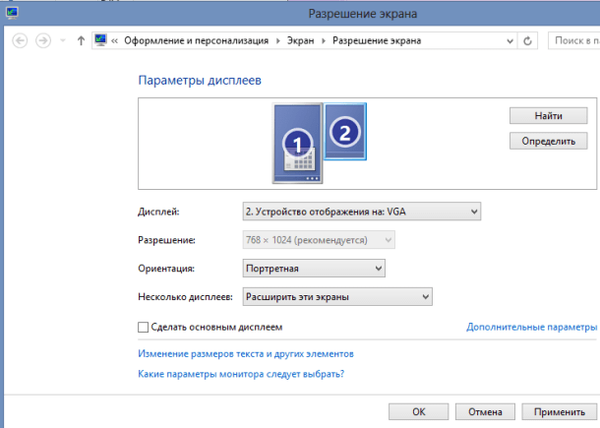
A "Képernyőfelbontás" ablakban válassza ki azt a monitort, amelynek tájolását meg szeretné változtatni, majd adja meg az iránytípust és kattintson az "Alkalmaz" gombra. Itt meghatározhatja a fő monitort.
Remek napot!