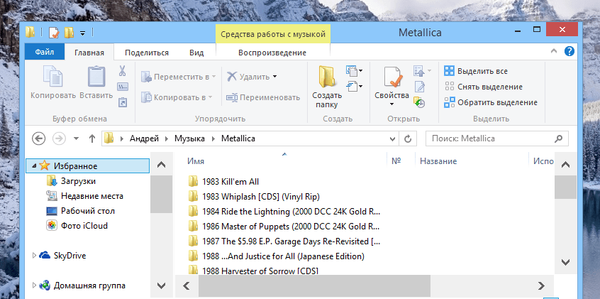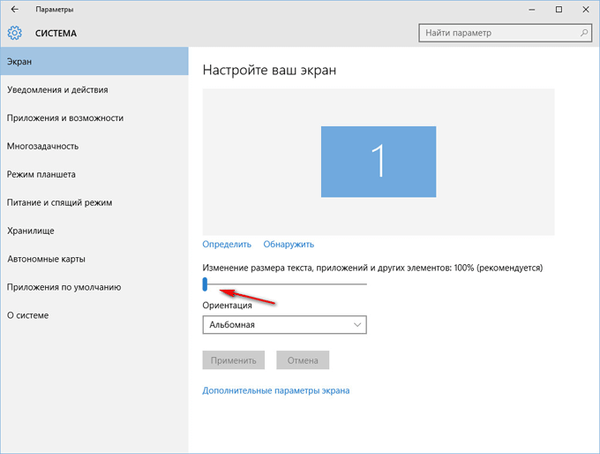A rendszer kényelmes használatához és az összes interfész elem megjelenítéséhez a monitor vagy a kijelző paramétereinek megfelelő képernyőfelbontást kell beállítani. A rendszer újratelepítésekor vagy a nagy frissítések telepítése után a felület lehet túl nagy és kényelmetlen. Ebben a cikkben a képernyőfelbontás megváltoztatásának minden kényelmes módját leírjuk a Windows 10 rendszerben.
A Windows 10 képernyőfelbontása sikertelen: okok
A képernyőkártya-illesztőprogram felelős a képernyő felbontásáért és annak megváltoztatásáért, ha a számítógépnek nincs meg, akkor az úgynevezett "processzorba integrált videokártya" vagy a videomag felel. Ő az, aki meghatározza a rendelkezésre álló paraméterek listáját, és kiválasztja a szükségesket. Számos esetben állítják vissza ezeket a paramétereket, és azokat meg kell változtatni:
- Telepítse újra a Windows;
- Egy jelentős Windows frissítés kiadása;
- A videokártya illesztőprogramjának helytelen telepítése;
Ezeket a lépéseket követően a felbontás megváltozik a normál beállításoknál, amelyek zavarják a készülék kényelmes működését.
A képernyőfelbontást a Windows 10 rendszeren többféle módon megtudhatja:
- A Windows opcióin keresztül. Paraméterek - Rendszer - Kijelző;
- Kattintson az RMB elemre (kattintson a jobb gombbal), és válassza a Képernyő beállítások lehetőséget;
- A videokártya alkalmazásbeállításai között.

Bizonyos esetekben a képernyő felbontása nem változik a Windows 10 rendszeren, lehet, hogy egy listával ellátott legördülő menü csak nem érhető el. A szokásos video meghajtó számos paramétert kínál, amelyek valószínűleg nem illenek a monitorhoz, például 800x600 vagy 1024x768. Ugyanakkor, ha a Windows 10 nem rendelkezik a szükséges képernyőfelbontással, akkor nem állíthatja be a saját nem szabványos beállítását, mert minden egyes kijelzőhöz a megfelelő arány és az ajánlott beállítások vonatkoznak..
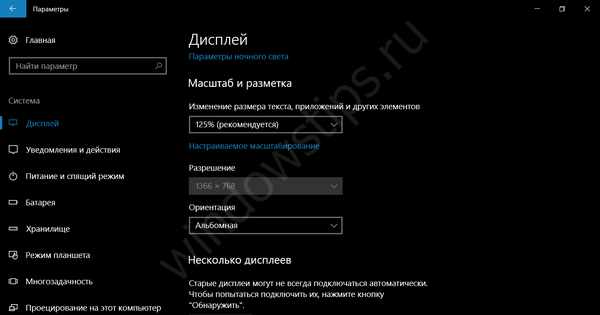
A Windows 10 képernyőfelbontási problémái
Megtanultuk, hogyan lehet látni a képernyőfelbontást a Windows 10 rendszeren, és miért lehet a felbontás hibás, de mi a teendő, ha a Windows 10 képernyő felbontása meghiúsul?
Mielőtt megváltoztatná, először ellenőriznie kell a videokártya illesztőprogramját, mivel ez a fő link ebben a problémában. Nyissa meg az Eszközkezelőt (Win + X, vagy írja be a devmgmt.msc fájlt a Win Win + R futtatásához.) Szüksége van a Video Adapters fülre..

Itt láthatjuk a készülék összes videokártyáját. Diszkrét grafikus kártyával rendelkező eszközökön a 2 jelenik meg (beépített és különálló), ha a processzornak van video magja.
A beépítettnél diszkrét grafikus kártya dominál, mivel nagyobb a teljesítmény és a memória. Ha ki van kapcsolva, a számítógép probléma nélkül folytatja a beépített munkát. Az integrált videokártya sokkal gyengébb, mint a diszkrét kártya, és a grafikus információk feldolgozására szolgáló memória egy része az operatív kártyától származik. Ez az oka annak, hogy egyes laptopokon a RAM kevésbé jelenik meg, mint az valójában van (nem szabad összetéveszteni a rendszerkapacitás problémájával, amikor az x32 rendszer a legfeljebb 3,5 GB memóriát látja)..
A felmerülő problémákat azok felmerülésekor és a megoldás egyszerűségét szétosztjuk:
A rendszer frissítése után:
A felhasználók néha a következő kérdésre fordulnak: "A Windows 10 frissítése után a képernyő felbontása megváltozott, mit tegyek?" A megoldás valójában meglehetősen egyszerű, akkor nem is kell telepítenie az illesztőprogram korábbi verzióját, és letöltenie. A helyzet az, hogy ez leggyakrabban nagy frissítések telepítése után történik, amelyek eredményeként a rendszer telepítésre kerül, de az adatok és az alkalmazások megőrzése mellett.
Ennek eredményeként a videokártya telepítése sikertelen lehet, és a teljes folyamat megszakítása nélkül az illesztőprogramot visszaállítják.
Mit kell tennie:
- Nyissa meg az Eszközkezelő - Video adapterek lehetőséget, és válassza a kívánt videokártya illesztőprogramjának frissítése lehetőséget.
- Ezután válassza a "Keresés a számítógépen" lehetőséget..

- Ezután: "Válasszon a telepített listából ...".

Ezután megjelenik a számítógépre korábban telepített verziók listája. Ha egy illesztőprogramot választ egy korábbi verzióval vagy dátummal, ez a probléma megoldódik..
Érdemes megjegyezni, hogy a rendszer optimalizálók és tisztítók törölhetik a „tűzifa” nem használt és korábbi verzióit, de ez „mélytisztítás” módban történik.
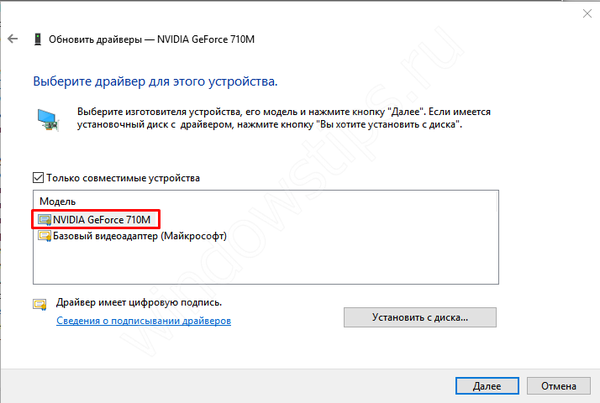
A rendszer újratelepítése után:
Ha a rendszer újratelepítése után, amikor csatlakozik az internethez és letölt frissítéseket, a videó illesztőprogram nincs önmagában telepítve, akkor használhatja ezt a tanácsot. A telepítést a gyártó webhelyéről hajtjuk végre. 2 nagy gyártó, AMD és Nvidia található a piacon, valamint az Intel processzorok gyártói, amelyeknek leggyakrabban beépített Intel HD Graphics videó magja van. Mindenekelőtt az eszközkezelőben meghatározzuk a modellt és eljutunk a gyártó webhelyére.
- AMD (egy ATI részleg is, amelyet a vállalat vásárolt) - letöltés;
- Nvidia - Letöltés;
- Intel HD - letöltés.
Ki kell választania a listából a kívánt modellt, és be kell töltenie. Ha a videokártya ismeretlen eszközként jelenik meg, akkor letölthet egy alkalmazást is, amely maga határozza meg az eszköz modelljét, és letöltheti a megfelelő illesztőprogram verziót.
Vagy a legegyszerűbb lehetőség a lusta számára - Töltsön le minden illesztőprogram-csomagot (DPS, Driver Booster és mások), és várja meg, amíg az alkalmazás megkeresi és telepíti mindent..
Sikertelen illesztőprogram-telepítés után:
A gyakorlatban voltak olyan esetek, amikor az illesztőprogram hibásan lett telepítve, amelynek eredményeként a beállítások nem változtak, és az illesztőprogram újratelepítése semmit sem változtatott. Ebben az esetben a tiszta telepítés segíthet, kétféle módon..
- Tisztítsa meg az illesztőprogram telepítését. Töltse le a telepítőt az előző lépésből, és válassza a „Tiszta telepítés végrehajtása” lehetőséget a telepítési típusnál, ebben az esetben a régi illesztőprogram teljesen megváltozik az újra.

- Tisztítsa meg az illesztőprogram újratelepítését. Ha a telepítő nem jelenti a tiszta telepítést, akkor azt a Display Driver Uninstaller segédprogrammal is végrehajthatja. Töltse le a Guru3D webhelyről. A segédprogram elindítása után válassza az "Eltávolítás és újraindítás" elemet, ezután lehetőség van az illesztőprogram újratelepítésére..
A képernyő felbontásának módosítása a Windows 10 rendszerben?
Ha a fenti tippek segítettek, és a paraméterek helyesekre változtak, de a Windows 10 képernyőfelbontását az igényeinek megfelelően kell módosítania (növelnie / csökkentenie), a következőket teheti:
- Nyissa meg a rendszerparamétereket (Opciók - Rendszer - Képernyő);
- Nyissa meg a legördülő listát, és válassza ki a kívánt értéket;

- Erősítse meg a változást, és használhatja az új megjelenítési lehetőségeket.
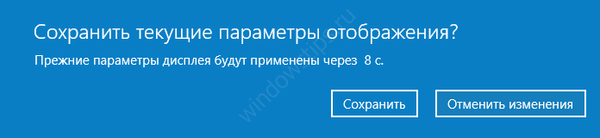
Remek napot!