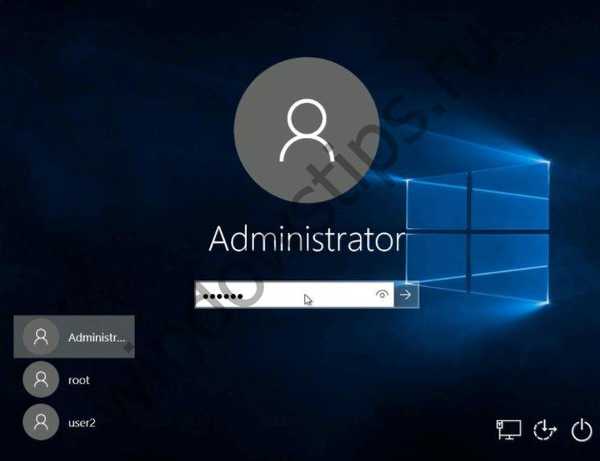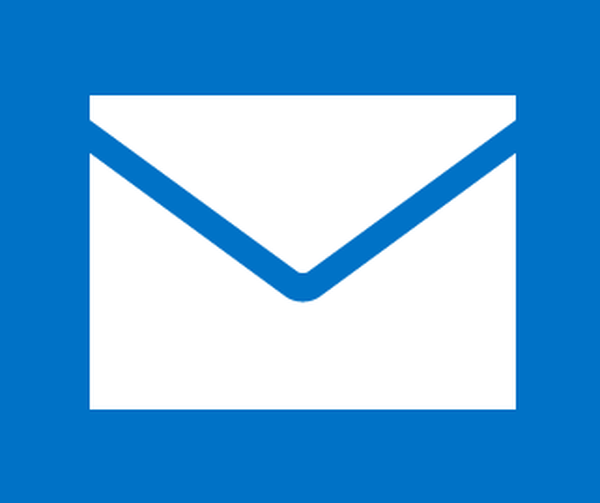Most meglátjuk, hogyan lehet megváltoztatni a felhasználónevet a Windows 10 rendszerben, ha az operációs rendszerben a fióknevet másik fióknévre változtatja. A Windows 10 operációs rendszerben több felhasználó is lehet a személyes beállításokkal.
A felhasználói profilok kényelmes és biztonságos elválasztására az operációs rendszerben fiókok kerülnek felhasználásra. Minden számítógép-felhasználó rendelkezik fiókkal, vagy a PC-n csak egy fiók van, más felhasználók hiányában.
Tartalom:- A felhasználói név megváltoztatásának okai
- Hogyan módosíthatjuk a felhasználónevet a Windows 10 rendszerben a helyi fiókban
- Hogyan módosíthatunk egy Microsoft rekord felhasználónevét
- A cikk következtetései
Mindegyik fióknak van egy neve és egy mappája a számítógép lemezén, amelybe a felhasználói adatok mentésre kerülnek. A felhasználónév a bejelentkezéskor a képernyőn jelenik meg, a Windows beállításaiban, a kezdőképernyőn.
A felhasználói név megváltoztatásának okai
Bizonyos esetekben meg kell változtatni a Windows 10 felhasználónevét, módosítva egy másik bejelentkezésre. A fióknév átnevezésének lehetséges okai:
- egy másik személy elkezdi használni a számítógépet, például a számítógép átvált egy másik családtag használatára;
- sikertelen, érthetetlen vagy nem megfelelő felhasználónév a jelenlegi tulajdonos szempontjából.
Bárhogy is legyen, hasonló probléma néha felmerül. Megváltoztathatom a felhasználónevemet? Hogyan lehet megváltoztatni a felhasználónevet a számítógépen? Igen, megteheti a Windows operációs rendszeren..
Ebben a cikkben megvizsgáljuk, hogyan lehetne átnevezni a felhasználót a Windows 10 rendszerben mindkét típusú fiókhoz: egy helyi és egy Microsoft fiókhoz. A helyi (offline) fiókot csak azon a számítógépen használja, ahova hozzáadták. A Microsoft-fiók a Windows-számítógépeken kívül szinkronizálható más eszközökkel, alkalmazásokkal és szolgáltatásokkal..
A fióknév megváltoztatásakor a következő pontot kell figyelembe venni: a rendszerben csak a felhasználói profil neve fog megváltozni, a felhasználói profil mappa ugyanazzal a névvel marad a számítógép lemezén. A Windows üdvözlő ablakban a rendszerbeállításokban a név megváltoztatása után az új fiók neve jelenik meg. Ugyanakkor a Windows telepítésekor vagy egy további fiók létrehozásakor létrehozott felhasználói profil mappa ugyanazzal a névvel fog maradni.A felhasználói fiók mappájának egyszerű átnevezése a telepített programok és a rendszer helytelen működését eredményezi. A felhasználói mappák átnevezése meglehetősen bonyolult folyamat, amelyhez változtatásokat igényel a rendszerleíró adatbázisban, tehát nem javaslom a mappa nevének megváltoztatását.
Annak elkerülése érdekében, hogy elkerüljük azokat a helyzeteket, amelyekben szükség van a felhasználói mappa nevének megváltoztatására, azt javaslom, hogy a Windows telepítésekor válassza a semleges "Felhasználó" nevet vagy valami hasonlót angolul. A rendszer automatikusan létrehoz egy felhasználói nevet tartalmazó mappát ezzel a névvel..
Ha módosítania kell a fióknevet, akkor a felhasználó személyes mappája semleges névvel ("Felhasználó") marad, amelyet nem kell megváltoztatni, mivel egy ilyen mappanév bármely számítógép-felhasználó számára alkalmas.
A kezdeti fióknév angolul előnyösebb, mivel egyes programok nem működnek, ha a profilmappa neve kirillic betűket tartalmaz. A Windows operációs rendszer telepítése után a felhasználónevet bármilyenre megváltoztathatja, vagy a Microsoft-fiókkal bejelentkezhet.
Most továbblépünk két utasításra, amelyben elmondom, hogyan kell megváltoztatni a felhasználónevet a Windows 10 rendszerben.
Mielőtt elvégezném a felhasználói fiók nevének megváltoztatását, erősen ajánlom létrehozni egy rendszer-visszaállítási pontot, hogy visszaállíthassa a Windows-ot a rendszerállapot idején, mielőtt módosítaná a fiókokat. Helytelen, hibás műveletek esetén lehetősége van arra, hogy az operációs rendszert működési állapotba állítsa.Hogyan módosíthatjuk a felhasználónevet a Windows 10 rendszerben a helyi fiókban
Először módosítsa a nevet a számítógép helyi Windows-fiókjában. Ehhez be kell lépnie a Vezérlőpultba.
Kövesse a következő lépéseket:
- Nyomja meg a "Win" + "R" gombot.
- A Futtatás párbeszédpanelen adja meg a következő parancsot: control (idézőjelek nélkül), majd kattintson az OK gombra.
- Kattintson a "Felhasználói fiókok".
- A következő ablakban kattintson a "Fiók típusának módosítása" elemre..
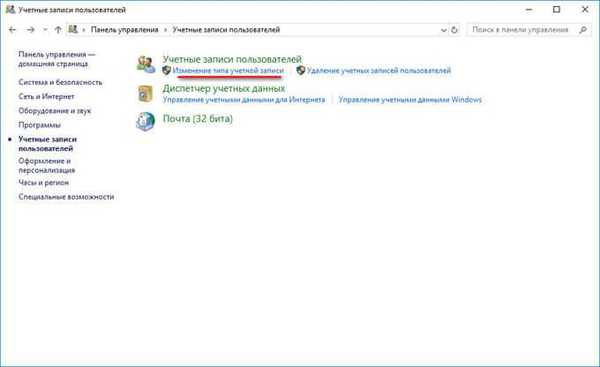
- Válasszon felhasználót a fiókjának megváltoztatásához..
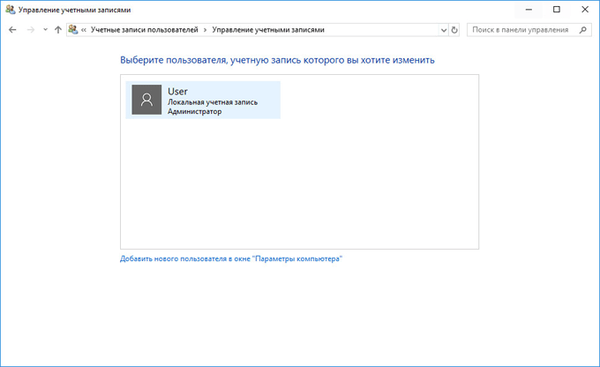
- Az új ablakban kattintson a "Fióknév módosítása" elemre..

- Az "Új fióknév" mezőbe írja be a fiók új kívánt nevét, majd kattintson az "Átnevezés" gombra.
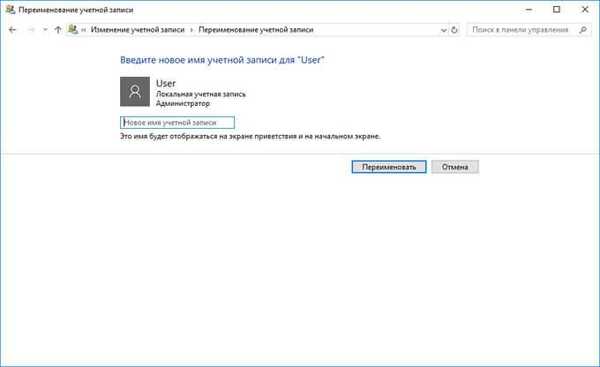
- Mindent, a helyi fióknak más új neve van.
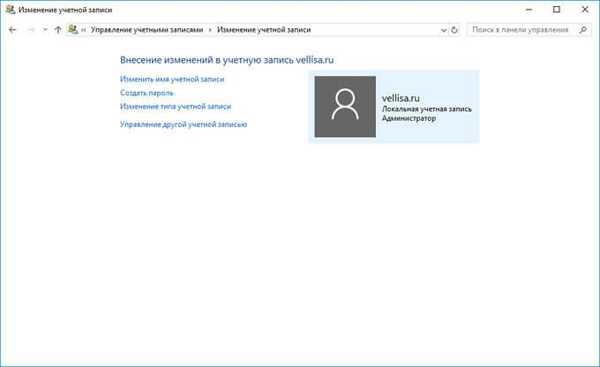
Az új név a Windows indulásakor és a kezdőképernyőn jelenik meg.
Hogyan módosíthatunk egy Microsoft rekord felhasználónevét
A Microsoft-fiók nevének megváltoztatása különbözik, mivel a fiókbeállítások nemcsak ezt a számítógépet érintik.
Ön is érdekli:- Az avatár eltávolítása a Windows 10 rendszerben, az alapértelmezett érték módosítása vagy visszaállítása
- Hogyan lehet eltávolítani az aktiváló szöveget Windows - 3 módon
Kövesse ezeket a lépéseket:
- Jelentkezzen be fiókjába a Microsoft hivatalos webhelyén a következő címen: http://account.microsoft.com/profile
- Fiókoldalán válassza a "További műveletek" lehetőséget.
- A felhasználói profilban kattintson a „Név hozzáadása” (ha nincs név és vezetéknév, hanem a postaláda címe jelenik meg) vagy a „Név módosítása” elemre..
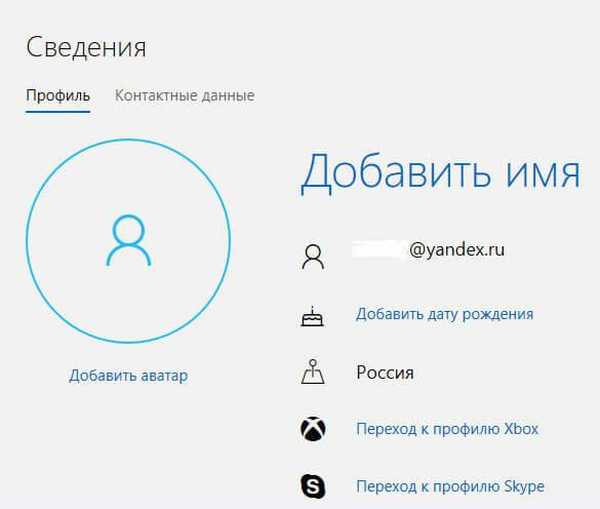
- Írja be az új vezeték- és utónevet, majd kattintson a „Mentés” gombra. A valós név és a vezetéknév helyett bármilyen szöveget beírhat.
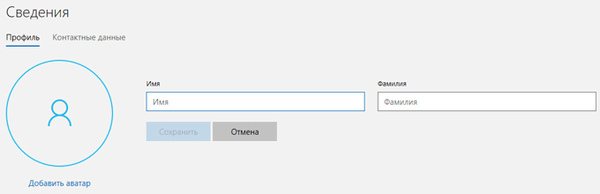
A felhasználói profil neve megváltozik az ehhez a Microsoft-fiókhoz társított összes eszköz, alkalmazás és szolgáltatás esetében. Ezért ne feledje ezt, amikor megváltoztatja a Microsoft-fiók nevét..
Ha a bejelentkezéskor az e-mail cím jelenik meg elsődleges álnévként, nem pedig a megváltozott fióknév, akkor módosítsa a következő beállításokat:
- Nyomja meg egyszerre a "Win" + "R" billentyűzetet.
- A Futtatás ablakba írja be: "netplwiz" (idézőjelek nélkül).
- A „Felhasználói fiókok” ablak „Felhasználók” lapon jelölje ki a Microsoft-fiókot, kattintson a „Tulajdonságok” gombra..
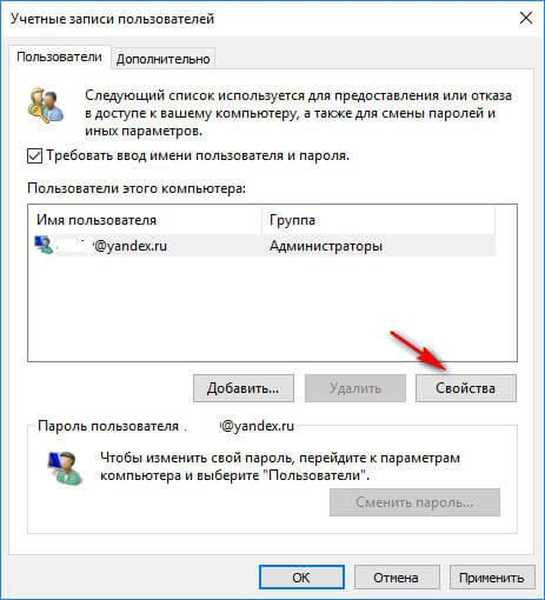
- A "Fióktulajdonságok" ablakban írja be az új megváltozott profilnevet a "Felhasználó" és a "Teljes név" mezőkbe, kattintson az "OK" gombra..
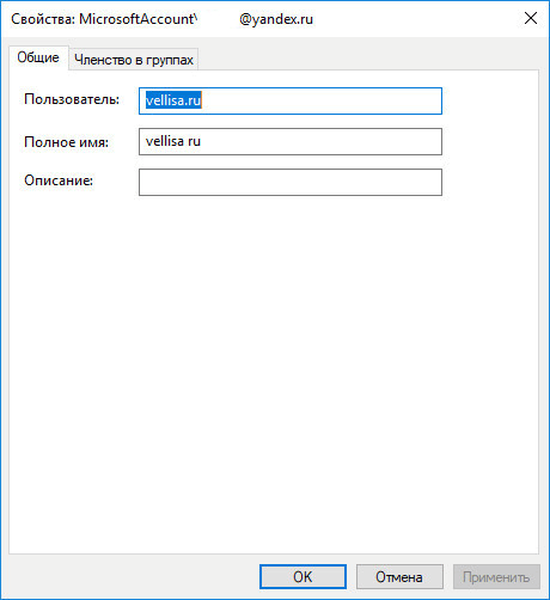
- A "Felhasználói fiókok" ablakban kattintson az "OK" gombra. A beállítások elvégzése után a Windowsba történő bejelentkezés új névvel történik.
Ha el kell távolítania a jelszót, amikor bejelentkezik a Windows 10-be, olvassa el ezt a cikket.
A cikk következtetései
A felhasználó megváltoztathatja a fiók nevét a számítógépen a Windows 10 operációs rendszerben. Szükség esetén megváltoztathatja a helyi fiók nevét vagy a Microsoft-fiók nevét, új nevet adva a profilnak..
Kapcsolódó publikációk:- Javítsa ki a problémákat a Windows 10 frissítése után
- Hogyan válthat a Windows 32 bites verziójáról a 64 bites verzióra
- A Windows 10 verzióinak összehasonlítása: táblázat
- Frissítés telepítése a Windows 10–5 új verziójához
- Windows 10 helyreállító lemez