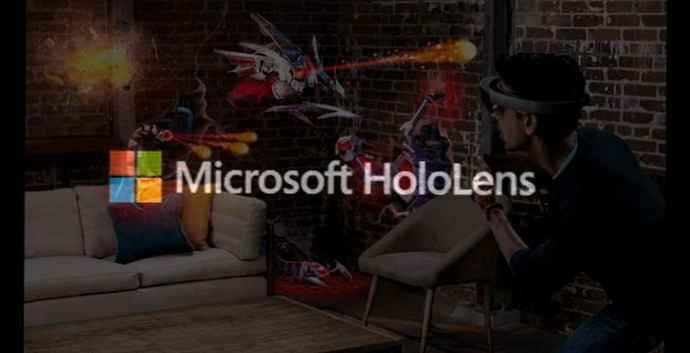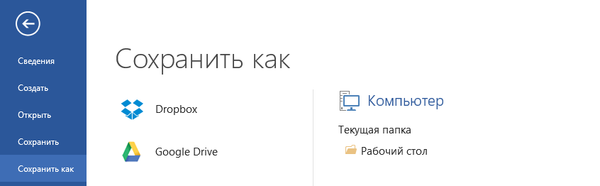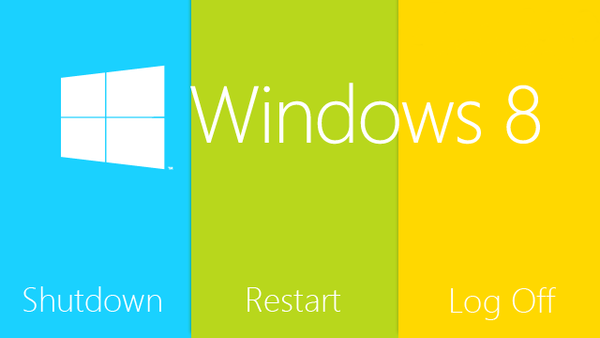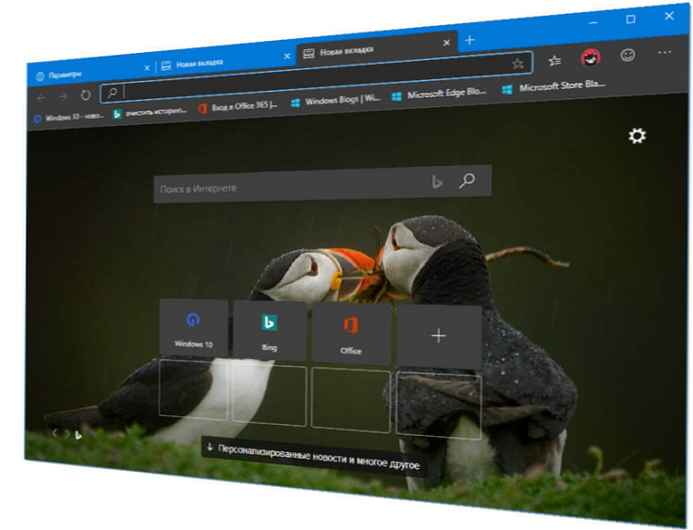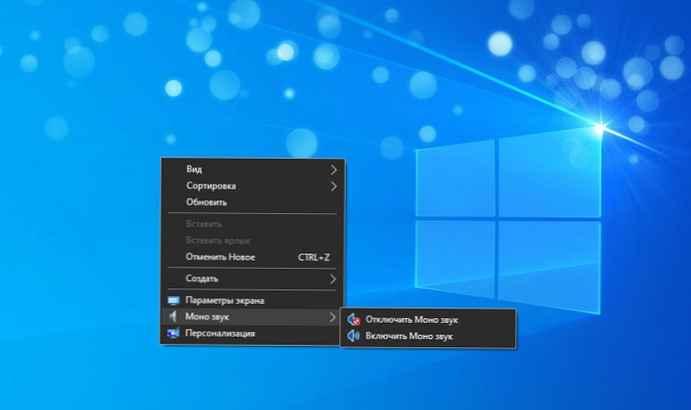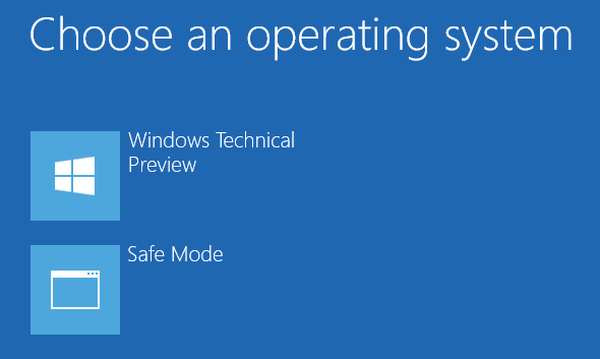Az Explorer Eszköztár-szerkesztő egy hordozható alkalmazás a Windows 7 számára, amely lehetővé teszi új gombok hozzáadását a Windows Intéző eszköztárához. A legjobb az, ha külön gombokat adhat hozzá az egyes mappákhoz. Az Explorer Eszköztár-szerkesztő többféle mappát támogat, és lehetővé teszi a hozzáadott gombok átrendezését. Általában ez a segédprogram segíti az unalmas eszköztár mini-szalagká alakítását. Az alkalmazást, egyébként, ugyanaz a fejlesztő hozta létre, aki kiadta a Windows 8.1 és az Aero Glass for Windows 8 eszközöket.
Maga a program egy archívumba van csomagolva (letöltheti itt). Belül két mappát talál: Windows 7 x64 (a Windows 7 64 bites verzióihoz) és Windows 7 x86 (a Windows 7 32 bites verziójához).
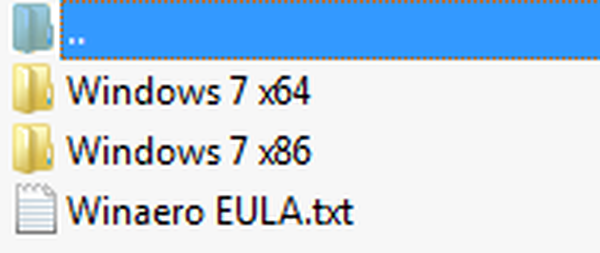
A két mappában található egy ExplorerToolbarEditor.exe nevű végrehajtható fájl.
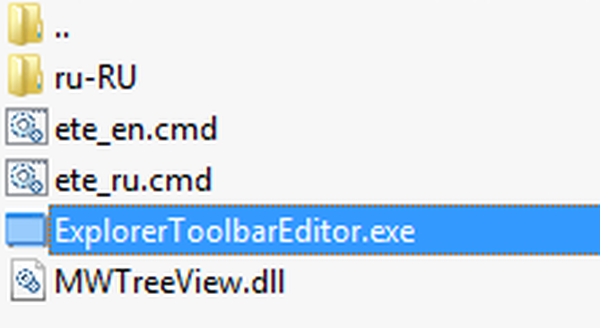
Ha nem tiltotta le a felhasználói fiókok ellenőrzését (más néven UAC), az ExplorerToolbarEditor.exe futtatható fájl futtatásakor az UAC párbeszédpanel jelenik meg a képernyőn. Csak erősítse meg, hogy valóban szeretné futtatni ezt a fájlt.
Megjegyzés: A folytatás előtt fontolja meg a következő műszaki részleteket: Az Explorer Eszköztár-szerkesztő csak rendszergazdai jogokkal működik, és a módosítások a Windows 7 összes felhasználói fiókjára vonatkoznak..Az Explorer eszköztár-szerkesztő használata gombok hozzáadására a Windows Intéző eszköztárhoz
Az Explorer eszköztár-szerkesztő megnyitásakor két lap jelenik meg: "Kiválasztott fájl vagy mappa" és "Nincs kiválasztva".
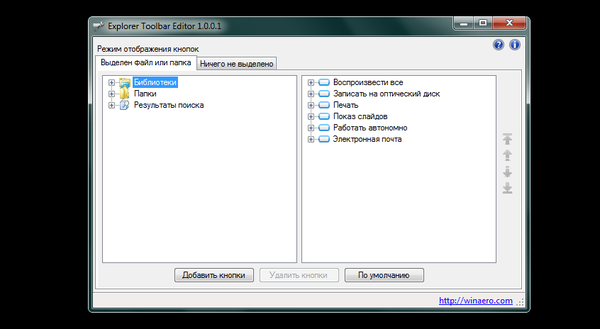
Gombokat adhat hozzá könyvtárakhoz, standard mappákhoz és keresési eredményekkel rendelkező mappákhoz. Ha hozzá szeretne adni egy gombot, amely folyamatosan megjelenik, akkor ezt az alkalmazás mindkét lapján meg kell tennie ugyanahhoz a könyvtárhoz, mappához vagy keresési eredményhez.
Az első lapon a fejlesztő javasolja a kiválasztott fájlok vagy mappák kezeléséhez szükséges gombok hozzáadását (például "Másolás", "Beillesztés", "Kivágás", "Átnevezés" stb.). Az ilyen gombok csak akkor jelennek meg az eszköztáron, ha a fenti elemek bármelyikét kiválasztja. A második fülre azt javasolja, hogy a "Navigációs terület", "Az előzetes terület", "Részletes terület" stb. Ne félj kísérletezni. Az alkalmazás nem fog összeomlani az operációs rendszerrel - biztonságosan használható.
Gomb hozzáadásához lépjen a megfelelő fülre, és válassza ki a szerkeszteni kívánt mappát. Ezután kattintson az "Gombok hozzáadása" gombra. Megjelenik egy azonos nevű párbeszédpanel egy hosszú gomblistával. Válassza ki a hozzáadni kívántkat, majd kattintson a "Hozzáadás" gombra.
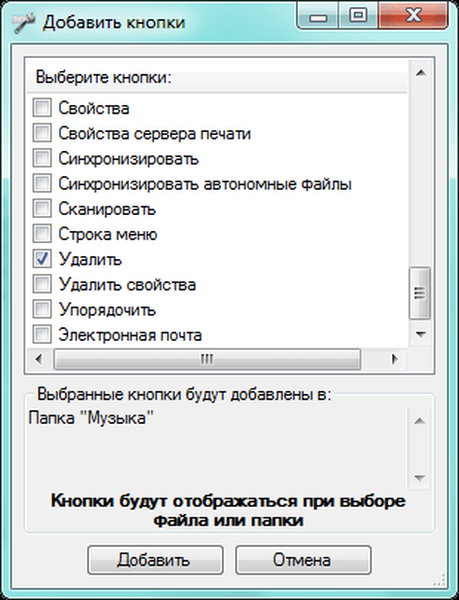
Zárja be és indítsa újra a Windows Intézőt. Most látnia kell a kiválasztott elemekhez hozzáadott gombokat..
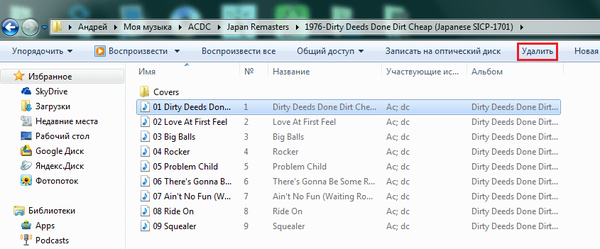
Az alkalmazás másik nagyszerű tulajdonsága, hogy törölheti a gombokat, beleértve azokat is, amelyek alapértelmezés szerint a felfedező eszköztárába vannak elhelyezve. Egy gomb törléséhez lépjen a megfelelő fülre, és válassza ki a mappát, ahonnan eltávolítani szeretné a gombot. Ezután válassza ki a gombot, kattintson a "Gombok törlése" gombra, és erősítse meg a folyamatot.

Hogyan hozhatjuk a Windows Intéző eszköztárát eredeti formájába
Ha úgy dönt, hogy már eleget játszott ezzel a segédprogrammal, és most itt az ideje, hogy mindent visszaadjon, ahogy volt, biztosíthatom, nagyon egyszerű lesz ezt megtenni.
Kattintson az "Alapértelmezés" gombra, és a Windows Intéző következő megnyitásakor az eszköztár eredeti formájában jelenik meg.
következtetés
Remélem, hogy hasznosnak találja ezt az alkalmazást. Ha bármilyen kérdése van, kérdezze meg őket az alábbi megjegyzésekben..
Remek napot!