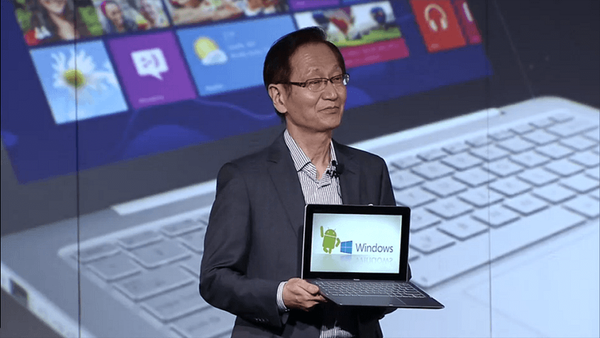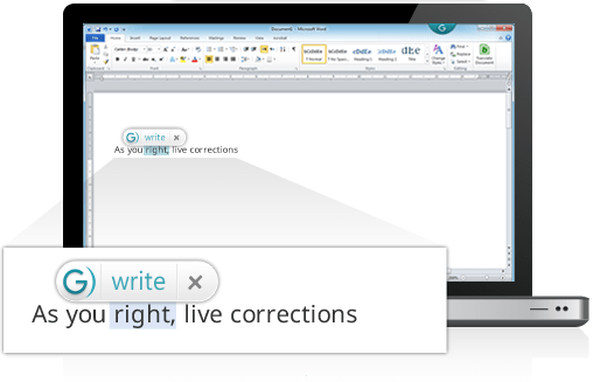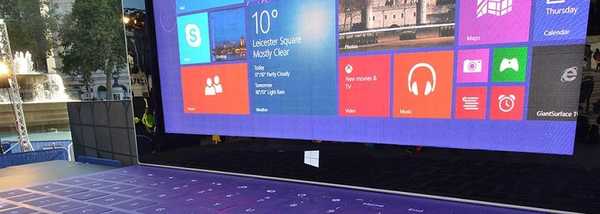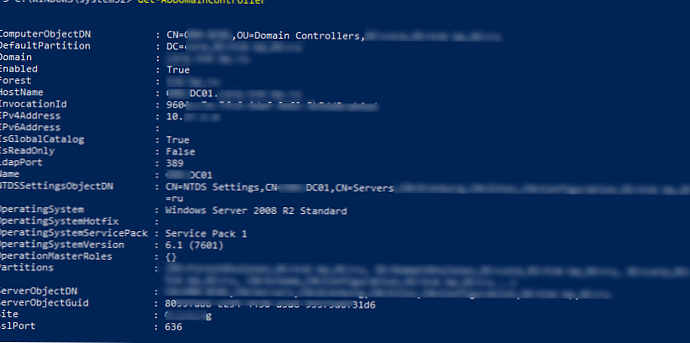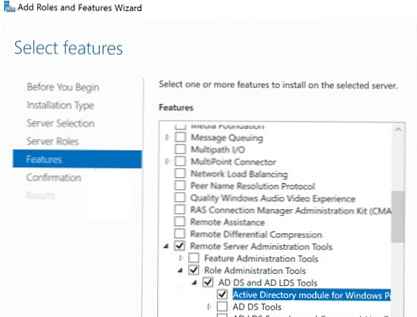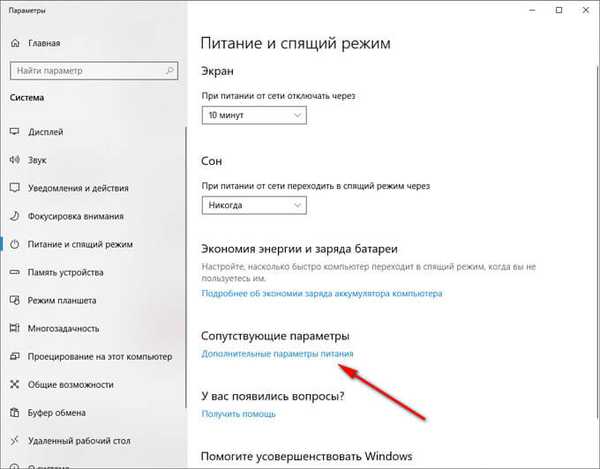
A Windows Hibernálás az operációs rendszer energiatakarékos módja, amely a RAM kikapcsolása előtt a merevlemezen tárolja a RAM tartalmát. A hibernációs mód ("hibernáció") elsősorban akkumulátorral működő számítógépekre vonatkozik: laptopok, netbookok, táblagépek.
A számítógépen végzett munka során a felhasználók rutin műveleteket hajtanak végre: a számítógép leállítása előtt zárják be a futó programokat, mentsenek el dokumentumokat és fájlokat, és a számítógép bekapcsolása után indítsák el újra a programokat, nyissák meg a szükséges fájlokat és dokumentumokat.
Tartalom:- Hibernálás és alvás: mi a különbség?
- Alvó üzemmód támogatásának ellenőrzése a számítógépen
- A hibernálás engedélyezése a Windows 10 rendszerben
- A hibernálás engedélyezése a Windows 7 rendszerben
- A hibernálás engedélyezése a parancssorban
- A hibernálás letiltása a Windows 10 rendszerben
- A hibernálás letiltása a Windows 7 rendszerben
- A hibernálás letiltása a beállításjegyzékben
- A hibernálás letiltása a Windows parancssorában
- A cikk következtetései
A hibernált mód akkor kényelmes, ha a számítógépnél dolgozik, és a felhasználónak egy ideig el kell mennie az üzleti életből. A laptop kikapcsolása után a folyamatban lévő munka adatok egy speciális "hiberfil.sys" fájlba kerülnek a számítógépre.
A számítógép bekapcsolása után a felhasználó folytathatja a baloldali munkát, a laptop visszatér az állapotba, amikor a munka leállt: nyissa meg a dokumentumokat, programokat, a böngészőben található oldal azonnal megnyílik az asztalon, stb..
Hibernálás és alvás: mi a különbség?
A Windowsnak két fő hibernációs módja van:
- Alvó üzemmód.
- Hibernate.
Van egy "hibrid alvó üzemmód" is, amelyet elsősorban álló PC-ken használnak. Hibrid alvás módban, a számítógép merevlemezén, egy bizonyos idő eltelte után az adatok másolatát a RAM-ból menti. Ha a számítógépet lekapcsolja az áramellátástól, az újraindítás után a számítógép helyreállítja az adatokat a RAM-ból.
A hibrid alvó mód lassabban indítja el a számítógépet, mint az alvó és hibernált mód, de ez megbízhatóbb. Csak az alvó mód opciói működhetnek egyszerre a számítógépen: hibrid alvó üzemmód vagy hibernált mód.
Alvó üzemmódban az aktuális munka adatait RAM-ban tárolják, a számítógép ebben az időben minimális mennyiségű áramot fogyaszt. A rendszer gyorsan felébred alvó üzemmódból. De a PC még mindig be van kapcsolva. Ha egy laptopban lemerül az akkumulátor, akkor kikapcsol, és a RAM-ban tárolt adatok elvesznek.
Hibernálás alatt a rendszer "pillanatképet" készít a merevlemez RAM-tartalmáról. A számítógép teljesen leáll. A bekapcsolás után a számítógép kihúzza az adatokat a merevlemez hibernációs fájljából, a számítógép kikapcsolásának állapotában..
Ha a hibernálás engedélyezve van a számítógépen, akkor a „Start” menüben, a leállítási menüben a számítógép kikapcsolási módjának kiválasztására szolgáló elemek mellett: „Kilépés”, „Hibernált”, „Leállítás”, „Újraindítás”, van egy „Hibernálás” elem..

Ha a hibernálás le van tiltva, akkor könnyű engedélyezni azt több módszerrel is, amelyekre vonatkozó utasításokat ebben a cikkben találja. A folyamatban lévő feladatoktól függően a hibernáció engedélyezésének számos módja van:
- A számítógép kikapcsolása után azonnal kapcsolja be a hibernált állapotot.
- Hibernálás módba való belépés, amikor a számítógép tétlen állapotban van, egy meghatározott idő elteltével.
- A hibernálás engedélyezése, ha a hiberfil.sys fájlt törlik a számítógépről.
A Windows hibernációs módja hiberfil.sys hibernációs fájlt hoz létre a PC-n, amely a merevlemezen olyan helyet foglal el, amely megegyezik a számítógépre telepített véletlen hozzáférésű memória (RAM) mennyiségével. Ha nincs elég hely a merevlemezen, a hibernálás nem fog működni. A "hiberfil.sys" fájl törlése után a laptop a RAM mennyiségével megegyező helyet fog szabadítani.
Alvó üzemmód támogatásának ellenőrzése a számítógépen
Egyes számítógépeken a hibernálás letiltható a BIOS-ban, vagy a grafikus kártya nem támogatja a hibernációt. A parancssor segítségével ellenőrizheti, hogy a hibernációs mód támogatott-e a számítógépen:
- A Windows keresőmezőbe írja be a "cmd" (idézőjelek nélkül) lehetőséget..
- Futtassa a parancssort.
- A parancssor ablakban írja be a parancsot, nyomja meg a billentyűzeten az "Enter" billentyűt:
powercfg / a
A rendelkezésre álló alvó állapotokra vonatkozó információk megjelennek a parancssori értelmező ablakban..

A hibernálás engedélyezése a Windows 10 rendszerben
A Windows 10 operációs rendszerben az alapértelmezett beállításoknál a "Hibernálás" elem eltűnt a "Start" menüből, ezért vissza kell helyeznie az eredeti helyére..
A Windows 10 hibernálása az alábbiak szerint engedélyezett:
- Kattintson a jobb gombbal a "Start" menüre, majd a "Energiagazdálkodás" menüpontra.
- A „Beállítások” alkalmazás ablakában, az „Energia- és alvásmód” szakaszban, a „Kapcsolódó beállítások” lehetőségben kattintson a „További energiabeállítások” elemre..
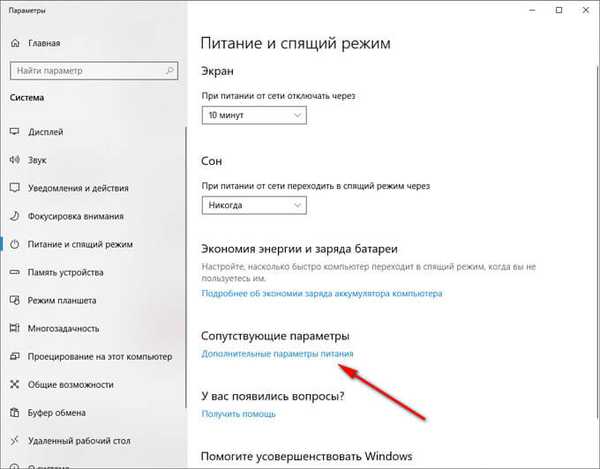
- Az Energiagazdálkodási lehetőségek ablakban válassza a Bekapcsológomb művelet lehetőséget.

- A "Bekapcsológombok konfigurálása és a jelszóvédelem engedélyezése" szakaszban kattintson a "Jelenleg nem elérhető beállítások módosítása" linkre..

- A "Leállítási lehetőségek" opcióban jelölje be a "Hibernációs mód" jelölőnégyzetet, hogy ez a lehetőség megjelenjen a leállítási menüben.

- Kattintson a "Változtatások mentése" gombra.
Ezt követően a "Hibernálás" elem visszatér az előző helyére a "Start" menüben, a "Kikapcsolás vagy kijelentkezés" paraméterben. A Windows 10 hibernálás engedélyezve.
A hibernálás engedélyezése a Windows 7 rendszerben
A Windows 7 operációs rendszer példájával konfiguráljuk a hibernációs mód beépítését, ha a számítógép egy ideig nem működik.
- Lépjen a "Start" menübe, kattintson a "Vezérlőpult".
- A Vezérlőpulton válassza az Energiagazdálkodási lehetőségek lehetőséget.
- Az energiagazdálkodási beállítások ablakban válassza az "Alvó üzemmódra való átállás beállítása" lehetőséget..

- A kiválasztott energiaterv paramétereinek módosítására szolgáló ablakban kattintson a "Speciális energiabeállítások módosítása" elemre..

- Az "Energia" ablakban keresse meg az "Alvás" opciót, nyissa meg a menüt, a "Hibernálás után" paraméterben válassza ki a kívánt értéket percben, amely után a számítógép automatikusan hibernációs módba lép, ha a rendszer tétlen.

- Kattintson az OK gombra.
A hibernálás engedélyezése a parancssorban
A parancssor segítségével gyorsan engedélyezheti a Windows Hibernációt a számítógépen.
Kövesse ezeket a lépéseket:
- Futtassa a parancssort rendszergazdaként.
- Írja be a parancssor ablakba a parancsot, majd nyomja meg az Enter billentyűt.
powercfg / h bekapcsolva

A parancs végrehajtása után az operációs rendszerben a "Hibernálás" elem megjelenik a számítógép és az energiagazdálkodás leállításának menüpontjai között..
A hibernálás letiltása a Windows 10 rendszerben
Ha a hibernálás nem szükséges, akkor távolítsa el a hibernálási módot a Start menüből.
A Windows 10 operációs rendszerben végezze el a hibernáció letiltásának lépéseit:
- A „Start” menüből lépjen a „Energiagazdálkodás” beállításaiba.
- A "Kapcsolódó beállítások" szakaszban válassza a "Speciális energiabeállítások" lehetőséget..
- Kattintson a "Tápellátás" ablakban az "Egérgombműveletek" opcióra.
- A bekapcsológomb rendszerbeállításainak ablakában válassza a "Jelenleg nem elérhető beállítások módosítása" beállítást.
- A „Leállítási lehetőségek” szakasz beállításaiban törölje a „Hibernálás” elem melletti jelölőnégyzetet.
- Kattintson a "Változtatások mentése" gombra.

A hibernálás letiltása a Windows 7 rendszerben
Most kikapcsoljuk a hibernálási módot, amely egy bizonyos idő elteltével a számítógép tétlen állapotában indul.
A Windows 7 operációs rendszerben a hibernálás a következő sorrendben van letiltva:
- A "Vezérlőpulton" lépjen a "Energiagazdálkodási lehetőségek" elemre..
- Kattintson a "Hibernált beállítások" opcióra..
- Kattintson az "Energiagazdálkodási terv konfigurálása X" ablakban a "Speciális energiabeállítások módosítása" linkre..
- A megnyitott "Tápellátás" ablakban keresse meg az "Alvás" elemet, a megnyitott menüben a "Hibernálás után" elemet, az "Állapot (perc)" lehetőséget, válassza a "0" vagy a "Soha" lehetőséget..
- A beállítások alkalmazásához kattintson az OK gombra..

A hibernálás letiltása a beállításjegyzékben
A Windows rendszerleíró adatbázis módosításával letilthatja a hibernációt az operációs rendszerben.
- Nyissa meg a Rendszerleíróadatbázis-szerkesztőt a számítógépen.
- A Beállításszerkesztő ablakban menjen az út mentén:
HKEY_LOCAL_MACHINE \ SYSTEM \ CurrentControlSet \ Control \ Power
- Kattintson a jobb gombbal egymás után a "HiberFileSizePercent" és a "HibernateEnabled" paraméterekre, válassza a helyi menü "Change ..." parancsát..
- A "DWORD-paraméter módosítása (32 bit)" ablakban az "Érték" mezőben minden paraméterhez állítson "0" -ot (idézőjelek nélkül)..

- Kattintson az OK gombra, majd indítsa újra a számítógépet.
A hibernálás letiltása a Windows parancssorában
Letilthatja a hibernációt a parancssorból, ha erre az üzemmódra nincs szükség az operációs rendszer használatához.
- Adja meg a parancssort rendszergazdaként.
- A parancs ablakban írja be a parancsot, majd nyomja meg az "Enter".
powercfg / h ki

A Windows Hibernálás letiltásakor a "Hibernálás" elem eltűnt a PC leállítási menüjéből.
Ha a hibernálás le lett tiltva a parancssor használatával, akkor a hibernálás újra bekapcsolása csak a parancssorból lehetséges, mivel a bekapcsoló gomb rendszerbeállításaiban és a kiegészítő energiabeállításokban nem lesznek olyan elemek, amelyek engedélyezik a hibernációt..A cikk következtetései
A hibernált mód használata a Windows segítségével segíti a felhasználót a laptop akkumulátorának megtakarításában, az adatok mentésében a számítógép merevlemezének RAM memóriájából. A számítógép újbóli bekapcsolása után a felhasználó hozzáférhet azokhoz az adatokhoz, amelyeket a számítógép kikapcsolásakor mentettek el. Szükség esetén a Windows operációs rendszerben bármikor engedélyezheti vagy letilthatja a hibernációt.
Kapcsolódó publikációk:- A Windows 10 átlátszó tálca sok szempontból
- Az illesztőprogram digitális aláírásának ellenőrzésének letiltása a Windows rendszerben: minden módszer
- Az avatár eltávolítása a Windows 10 rendszerben, az alapértelmezett érték módosítása vagy visszaállítása
- A Windows 10 fejlesztői mód engedélyezése vagy letiltása