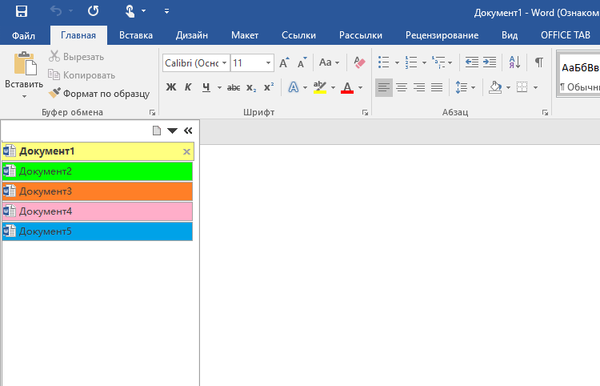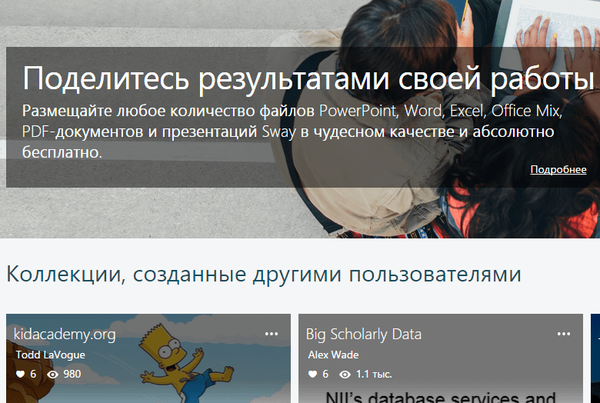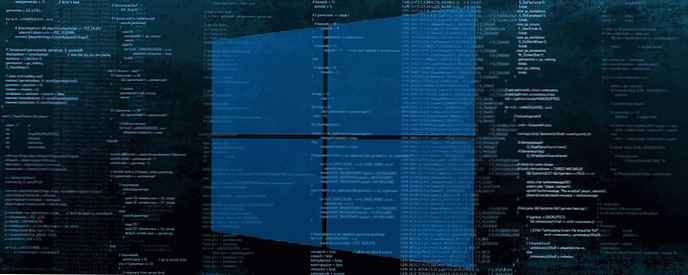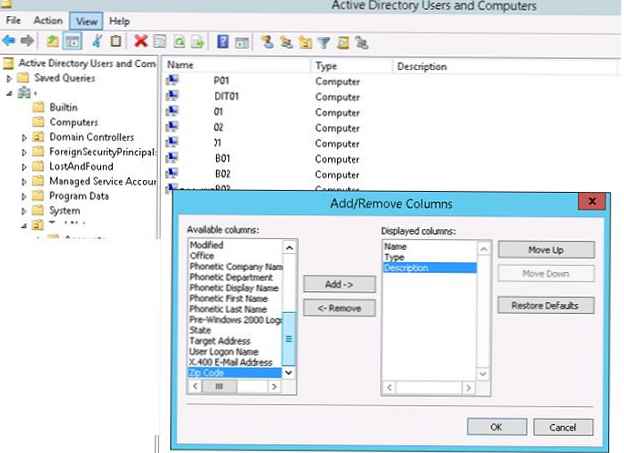Sokan előbb 10 évvel ezelőtt találkoztak a tabulátor funkcióval a Presto motoron alapuló régi jó Opera böngészőben. Azóta a lapok abszolút minden böngésző nélkülözhetetlen részévé váltak, és sűrűn lakották az interfészeket  sok más program. A Windows Intézőben sajnos ez a népszerű szolgáltatás, amely lehetővé tenné számunkra, hogy több böngészőablakban több lemezt és mappát dolgozzunk fel, még mindig hiányzik..
sok más program. A Windows Intézőben sajnos ez a népszerű szolgáltatás, amely lehetővé tenné számunkra, hogy több böngészőablakban több lemezt és mappát dolgozzunk fel, még mindig hiányzik..
Várhat, és remélheti, hogy a Microsoft végre meghallgatja a több tízezer felhasználót, akik a Windows User Voice mellett szavazták a lapok Windowsba illesztését, de erre nincs szükség, mert vannak kiváló harmadik fél által készített alkalmazások, amelyek lehetővé teszik a lapok lefordítását Fedezze fel a valóságot.
Néhány éve beszélték e programok egyikéről, de ma egy másik eszközről, a QTTabBar-ról beszélünk. Valószínűleg sokan hallottak róla..
A QTTabBar eleinte az XP és a Vista számára lett kiadva, és a Windows 7-rel való kompatibilitást csak 2011-ben szerezte meg, de egy másik fejlesztő erőfeszítései révén, mert a készítő maga egy ideig egy ideje elhagyta a projektet..
Most az eredeti fejlesztő újra működni kezdett, és kiadta a QTTabBar új verzióját, amely támogatja a Windows 7, Windows 8 / 8.1 és Windows 10 rendszert..
Az alábbiakban bemutatjuk a QTTabBar néhány fő jellemzőjét:
- Fül funkció a Windows Intézőben
- Duplapanel nézet a Windows Intézőben
- Klasszikus eszköztár a Windows Intézőben
- Képek, szöveges és multimédia fájlok azonnali előnézete
Most beszéljünk részletesen a QTTabBar tulajdonságairól.
A program telepítése után a lapok vagy más panelek nem jelennek meg automatikusan - manuálisan engedélyezni kell őket. Ehhez, ha Windows 7 rendszert használ, nyomja meg az ALT gombot az Intézőben a menüsor megjelenítéséhez, majd kapcsolja be a kívánt QT eszköztárat a Nézet menüben. Windows 8 / 8.1 vagy Windows 10 esetén menjen az "Explorer" szalag "Nézet" lapjára, kattintson az "Opciók" gomb alatt található legördülő nyílra, és kapcsolja be a kívánt panelt..

Lapok hozzáadása az Intézőhöz
A lapsor megjelenítéséhez az Intéző ablakban engedélyeznie kell a lehetőséget QTTabBar (vagy QTTabBar - Alul, ha azt szeretné, hogy a fülek az ablak alján jelenjenek meg). Ezután az „Open in new tab” elem megjelenik az összes mappa és lemez helyi menüjében. A fejlesztő ugyanakkor gyorsabb módszereket is nyújtott a lemezek és mappák külön lapokon történő megnyitásához:
- egyetlen kattintással az egérgombbal a megnyitandó elem ikonjára;
- vagy nyomja meg és tartsa lenyomva a CTRL gombot, majd kattintson duplán a bal egérgombbal.
Eszköztár hozzáadása az Explorerhez
Azok számára, akik inkább a klasszikus eszköztárat látják az Intézőben, a program paneleket kínál QT parancssor és QT 2. parancssor.

Függőleges eszköztárat is hozzáadhat, ha engedélyezi a Nézet lapon a QT Parancssor (függőleges) lehetőséget.
Az eszköztár helyi menüjének lehetőségeinek köszönhetően törölhet vagy hozzáadhat új elemeket, átméretezheti a címkéket, a gombikonokat és még sok minden mást..
Duplapanel nézet a Windows Intézőben
Most beszéljünk a Dual-Pane nézet módról. A QTTabBar lehetővé teszi egy további mappasáv hozzáadását az Intéző ablakához (balra vagy aljára). Ehhez csak engedélyezze a lehetőséget Extra nézet (balra) vagy Extra nézet (alul) a "Nézet" lapon (mindkét opcióval együtt, hármas panelt kap). Ebben a módban a fájlok / mappák másolása és áthelyezése egyik helyről a másikra egy nagy öröm lesz.
Kettős panel (balra):

Kettős panel (alsó):

A különféle fájltípusok előnézete
A QTTabBar automatikusan hozzáadja a képek, szöveges és multimédia fájlok előnézeti funkcióját is. Csak vigye az egérmutatót egy kép, szöveg, zene vagy videofájl fölé, hogy szinte azonnal megnézze annak tartalmát:

QTTabBar beállítások
A program lehetővé teszi szinte az összes szolgáltatás konfigurálását vagy letiltását. A beállítások menüjéhez az Alt + O billentyűk lenyomásával, az Intéző ablakban, vagy a jobb egérgombbal kattintva a program panelen, majd a megnyíló helyi menü „QTTabBar beállítások” szakaszára kattintva választhat..

Testreszabhatja a fülek, az eszköztárak, a menüstílus, a billentyűparancsok megjelenését, engedélyezheti / letilthatja a fájlok előnézeteit és még sok másat.
A beállítások használatával engedélyezheti az Intéző ablak minimalizálását is a tálcán, és blokkolhatja az ablak átméretezésének lehetőségét. Ezek a funkciók az "Ablak" szakasz beállításaiban találhatók..

Rendszerfeladatok végrehajtása a QTTabBar beállításokban
A lapok és különféle panelek hozzáadása az Explorerhez messze nem az egyetlen dolog, amelyre a QTTabBar jó. Különösen az eszköz eszközeivel:
- Helyezze vissza a shell ikon gyorsítótárát
- törölje az ablak méretét, helyzetét és nézetét;
- megtartja az asztali ikonok helyét;
- visszaállíthatja az asztali ikonok helyét;
- Törölje a lekérdezés előzményeit a Futtatás párbeszédpanelen, a címsorban vagy a keresőmezőben
- törölje a legutóbbi elemeket vagy programokat a Start menüből.

Ezeket a funkciókat a Rendszer fül Egyéb részében találja meg..
Asztali szolgáltatások
A QTTabBar hozzáférést biztosít az operációs rendszer és az Explorer mappák különböző szakaszaihoz azáltal, hogy duplán kattint a bal egérgombbal az asztalon vagy a tálcán..

Ezt megkaphatja a panel bekapcsolásával QT Tab asztali eszköz a tálcán a helyi menüben.

Ezután egy láthatatlan ikon jelenik meg az értesítési területen, amely akkor jelenik meg, ha az egérrel vigye az egérmutatót. Ha az egér jobb gombjával kattint az ikonra, belép egy olyan menübe, amely lehetővé teszi a QT Tab asztali eszköz tartalmának, funkcionalitásának és megjelenésének testreszabását..

A QTTabBar for Windows 7 és az operációs rendszer újabb verziója letölthető a fejlesztő hivatalos webhelyén. A program teljesen ingyenes, és támogatja a Windows 32 bites és 64 bites kiadásait is.
Remek napot!