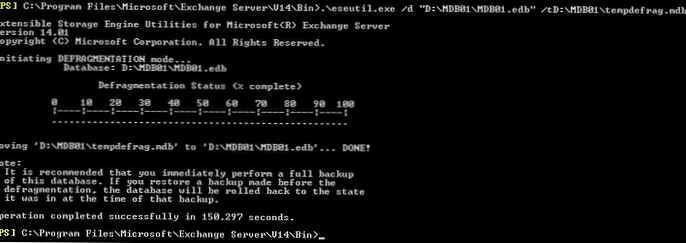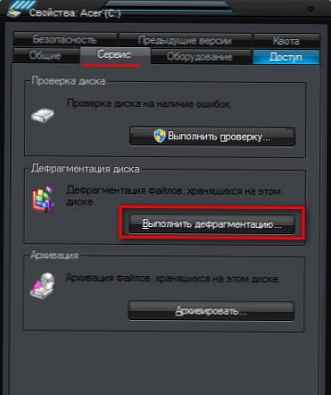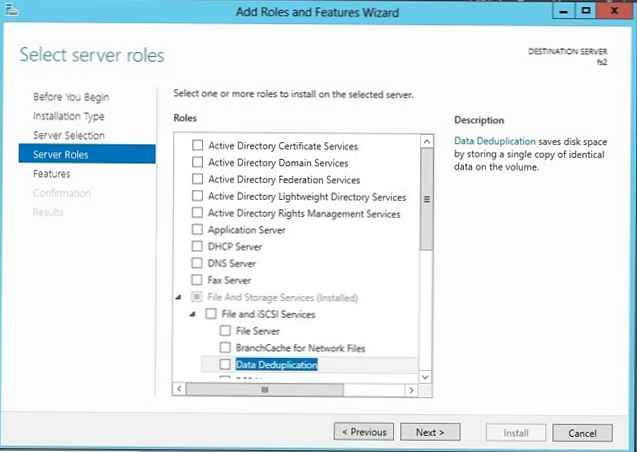A rendszer optimalizálásának egyik eleme a memória megtisztításával vagy a szolgáltatások és alkalmazások optimalizálásával együtt a merevlemez töredezettségmentesítése. Ezután leírjuk ezt a folyamatot, hogyan kell végrehajtani, és milyen programok segíthetnek ebben..
Képzelje el a meghajtót rács formájában, amelyen a fájlok találhatók. Például, 1 fénykép bizonyos számú szektorot foglal el, de azokon nem egymás után, és különböző részekben helyezkedik el. Ebben a helyzetben a fájl olvasása jelentősen lelassul, akárcsak az összes többi program működése. Az információk optimalizálásának módja, amely felszabadítja a helyet, növeli az adatolvasás sebességét, és csökkenti az adathordozó terhelését is - csak amire szüksége van.
Defragmentálja a merevlemez-meghajtót a Windows rendszeren
Ha meg szeretné tudni, hogyan kell elvégezni a lemez töredezettségmentesítését Windows 7 rendszeren, akkor ismételje meg az alábbi eljárást:
- Bemegyünk Start és találunk A számítógépem.
- Ezután kattintson a jobb gombbal az optimalizálni kívánt meghajtóra, majd kattintson a gombra A tulajdonságok.
- Keresse meg a fület szolgáltatás, és futás.
- A folyamat elindításához válassza ki a HDD-t, majd kattintson a gombra.

Most megmutatjuk, hogyan defragmentálhatja a lemezt a Windows 10 rendszeren, csak kövesse az alábbi lépéseket:
- Kattintson a jobb gombbal Start, Explorer.
- Most kattintson a jobb gombbal az adattároló eszközre, amelyet optimalizálni és kiválasztani szeretnénk A tulajdonságok.
- betétlap Szolgáltatás, optimalizálás.
- Válassza ki a HDD-t, és kattintson a gombra a folyamat megkezdéséhez.

Mint láthatjuk, a Windows 7 lemeztöredezettség-mentesítése gyakorlatilag nem különbözik a Windows 10 lemeztöredezettség-mentesítésétől. Vezérlőpult átvitték a Windows beállítások a jövőben ez a menü másképp fog kinézni, talán néhány új funkcióval is. A Windows 10 rendszerben azonban van egy másik mód is, bonyolultabb.
A lemez töredezettségmentesítése a PowerShell segítségével
- Futtassa a PowerShell-t rendszergazdaként (ehhez kattintson a jobb gombbal a Start menüre)
- Írja be az Optimalizálás-Kötet -DriveLetterD -Analyze -Verbose parancsot a művelet szükségességének ellenőrzéséhez, ahol D a meghajtó betűje. Mindenkinek lehet saját.
- Írja be az Optimize-Volume -DriveLetter D -Verbose elemet, és várja meg, amíg a folyamat befejeződik.


SSD félvezető meghajtók
Szeretném külön megérinteni őket. A Windows 7 telepítése után nem kapcsolja ki automatikusan az optimalizálási folyamatot.
Ami a merevlemez töredezettségtelenítését illeti, a Windows 7 összetevő a telepítés után automatikusan bekapcsol, ellentétben a Windows 10-rel, amely képes megkülönböztetni, hogy melyik meghajtó csatlakozik hozzá. Manuálisan le kell tiltani, mivel az SSD-k korlátozott számú írási ciklust tartalmaznak, és az újraírható információ mennyisége, amelyet TWB-nek hívnak. Nincs szükség további karbantartásra, a firmware szintjén már elkészítették a szükséges eszközöket. Ennek a mechanizmusnak a letiltása nélkül a felhasználó azzal a kockázattal jár, hogy elég nagy mennyiségű adatot költ el az eszközének kiosztott erőforrásából.

A szerszámokon kívül vannak külső gyártók által készített programok a merevlemez töredezettségmentesítéséhez, amelyeket ingyenesen letölthet a hivatalos fejlesztői forrásokból, és itt talál néhányat ezek közül: Ashampoo WinOptimizer, Defraggler vagy EaseUS Partition Master.
Amit a cikkben elmondtunk Önnek, a meghajtókkal történő munka optimalizálásának kötelező folyamata, mivel az információk nagymértékű széttöredezettsége miatt alacsony a hozzáférési sebesség, és néha hiba is. A modern rendszerekben ez a folyamat automatikusan és láthatatlanul történik a felhasználó számára, ellentétben a régebbi rendszerekkel. A jövőben a rendszereknek teljes mértékben automatizálniuk kell a berendezés karbantartását - miközben csak a Windows halad lassan felé.
Remek napot!