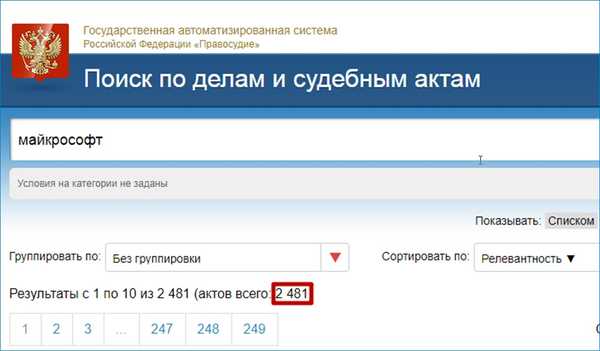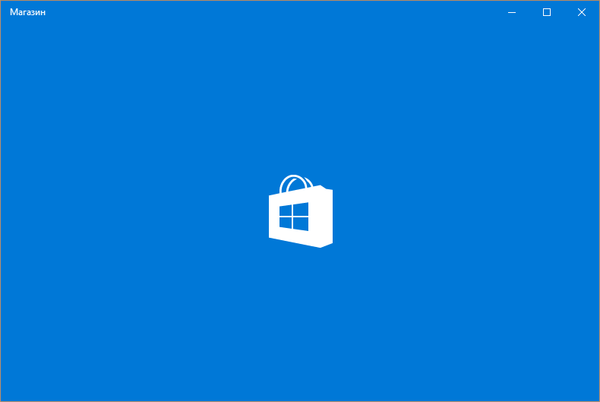Ez mindig kellemetlen, ha a régi jó és hűséges USB flash meghajtót a számítógéphez való csatlakoztatásakor a várt fájllista helyett egy csodálatos rendszerüzenetet kap, amely arról tájékoztat, hogy az eszközt nem ismeri fel. Ne siess a pánikba, és gyászolja az örökre elveszített adatokat! Ez az eredmény gyakran egy teljesen triviális ok eredménye, ritkán pedig a súlyos és helyrehozhatatlan felszerelési problémák tünete. Ezért a flash meghajtó leírásának megkezdése előtt először próbáljon meg néhány lépést, amelyek miatt a számítógép felismerheti azt.
Csatlakoztassa a flash meghajtót egy másik USB porthoz
Noha ez a legkézenfekvőbb megoldás, gyakran elhanyagolják. Sok esetben azonban a számítógép nem ismeri fel pontosan a flash meghajtót, mert problémák vannak az adott USB-porttal, amelyhez csatlakoztatva van.
Csak próbáljon ki egy újat - ha lehetséges, az egyiket, amely a számítógép hátulján található (ha az asztali rendszerre vonatkozik). Kerülje a flash memória USB-hubon (hubon) keresztül történő csatlakoztatását, mivel az ilyen perifériás eszköz gyakran hasonló jellegű problémákat okoz („Az USB-eszközt nem ismerik fel”).
Ha ez sem segít, ne siess feladni. Próbáljon ki egy másik számítógépen vagy laptopon - lehetséges, hogy a probléma oka az eredeti rendszerben gyökerezik, nem pedig magában az USB memóriában.
Ellenőrizze, hogy az eszköz látható-e a Lemezkezelő eszköz menüben
A Lemezkezelés hasznos, de kevéssé ismert és ritkán használt eszköz, amely a Windows úgynevezett "adminisztrációs eszközeinek" része..
Az indításhoz kattintson a jobb gombbal a „Start” gombra, és válassza a helyi menüben a „Lemezkezelés” menüpontot (Windows 8.x és Windows 10 esetén), vagy kattintson a billentyűzetre  + R, a "Futtatás" mezőbe írja be a parancsot diskmgmt.msc majd nyomja meg az Enter billentyűt (Windows 7, Windows 8.x és Windows 10 esetén).
+ R, a "Futtatás" mezőbe írja be a parancsot diskmgmt.msc majd nyomja meg az Enter billentyűt (Windows 7, Windows 8.x és Windows 10 esetén).
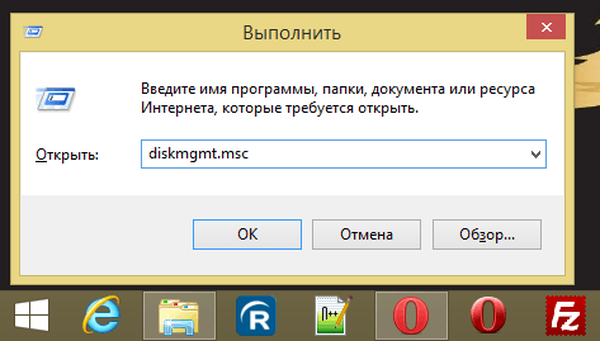
Az eszköz megjeleníti a számítógéphez csatlakoztatott összes meghajtó listáját. Ha az USB-meghajtó része annak, könnyen azonosíthatja méretének és a "Cserélhető eszköz" feliratának alapján.
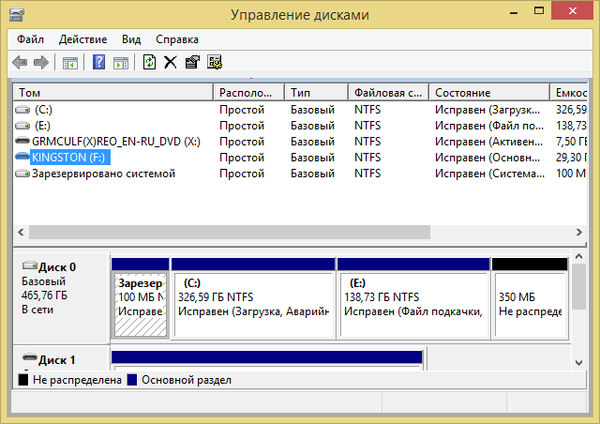
Ha a flash meghajtó itt látható, de a Windows Intézőben nem található, akkor megteheti a következő műveletek egyikét. Először ellenőrizze a megfelelő szakasz állapotát. Ha az „OK” jelöléssel rendelkezik, de nincs meghajtó betűje, ez magyarázza, miért nem látja a Windows az USB memóriát..
A probléma megoldásához próbáljon beolvasni az ingyenes TestDisk eszközt, amely olyan hibákat javíthat, amelyek megakadályozzák a Windowsot a flash meghajtó felismerésében. Ha ez nem segít, akkor ismételten szkennelje be a PhotoRec programot, amely akkor is kibonthatja a fájlokat, ha a tárolt lemez sérült.
Ha az USB-memóriába rögzített információk megkísérlése sikertelen volt, akkor legalább megpróbálhatja újra felhasználhatóvá tenni. Kattintson a jobb gombbal az eszközre a Lemezkezelőben, és formázza újra - utána a flash meghajtó ismét láthatóvá és hozzáférhetővé válhat a Windows számára.
Ha az USB-meghajtón található információ különösen értékes, akkor a formázás után megismételheti a helyreállítást. Erre a célra használjon egy eszközt az elveszített információk helyreállítására a formázott vagy nem működő lemezektől, például a MiniTool Power Data Recovery - ez a program kibonthatja a törölt fájlok egy részét, ha nem mindegyikét, legalább egy részét.
Ellenőrizze, hogy a Windows a helyes meghajtó betűjét rendelte-e
Ha az USB-meghajtót „Meghibásodott” jelöléssel látja el a Lemezkezelés listában, akkor a felismerési probléma oka az lehet, hogy az operációs rendszer valamilyen okból érvénytelen betűt adott meg a megfelelő eszközhöz. Manuálisan ezt egyszerűen kattintson a jobb egérgombbal a listán található flash meghajtóra, válassza a „Meghajtó betűjének vagy meghajtó útjának megváltoztatása” lehetőséget, majd rendeljen hozzá bármelyik szabad betűt.
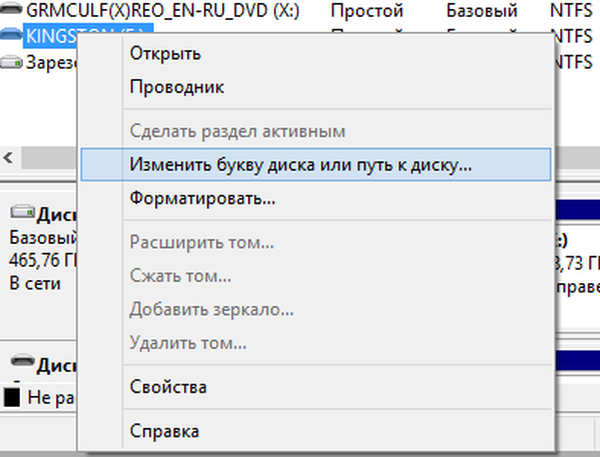
Ha a flash meghajtó egy másik számítógépen fut ...
Abban az esetben, ha egy másik számítógép könnyen felismeri az USB memóriát, de nem a saját, a probléma helyi lehet, általában egy szoftverhez társul, vagy ritkábban hardver hiba.
A probléma lokalizálásához futtassa az "Eszközkezelőt" (Eszközkezelő) -  + R és a csapat devmgmt.msc (Windows 7, 8.x és 10 esetén), vagy kattintson a jobb gombbal a "Start" gombra, majd válassza a megnyíló helyi menüben az "Eszközkezelőt" (Windows 8.x és 10 esetén).
+ R és a csapat devmgmt.msc (Windows 7, 8.x és 10 esetén), vagy kattintson a jobb gombbal a "Start" gombra, majd válassza a megnyíló helyi menüben az "Eszközkezelőt" (Windows 8.x és 10 esetén).
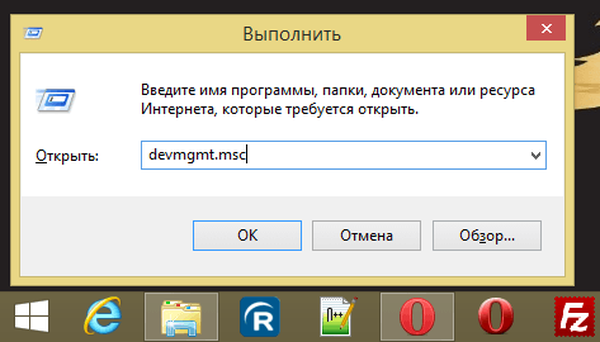
Nyissa meg a falapot a lemezes eszközökkel, és ellenőrizze, van-e közöttük egy jellemző ikonnal megjelölve sárga háromszög, fekete felkiáltással - ez a probléma jele.
Általában a problémát az illesztőprogramok jelentik - kattintson a jobb gombbal az eszközre, válassza a "Tulajdonságok" lehetőséget, és olvassa el a hibaüzenetet az "Eszköz állapota" mezőben. Ha a hiba leírása nem teljesen egyértelmű, keresse meg az interneten az ok részletes magyarázatát a megadott hibakód segítségével..
Szoftver / illesztőprogram problémák esetén megpróbálhatja visszaállítani az operációs rendszer korábbi állapotát a "Rendszer-visszaállítás" funkció segítségével; Tudod is megpróbál frissíteni / telepíteni az illesztőprogramot (függvény „Update Driver Software”), vagy egyszerűen töltse le a legújabb verzióját a megfelelő illesztőprogramokat a honlapján az alaplap gyártója és manuálisan telepíteni.
Ellenőrizze az Eszközkezelő „USB-vezérlők” szakaszát az USB-portokkal és a kezelő rendszervezérlővel kapcsolatos problémákkal is. Vizsgálja meg az összes USB Root Hub eszköz tulajdonságait, és az Energiagazdálkodás lapon jelölje be az "Engedélyezze az eszköznek az energiatakarékosságot lehetővé tevő kikapcsolás" négyzetet, majd próbálja újra csatlakoztatni a flash meghajtót.
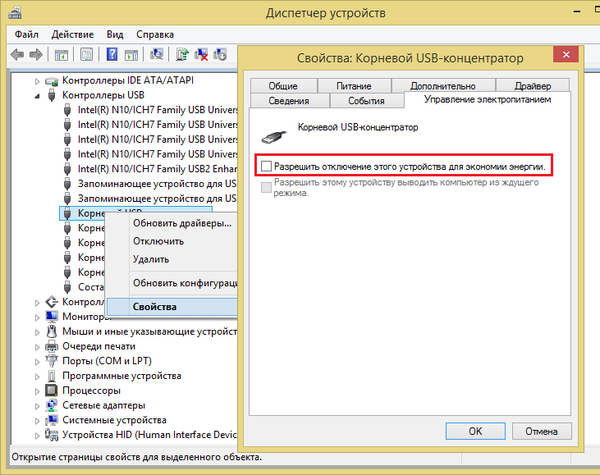
És csak miután felhasználta ezeket a lehetséges megoldásokat, és egyik sem segít, akkor egyetérthet azzal, hogy a flash meghajtó "hosszú életet rendel el", és itt az ideje egy új megvásárlására.
Remek napot!