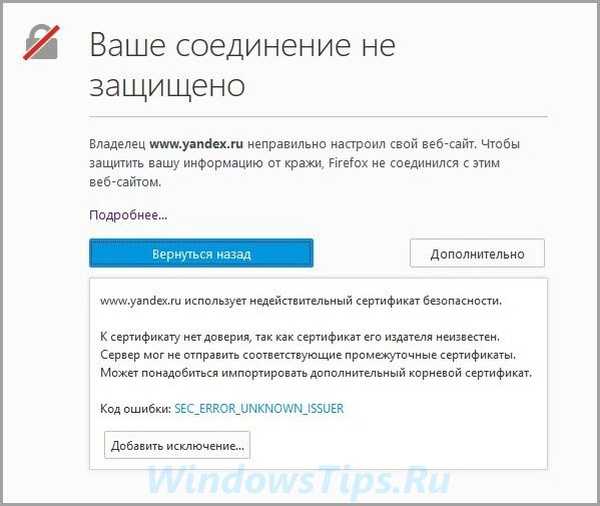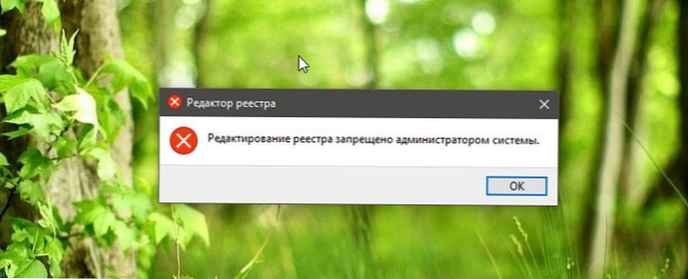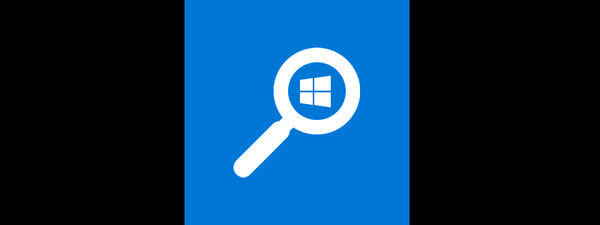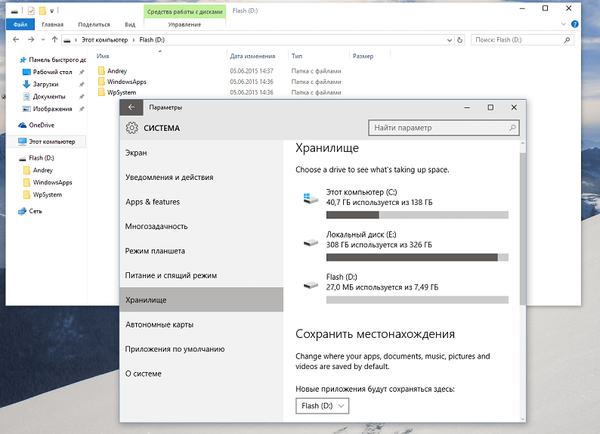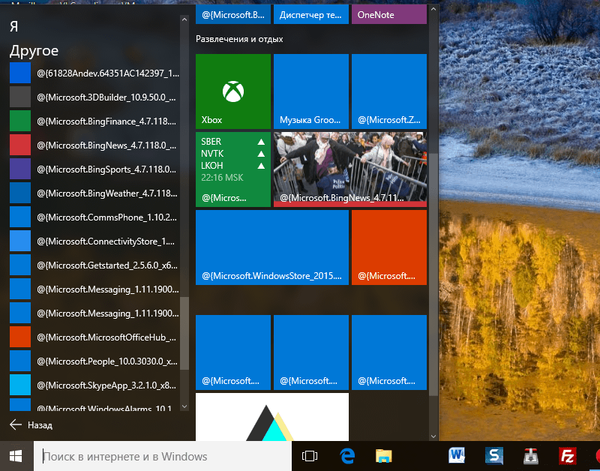
A törött Windows Store-alkalmazások a Windows 10 egyik leggyakoribb hibája, amelyet az előd verziójából a „tíz” örökölt. Ha azonban a Windows 8 és a 8.1 rendszerben ezt a problémát általában sikeresen megoldja az alkalmazások PowerShell használatával történő újbóli regisztrálása, akkor a rendszer tizedik verziója esetén ez a művelet csak ronthatja.
A méltányosság szempontjából meg kell jegyezni, hogy nem mindig volt ez a helyzet: az operációs rendszer első nyilvános verziójában az újraregisztrálás, ha az nem segítette az alkalmazások életbe léptetését, akkor nem ártott. A novemberi frissítés (1511-es verzió) kiadásával azonban a PowerShell használata az alkalmazási problémák megoldásához kockázatos lett. Különösen a parancs alkalmazása kap-AppXPackage -AllUsers | foreachhozzáad-AppxPackage -DisableDevelopmentMode -Regisztráció „$ ($ _.installLocation) \AppXManifest.xml„ emellett „megszakítja” a már nem működő csempe alkalmazásokat. Ugyanakkor mind a "Start" menü "Egyéb" szakaszába kerülnek, és hosszú furcsa neveket szereznek, például a @ Microsoft. Alkalmazásnév _Version ...
Megpróbáltam megoldani ezt a problémát, mindenféle műveletet megkíséreltem, ideértve a rendszerfájlok integritásának ellenőrzését is, de sikertelenül. Ennek eredményeként annak érdekében, hogy véget vessen ennek a hosszú történetnek, úgy döntöttek, hogy szélsőséges intézkedéseket hoznak, nevezetesen a Windows 10 visszaállítását a telepítési disztribúcióval. Eredmény - minden probléma megoldódott. Mindenről minden körülbelül egy órát vett igénybe. Az alábbiakban található az összes elvégzendő művelet..
Töltse le a Windows 10 lemezképét
Nyissa meg a Microsoft webhelyének "Váltás a Windows 10-re" oldalát.
Töltse le a médiakészítő eszközt a „Letöltés most” gombra kattintva.
Futtassa a letöltött fájlt (MediaCreationTool.exe).
A program ablakában kattintson az "Elfogadom".

Válassza a "Telepítési adathordozó létrehozása másik számítógéphez" lehetőséget, majd kattintson a "Tovább" gombra..

A következő képernyőn kattintson a "Next".

Válasszon a kétféle adathordozó közül és kattintson a "Tovább".

A telepítőprogram megkezdi az operációs rendszer fájljainak letöltését. Eddig semmit sem követelnek tőled, légy türelmes.
Visszaállítottuk és frissítettük a Windows 10 telepítését
Ha telepítéshez USB-eszközt választott ki, nyissa meg az USB-meghajtó tartalmát, és futtassa a telepítő fájlt.

Ha az adathordozó az ISO fájlt választotta, akkor lépjen a "Letöltések" mappába, kattintson a jobb gombbal a letöltött lemezképre, kattintson a helyi menü "Csatlakozás" elemére, majd futtassa a telepítő fájlt.

A telepítő első képernyőjén hagyjon mindent, amilyen van, és kattintson a "Tovább".

Várjuk a PC-ellenőrzés befejezését és a frissítéseket..

Elfogadjuk a licenc feltételeit.

Get Updates.

Végül kattintson a "Telepítés" elemre, és várja meg, amíg a telepítés befejeződik.

Remek napot!