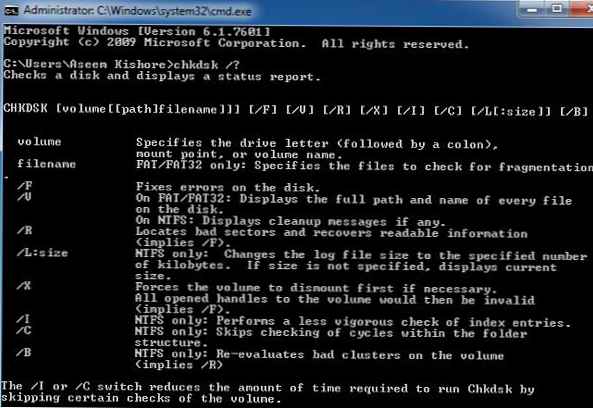A CHKDSK egy szabványos alkalmazás a merevlemez hibáinak ellenőrzésére, a merevlemezen lévő rossz szektorok felismerésére és a fájlrendszer hibáinak kijavítására. A CHKDSK alkalmazás (a Check Disk rövidítése - "Disk Check") be van építve a Windows operációs rendszerbe.
A Chkdsk.exe fájlrendszer hibákat, rossz merevlemezeket talál a merevlemezen, és kijavítja az észlelt problémákat. Ha a lemezrendszer fájlrendszer-hibáinak ellenőrzése hibát észlel, akkor a CHKDSK-ellenőrzés a számítógép bekapcsolásakor kezdődik.
Tartalom:- CHKDSK Ellenőrizze a fájlrendszer felhasználói felületének hibaelhárítását
- A CHKDSK (lemezellenőrzés) futtatása a parancssorban
- A lemezellenőrzés letiltása a CHKDSK alkalmazásban a Windows indításakor
- A cikk következtetései
Amikor a Chkdsk.exe fájlt a Windows különféle verzióiban használja, van néhány különbség:
- Windows XP rendszeren a chkdsk segédprogram megtalálja a fájlrendszer hibáit és kijavítja a lemezen lévő rossz ágazatokat.
- Windows 10, Windows 8.1, Windows 8, Windows 7, Windows Vista alapértelmezett beállításoknál a CHKDSK alkalmazás megtalálja a fájlrendszer hibáit, de nem javítja azokat. A fájlrendszer hibáinak kijavításához és a lemezektorok ellenőrzéséhez bizonyos paramétereket kézzel kell beállítania.
A Windows operációs rendszer problémái befolyásolják annak teljesítményét. A fájlrendszer hibák a következő helyzetekben fordulnak elő:
- Áramkimaradás miatt - ha a számítógép hirtelen kikapcsol, váratlan rendszerkiesés léphet fel (az ilyen helyzetek elkerülése érdekében használjon UPS-t - szünetmentes tápegységeket).
- Malware fertőzés esetén.
- A számítógép hardver hibája.
A sérült szektorok megjelenhetnek a merevlemez felületén. Ha a lemezt chkdsk segítségével ellenőrzi, a merevlemez rossz hibás területeit sérültként jelölik meg, a rendszer már nem olvassa és írja az információkat a lemez rossz szektoraiból. A rendszer megkísérli az adatok helyrehozását a rossz szektorokból (fürtök, könyvtárak), ha lehetséges.
A chkdsk meghajtó ellenőrzése két üzemmódban indul:
- a grafikus felületen a rendszer segítségével;
- a parancssor használatával.
Ha a számítógép nem indul üzemzavarok miatt, akkor ellenőrizze a merevlemezt a Windows helyreállítási lemezen, a Windows rendszerindító meghajtón, a Windows telepítő DVD-ROM-on. Cserélhető adathordozóról való indítás után a rendszer helyreállítási lehetőségeiben válassza ki a parancssort, hogy megkezdje a lemez hibáinak ellenőrzését.
Ebben az útmutatóban megmutatom, hogyan lehet példaként használni a CHKDSK alkalmazást a Windows 10 operációs rendszer használatával..
CHKDSK Ellenőrizze a fájlrendszer felhasználói felületének hibaelhárítását
A fájlrendszer hibáinak ellenőrzésének legegyszerűbb módja: a rendszer segítségével futtassa a CHKDSK programot a grafikus felületen.
Kövesse ezeket a lépéseket:
- Indítsa el az Intézőt.
- Kattintson a jobb gombbal arra a helyi meghajtóra, amelyet ellenőrizni szeretne.
- A "Tulajdonságok: Helyi lemez (X :)" ablakban lépjen az "Eszközök" fülre.
- A "Hibakeresés" szakaszban kattintson a "Ellenőrzés" gombra.

- A megnyíló ablakban: "Ellenőrizze a hibákat (Helyi lemez (X :)), válassza a" Lemez ellenőrzése "lehetőséget, annak ellenére, hogy az operációs rendszer azt írja, hogy a lemez ellenőrzésekor nem volt hiba.

A Windows 7 rendszerben további ellenőrzési lehetőségek állnak rendelkezésre, és ezek elindításához jelölje be az elemek melletti jelölőnégyzeteket:
- A rendszerhibák automatikus javítása.
- A rossz szektorok átkutatása és javítása.
- Megkezdődik a szkennelési folyamat, amely időbe telik. A szkennelési idő a helyi lemez méretétől és a lemezen lévő adatok mennyiségétől függ.

A fájlrendszer hibák ellenőrzése közben az állapot beolvasásra kerül:
- Ellenőrizzük az alapvető fájlrendszer felépítését..
- A fájlnév-társítás ellenőrizve.
- Biztonsági leírók ellenőrizve.
- Az USN Journal ellenőrzése.
- A hitelesítési folyamat befejezése után az eredményekkel kapcsolatos információk megnyílnak. Ebben az esetben a lemezt sikeresen ellenőrizték, hibákat nem észleltek. Ha hibákat talál, akkor felkérést fogja kijavítani..
További információkért kattintson a "Részletek mutatása" linkre.

Az "Event Viewer" beépülő modulban kattintson a "Részletek".

Az "Esemény tulajdonságai" ablakban, az "Általános" és "Részletek" lapon részletes információk találhatók a lemezen végzett vizsgálat eredményéről.

A lemezen a fájlrendszer hibáinak ellenőrzésével kapott információk másolhatók a Jegyzettömbbe vagy más szövegszerkesztőbe további tanulmányozás céljából..
A CHKDSK (lemezellenőrzés) futtatása a parancssorban
A chkdsk parancs a merevlemez ellenőrzéséhez az adott paraméterekkel a parancssorból kerül végrehajtásra:
- Futtassa a parancssort rendszergazdaként. Itt olvashatja el, hogyan lehet megtalálni a parancssort a Windows rendszerben
- A rendszerpartíció (rendszerlemez) ellenőrzéséhez a parancssori értelmező ablakban írja be a következő parancsot:
chkdsk c: / f
- Nyomja meg az Enter gombot.
- A parancssori ablakban egy üzenet jelenik meg, amely szerint a CHKDSK parancs nem hajtható végre, mert a megadott kötetet a rendszer folyamata használja. A rendszermeghajtó ellenőrzésének elindításához a rendszer újraindítása után nyomja meg az "Y" gombot, majd nyomja meg az "Enter" gombot.
- A rendszerindítás során a rendszermeghajtót ellenőrzik és visszaállítják.

Példa a következő parancssablonra: ["chkdsk" (alkalmazás neve)], szóköz, [az ellenőrzött lemez betűje egy kettősponttal ("c:", "d:", "f:" stb.), Elérési út vagy fájlnév], szóköz, [parancsparaméterek].
A parancs paramétereinek a következő jelentése van:
- / F - ellenőrizze a fájlrendszert, és automatikusan javítsa a talált hibákat.
- / R - rossz lemezek keresése a lemezen, a tartalom visszaállítása (a parancs megköveteli a szükséges kulcsot / F, példa: "chkdsk C: / F / R").
- / V - a teljes fájl elérési útjának megjelenítése, a fájlnevek megjelenítése a lemezen, az NTFS fájlrendszerben - a tisztítási üzenetek megjelenítése.
- / X - ellenőrzés előtt húzza ki a lemezt, a lemezt nem ellenőrzi (a szükséges / F kulcsot telepíteni kell, példa: "chkdsk C: / F / X").
- / I - az index elemeinek kevésbé szigorú ellenőrzése mellett a CHKDSK gyorsabb, de kevésbé alapos ellenőrzést végez.
- / C - ellenőrzési ciklusok átugrása a mappastruktúrán belül.
- / L: méret - változtassa meg a napló méretét kilobájtban megadott értékre.
- / B - a szkennelési eredmények visszaállítása, a merevlemez korábban talált hibás szektorainak ellenőrzése (szükséges kulcs / R, példa parancs: "chkdsk C: / F / R / B").
A fájlrendszer ellenőrzéséhez és a merevlemezen lévő rossz szektorok javításához a legtöbb esetben elegendő az "F" és "R" jelzők használata..
A lemezellenőrzés letiltása a CHKDSK alkalmazásban a Windows indításakor
Bizonyos esetekben a számítógép bekapcsolásakor elindul a lemez ellenőrzése, mielőtt betölti a Windows operációs rendszert. A legtöbb esetben meg kell várnia a teszt befejezését, az újraindítás nem következik.
A rendszer folyamatos lemezellenőrzése a rendszer minden indításakor jelzi a problémák jelenlétét és azok megoldásának szükségességét. Talán érdemes megfontolnia a merevlemez cseréjét. Vannak olyan programok, például a CrystalDiskInfo, amelyek folyamatosan figyelik a számítógépes lemezek állapotát.
A Chkdsk indításának letiltásához a Windows indulásakor kétféle módon használható: módosíthatja az értékeket az operációs rendszer nyilvántartásában, vagy használja a parancssort.
Lemez ellenőrzésének letiltása a parancssorban:
- Futtassa a parancssort rendszergazdaként.
- A parancssori értelmező ablakban írja be a parancsot ("C:" annak a lemeznek a neve, amelyen a rendszer indításakor le szeretné tiltani a lemez ellenőrzésének megkezdését), majd nyomja meg az "Enter" gombot:
chkntfs / x:
- Ha le kell tiltania az ellenőrzést több lemezen, adja hozzá a megfelelő meghajtó betűit a parancshoz, szóközökkel elválasztva, például: "chkntfs / x with: d:".
- A "chkntfs / d" paranccsal visszaadhatja az eredeti beállításokat.
Az automatikus lemezes ellenőrzést akkor kapcsolhatja ki, amikor az operációs rendszer a következő módon indul:
- Indítsa el a Rendszerleíróadatbázis-szerkesztőt (írja be a "regedit" kifejezést a keresési mezőbe, futtassa a parancsot).
- Kövesse az utat:
HKEY_LOCAL_MACHINE \ SYSTEM \ CurrentControlSet \ Control \ Session Manager
- Kattintson a "Session Manager".
- Keresse meg a "BootExecute" paramétert, kattintson a bal egérgombbal.
- A Több sor szerkesztése ablak megjeleníti az alapértelmezett értéket.

- A lemezellenőrzés letiltásához a Windows indításakor adjon meg egy lehetőséget a csillag előtt:
autocheck autochk / k: C *
- Több partíció ellenőrzésének kikapcsolásához adja hozzá a meghajtó betűit a szóközbe. Példa a "C:" és "D:" meghajtókra:
autocheck autochk / k: C / k: D *
A cikk következtetései
A Windows operációs rendszerbe beépített CHKDSK rendszer alkalmazás a fájlrendszer hibáinak ellenőrzésére és a számítógép merevlemezén lévő rossz szektorok felismerésére szolgál. A segédprogram segítségével javíthatja a rendszerhibákat és kiküszöbölheti a rendszer negatív hatásait (letilthatja az írást és az olvasást) a merevlemez rossz szektorainak megjelenése miatt.
Kapcsolódó publikációk:- Hogyan ellenőrizhető a RAM hibája
- Hogyan lehet megtudni a DirectX verziót a számítógépen - 4 módon
- Windows 10 teljesítménymutató - 5 út
- Gyors indítás a Windows 10 rendszerben
- Hogyan válthat a Windows 32 bites verziójáról a 64 bites verzióra