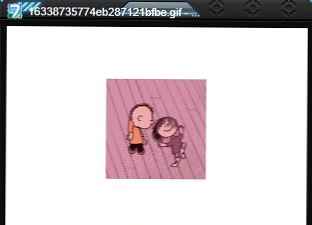Ebben a cikkben megvizsgáljuk a fájl társítások visszaállításának vagy megváltoztatásának módjait a Windows rendszerben. A fájl társítás egy fájltípus leképezése egy adott alkalmazáshoz, amellyel egy adott fájl elindul egy művelet végrehajtásához.
Például, ha rákattint a futtatható "EXE" fájlra, a program elindul, miután rákattintott a "jpeg" formátumú fájlra, a fájl megnyílik a programban, amely leképezi ezt a fájltípust.
Tartalom:- A fájl társítások megváltoztatása a megnyomásával
- Fájltípus leképezés
- A fájl társítások visszaállítása a Kaspersky Cleaner programban
- Állítsa vissza a fájl társítását az AVZ-ben
- File Association Fixer
- Windows-társítás helyreállítása regisztrációs fájlokkal
- Windows 7 fájl társítás helyreállítása
- Állítsa vissza a Windows 8 és a Windows 8.1 fájl társításokat
- Windows 10 fájl társítás helyreállítása
- Állítsa vissza a fájl társításokat a Windows 10 rendszerben egy eszköz segítségével
- A cikk következtetései
Időnként a számítógépen megsértik a fájlok társulását, ami rossz felhasználói választás vagy rosszindulatú szoftver eredményeként következik be..
Ha rossz döntést választ, a felhasználó nem tudja megnyitni az ilyen típusú fájlt a számítógépen, mivel a programot tévesen választották ki, és nem támogatják az ilyen típusú fájlok megnyitását. Sőt, vannak elég súlyos esetek, amikor a fájltípusok helytelen illesztése miatt a számítógépes munka megbénul.
A parancsikonra kattintás után a program nem indítja el az ilyen típusú fájlok megnyitását, hanem egy másik, amely nem tudja megnyitni a kívánt fájlt, vagy a számítógépen semmi sem történik..
Ennek a helyzetnek a kiútja az ilyen típusú fájlok társításának megváltoztatása. Kétféle módon lehet megoldani a problémát: megváltoztathatja az ilyen típusú fájl társítását (normál fájlokhoz alkalmas), vagy a társítást visszaállíthatja az alapértelmezett beállításokra a Windowsban, programok használatával vagy a beállításjegyzékben történő módosításokkal.
Az első esetben a helyes társítás visszaállításához a változás csak az ilyen típusú fájlt érinti. A második esetben az összes alapértelmezett fájl-társítás megváltozik, a fájl-társítások ugyanolyanok, mint az újonnan telepített Windows-on.
A fájl társítások megváltoztatása a megnyomásával
A fájl társítását az operációs rendszer eszközeivel módosíthatja. A fájlra kattintás után válassza a helyi menüben az „Open with” lehetőséget, majd kattintson a legördülő listában a „Select other application” elemre..
A megnyíló ablakban felmerül a kérdés: "Hogyan szeretné megnyitni ezt a fájlt?". A Windows operációs rendszer az ön véleménye szerint megfelelő programokat kínál Önnek az ilyen típusú fájl megnyitásához. Windows 7 esetén ezek az ablakok kissé másképp néznek ki..

Felhívjuk figyelmét, hogy a rendszerválasztás nem mindig megfelelő. Ezért, ha nem tudja, melyik alkalmazásnak kell megnyitnia az ilyen típusú fájlt, törölje a jelet a "Mindig ezt az alkalmazást használja a. *** fájlok megnyitása" jelölőnégyzetből. Így empirikusan kiválaszthatja a megfelelő programot. Legközelebb aktiválja ezt az elemet az ilyen típusú fájl automatikus megnyitásához.
Lehetséges, hogy a javasolt programlistában nem lesz megfelelő lehetőség. A kívánt program kereséséhez kattintson a "További alkalmazások" linkre. Ezután az Intéző ablakban keresse meg a számítógépen a szükséges programot.
Fájltípus leképezés
Megmutatom ezt a módszert a Windows 10 példáján (a Windows többi verziójában hasonló műveleti algoritmus). Lépjen a "Start" menüre, majd az "Összes alkalmazás", "Segédprogramok", "Alapértelmezett programok" elemre. Kattintson a "Alapértelmezés szerint programok" ablakban a "Fájltípusok vagy protokollok feltérképezése adott programokkal" linkre..
Ezután a "Leképezések konfigurálása" ablakban a helyes társítás visszaállításához válassza ki a kívánt fájltípust, majd kattintson a "Program módosítása ..." gombra..

A megnyíló ablakban felteszik a kérdést: „Hogyan szeretné megnyitni ezt a fájlt most?”, Válasszon másik alkalmazást.
Ha megsértik a végrehajtható fájlok (exe-fájlok), mappák, hivatkozások (lnk-fájlok), regisztrációs fájlok (reg-fájlok) stb., Akkor a fent ismertetett módszerek nem segítenek. Különleges programok segítségével visszaállíthatja a fájl társításokat az alapértelmezett Windows rendszerre.
A fájl társítások visszaállítása a Kaspersky Cleaner programban
Az Kaspersky Cleaner ingyenes alkalmazásban található egy "Rendszerbeállítások visszaállítása" szakasz. A fül megnyitása után válassza ki a fájl társításának javítását, nézze meg az összes paramétert: "Fontos problémák", "Mérsékelt problémák", "Kisebb problémák", ellenőrizze a szükséges elemeket, majd kezdje meg a rendszerbeállítások visszaállítását.

További információ a Kaspersky Cleaner használatáról itt..
Állítsa vissza a fájl társítását az AVZ-ben
Az AVZ víruskereső segédprogramban visszaállíthatja egyes fájltípusok társítását.
Ön is érdekli:- 7 módszer a Windows termékkulcs megismerésére
- Hogyan válthat a Windows 32 bites verziójáról a 64 bites verzióra
Futtassa az AVZ programot, lépjen a "Fájl" menübe, válassza a helyi menüben a "Rendszer-visszaállítás" elemet. A "Rendszerbeállítások visszaállítása" ablakban jelölje be a ".exe, .com, .pif fájlok indítási beállításainak visszaállítása" négyzetet, majd kattintson a "Megjelölt műveletek végrehajtása" gombra..

File Association Fixer
A Freeware File Association Fixer v2 javítja a fájl-asszociációkat a Windows 10, Windows 8.1, Windows 8, Windows 7 rendszerekben 32 és 64 bites rendszereken. Töltse le az archívumot a programmal a számítógépére, majd bontsa ki az archívumot. Indítsa el a File Association Fixer alkalmazást a számítógépre telepített operációs rendszer megfelelő bitmélységű fájljából.
A File Association Fixer letöltéseA File Association Fixer program elindítása után a főablakban kattintson a "Files Fix" linkre. Megnyílik a "Válassza ki a javítandó társítást" ablak. Válassza ki a kívánt fájlkiterjesztéseket az alapértelmezett beállítások visszaállításához, majd kattintson a "Kiválasztott javítás" gombra.

Egyéb ingyenes programok: Open with (oroszul), Unassociate File Types, fájltársítások módosítása vagy visszaállítása a Windows 7 rendszerben (azóta a programokat nem frissítették).
Windows-társítás helyreállítása regisztrációs fájlokkal
Az alapértelmezett fájl-társítások visszaállításához a Windows rendszerben kész regisztrációs fájlokat használhat. A .reg fájl futtatása és a művelet végrehajtása után a közös fájl társítások javításra kerülnek.
A regisztrációs fájlok elindításához hajtsa végre a következő eljárást:
- Csomagolja ki a ZIP-archívumot.
- Jelölje ki a kívánt regisztrációs fájlt.
- Futtassa a regisztrációs fájlt rendszergazdaként (kattintson duplán a fájlra a bal egérgombbal, vagy kattintson a jobb egérgombbal a fájlra, válassza a "Összevonás" lehetőséget a helyi menüben).
- Indítsa újra a számítógépet.
Windows 7 fájl társítás helyreállítása
Töltse le a ZIP archívumot a számítógépére. Két mappát talál az archívumban: egy mappában van egy regisztrációs fájl az összes fájl társítás visszaállításához a Windows 7-ben, egy másik mappában külön regisztrációs fájlok vannak az egyes társítások visszaállításához.
Töltse le a Windows 7 Egyesület helyreállításaÁllítsa vissza a Windows 8 és a Windows 8.1 fájl társításokat
A ZIP-archívum letöltése és kicsomagolása után a mappában található egyes regisztrációs fájlok a fájl társítások javításához a Windows 8 rendszerben.
Töltse le a Windows 8 Association Recovery programotWindows 10 fájl társítás helyreállítása
Töltse le és csomagolja ki a ZIP-archívumot. Indítsa el az egyes regisztrációs fájlokat a mappából az alapértelmezett társítás visszaállításához a Windows 10 rendszerben.
Töltse le a Windows 10 Association Recovery programotÁllítsa vissza a fájl társításokat a Windows 10 rendszerben egy eszköz segítségével
Ha a fájl társítása megsérült a Windows 10 operációs rendszerben, akkor a rendszer eszköz segítségével könnyen rögzítheti a fájl társításokat az alapértelmezett értékekre.
Lépjen a „Start” menübe, válassza a „Beállítások”, majd a „Rendszer” ablakot, kattintson az „Alapértelmezés szerint alkalmazások” szakaszra, majd válassza a „Visszaállítás az ajánlott alapértelmezésekre” beállítást..
A fájl-társítások visszaállításához kattintson a "Visszaállítás" gombra.

Ebben a szakaszban további lehetőségeket is választhat: "Válasszon szabványos alkalmazásokat fájltípusokhoz", "Válasszon szabványos alkalmazásokat a protokollokhoz", "Állítsa be az alkalmazás alapértelmezett értékeit".
A cikk következtetései
Különböző módszerekkel visszaállíthatja vagy módosíthatja a fájl társításokat a Windows operációs rendszerben. Ha a fájl társítások megsérültek vagy helytelenül vannak kiválasztva, a Windows rendszerben visszaállíthatja a fájl társításokat az alapértelmezettre, vagy megváltoztathatja a társításokat a megfelelő alkalmazás kiválasztásával.
Kapcsolódó publikációk:- Hogyan lehet megváltoztatni a fájlkiterjesztést a Windows rendszerben
- Nagyító a Windows 10 rendszerben
- A fájlkiterjesztések megjelenítése a Windows rendszerben
- Hogyan lehet megváltoztatni a meghajtó betűjét a Windows rendszerben
- Windows 10 hibaelhárító