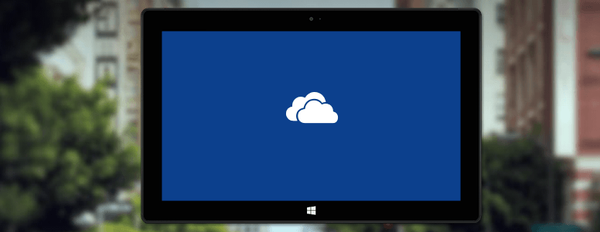A Start menü hibás működése, a nem működő vagy a Windows Store hibáival működő alkalmazások, a Windows asztali részén felmerülő problémák és az operációs rendszer egészének instabilitása gyakran a fontos rendszerfájlok sérülésének az eredménye. A rendszerfájlok sérülése esetén a legegyszerűbb módja annak, hogy visszatérjen egy visszaállítási ponthoz vagy biztonsági másolathoz. De egy ilyen lépéshez utóbbi szükséges - ha nem a legújabb kiadásban, akkor legalább néhányban. Ha nincs sem helyreállítási pont, sem biztonsági másolat, akkor a probléma radikális megoldása érdekében a Windows újratelepítése útján megpróbálhatja helyreállítani a rendszerfájljainak integritását. Az alábbiakban ötféle módon vizsgáljuk meg ezt, feltéve, hogy a jelenlegi Windows továbbra is képes indulásra. Csak a Windows fájlok integritásának helyreállításának két módszerét kínálják, a másik három megoldás olyan helyzetekre, amelyek a rendszer-összetevők tárolásának visszaállítását igénylik..
1. Helyreállítsa a Windows fájl integritását
A hiányzó vagy sérült fontos rendszerfájlok felderítéséhez és visszaállításához a Windows egy standard sfc.exe segédprogramot biztosít, amely a parancssorral működik. A segédprogram kicseréli a sérült vagy hiányzó rendszerfájlokat az eredeti dokumentumokkal egy speciális összetevő-tárházból, amely a „WinSxS” mappában található, a „C” meghajtó „Windows” könyvtárában. Futtassa a parancssort rendszergazdaként, és írja be:
sfc / scannow
Nyomja meg az Enter billentyűt. A cserélendő rendszerfájlok beolvasása után a fájlok helyreállnak..
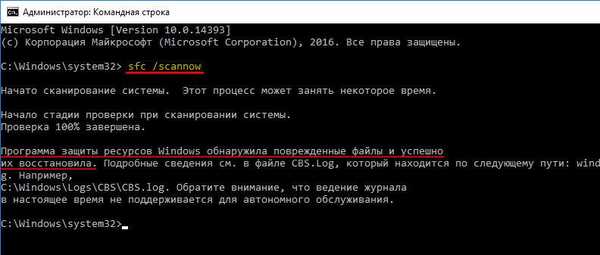
De ez a művelet sikeres befejezésekor következik be. Ha a tároló tartalma megsérül, a művelet egy üzenettel zárul, amelyben kijelenti, hogy a rendszerfájlok egy részét nem lehet visszaállítani. Ebben az esetben először a Windows-összetevők tárolásának helyreállítását kell elvégeznie, majd végre kell hajtania egy műveletet a fájlok visszaállításához a működő könyvtárakba..
2. A rendszer összetevőinek tárolásának helyreállítása: DISM
A rendszerfájlok eredeti példányának tárolójának visszaállításához a Windows képek kiszolgálására szolgáló segédprogram segítségét fogjuk igénybe venni - a DISM, amely szintén a parancssoron működik. A tároló helyreállításakor a segédprogram a Windows frissítési szolgáltatást használja, és letölt a hiányzó vagy sérült rendszerfájlokat a Microsoft kiszolgálóiról. Ezért az Internet jelenléte a sikeres működés előfeltétele.
Futtassa a parancssort rendszergazdaként és írja be:
DISM / Online / Tisztító-kép / RestoreHealth
Nyomja meg az Enter billentyűt. Ha a művelet sikeres, akkor erről értesítést kapunk.
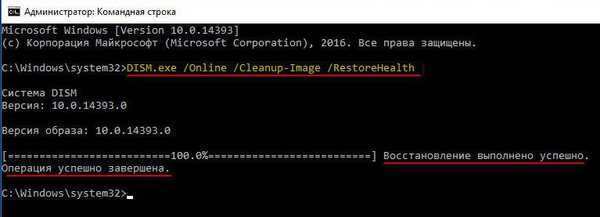
Most elvégzzük a cikk (1) bekezdésében leírt műveletet.
Előfordulhat, hogy a művelet folyamata lefagy vagy meghiúsul. A művelet végrehajtásának sikertelen kísérletéről szóló értesítést különösen egy javaslat kíséri, amely jelzi azt az utat, ahonnan adatok származnak, a rendszer összetevőinek tárolásának visszaállításához.

A tárolás helyreállításának folyamatát az adatgyűjtés forrásának feltüntetésével egy kicsit később, a cikk (4) bekezdésében tárgyaljuk..
3. Rendszerkomponens-áruház helyreállítása: PowerShell
A rendszer összetevőit alternatív módon is visszaállíthatja - a Windows PowerShell eszköz segítségével. Ez a módszer hasonló az előzőhöz: a Windows Update Service szolgáltatást a tárhely visszaállítására is használják. Ennek megfelelően ebben az esetben internetkapcsolatra is szüksége van. A PowerShell-t használó módszer hosszabb ideig tart, mint az előző, a DISM segédprogramot magában foglaló módszer, de maga a tárhely-helyreállítási folyamat alaposabban kerül végrehajtásra..
Futtassa PowerShell rendszergazdaként és írja be:
Javítás-WindowsImage -Online -RestoreHealth
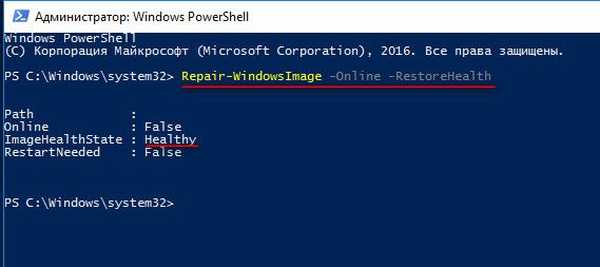
Nyomja meg az Enter billentyűt. A rendszerfájlok tárolásának sikeres helyreállítása esetén kapunk egy ilyen jelentést, amint az az alábbi képernyőképen látható, ahol az "Image Health State" paramétert "Healthy" -nek kell jelölni. És ez azt jelenti, hogy a rendszerfájlok tárolása helyreállt. Most el kell végezni a cikk (1) bekezdésében leírt műveletet.
4. Rendszerkomponens-tároló helyreállítása: Windows telepítőlemez
Használhatja a Windows összetevők tárolójának helyreállítását az adatforrás megjelölésével, ha nincs internet, vagy ha a két előző módszer nem hozott pozitív eredményeket. A rendszer összetevőinek tárolásának helyreállításához szükséges adatok forrása a Windows megfelelő verziójának és kiadásának telepítőlemeze. Ez lehet fizikai telepítési közeg - flash meghajtó vagy lemez, vagy lehet ISO kép elosztó készlettel. Ez utóbbit be kell építeni egy virtuális meghajtóba, ha meghívja a hozzá tartozó helyi menüt, és kiválasztja a „Csatlakozás” parancsot.
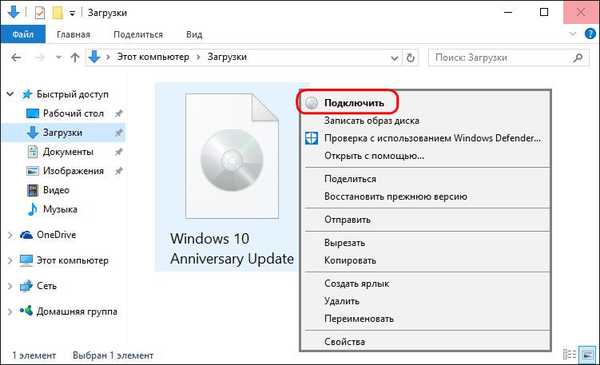
Összekapcsolunk egy flash meghajtót, lemezt vagy képet, futtatjuk PowerShell rendszergazdaként, és írjuk be a következő típusú parancsot:
Javítás-WindowsImage -Online -RestoreHealth -Az D-forrás: \ Source \ install.wim
Ebben a parancsban a telepítő adathordozó meghajtó betűjét ki kell cserélni. Példánkban ez a D betű, és helyett minden egyes esetben a flash meghajtót, a fizikai vagy a beépített meghajtót kell betűnkkel helyettesíteni, mivel azok megjelennek a Windows Intézőben. A parancs beírása után nyomja meg az Enter billentyűt.
A művelet eredményeként, az előző esethez hasonlóan, az "Egészséges" paraméter "Image Health State" paramétere jelzi annak sikeres teljesítését..
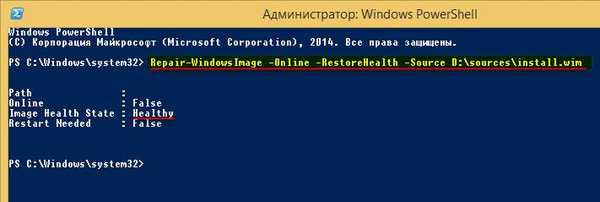
A tárolás helyreállítása után megkezdjük a cikk (1) bekezdésében leírt műveletet.
5. Frissítse a Windows 10 rendszert
A sérült Windows 10 rendszerfájlok integritását visszaállíthatja a rendszer frissítésével a Média létrehozása eszköz segítségével. Letölthető a hivatalos Microsoft webhelyről. A Windows 10 frissítése a leghosszabb idő, ugyanakkor a legmegbízhatóbb módja az operációs rendszer visszaállításának. A Windows 10 frissítésének folyamata nagyjából ugyanannyi ideig tart, mint az újratelepítése. A folyamat részeként az összes sérült rendszerfájl felülíródik, a felhasználói profil adatai, a telepített programok és a beállított rendszerbeállítások mentésre kerülnek, és a kiadott adatok a legfrissebbek lesznek, az összes telepített Windows 10 Anniversary Update frissítéssel.
Indítsa el a médiakészítő eszközt. Elfogadjuk az engedély feltételeit.
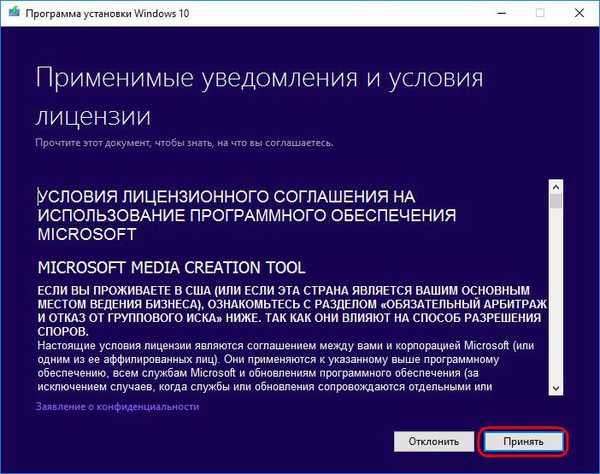
Válassza a "Frissítse ezt a számítógépet most" lehetőséget..
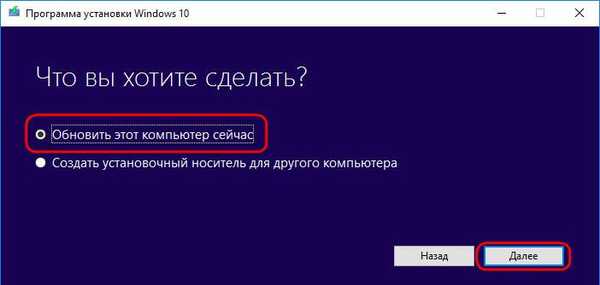
Ezután letöltjük a frissítéshez szükséges fájlokat, majd elvégzzük az előkészítő intézkedéseket. Ezután meg kell nyomnia az "Install" gombot.
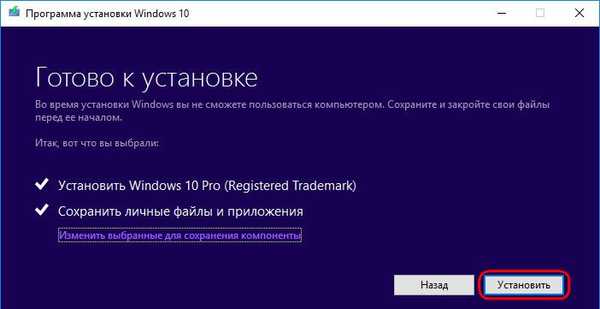
És várja meg, amíg a frissítési folyamat befejeződik.

Remek napot!