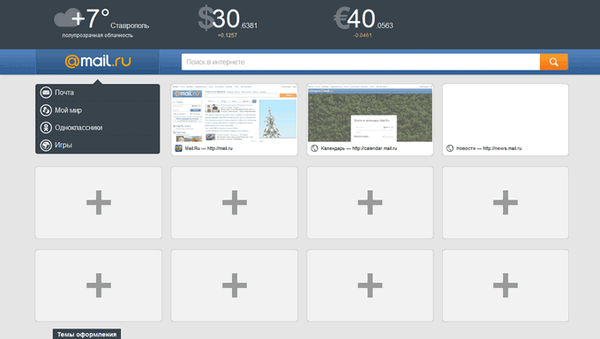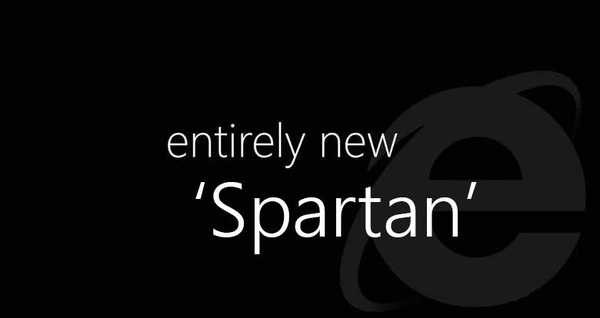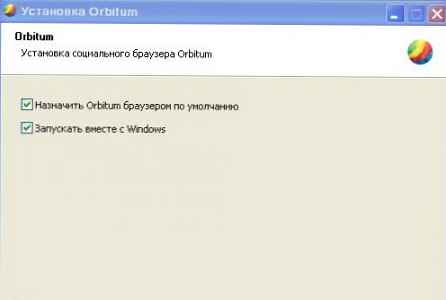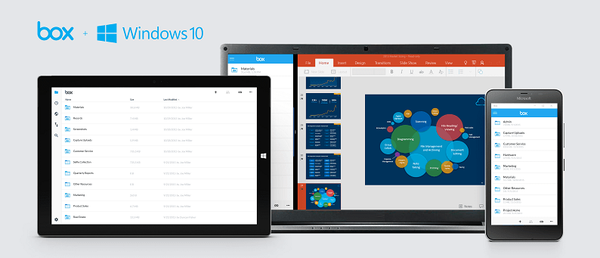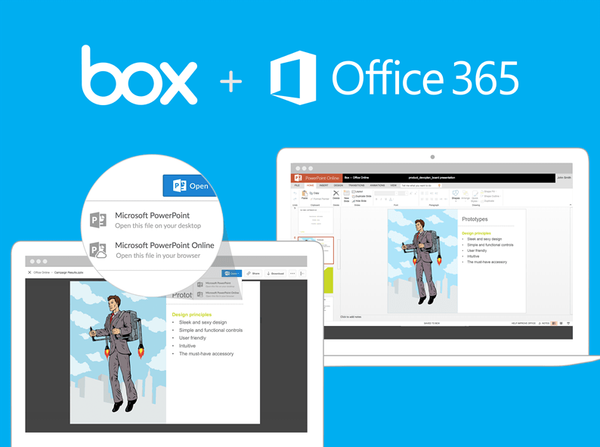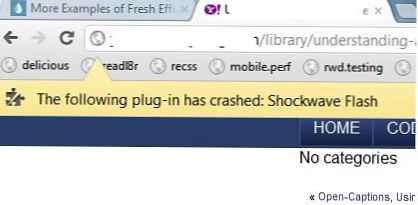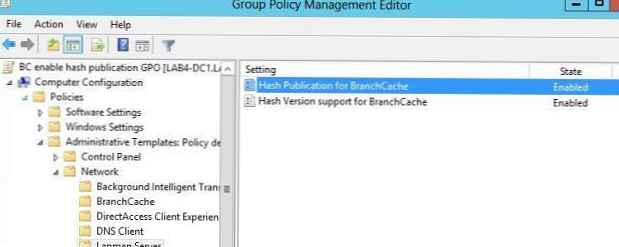
Ebben a cikkben megismerjük a technológiát érintő főbb változásokat BranchCache a Windows Server 2012 és a Windows 8 rendszeren, valamint a BranchCache infrastruktúra telepítésének gyakorlati példája.
Mi az a BranchCache?
Röviden emlékezzünk rá, milyen vadállat ilyen BranchCache. így, BranchCache (BC) egy olyan technológia, amelyet először a Windows Server 2008 R2 és a Windows 7 rendszerben vezettek be. Ez a technológia lehetővé teszi a távoli iroda és a vállalat központi irodájában / adatközpontjában található központi fájlkiszolgálók közötti forgalom minimalizálását. Kicsit így néz ki: amikor egy fiókfelhasználó elér egy bizonyos fájlt egy központi fájl (web) kiszolgálón, amikor a BranchCache funkció be van kapcsolva, automatikusan tárolja az adott fájlt, és a következő alkalommal, amikor a számítógép megpróbálja ugyanazt a fájlt ugyanazon a webhelyen megnyitni, nem a központi fájlból kapja meg. szerver és a helyi gyorsítótárból (egy munkaállomásról vagy szerverről a fióktelep LAN-ján). Ez minimalizálja a WAN-csatorna forgalmát és növeli a tartalom felhasználónak történő továbbításának sebességét. A BranchCache természetesen maximalizálja a Windows teljesítményét, ha nagy statikus adatokkal dolgozik. BranchCache gyorsítótár-protokoll adatai SMB és HTTP / HTTPS.
A BranchCache két módban működhet.
- Hosztolt gyorsítótár mód - a gyorsítótárazást számos különálló ágkiszolgálón hajtják végre, amelyeket hosztolt gyorsítótár-kiszolgálóknak hívnak.
- Elosztott gyorsítótár mód - Elosztott üzemmód, amelyben a gyorsítótárazás végrehajtásra kerül a rendes ág munkaállomásokon. Ez a működési mód használható olyan kis ágakban, ahol nincs dedikált szerver
A Windows Server 2012 / Windows 8 BranchCache újdonságai
Vizsgáljuk meg azokat a főbb újításokat, amelyek a Branch Cache technológiában megjelentek az új Microsoft platformon (Windows Server 2012 + Windows 8).
- Eltávolították az ágban a dedikált tárolt gyorsítótár-kiszolgálók számát
- Nem kell különálló BranchCache-csoportházirendet (GPO) létrehoznia minden webhelyhez
- A dedikált gyorsítótárazó szerverekre a tanúsítványokat már nem kell telepíteni
- Az ügyfelek automatikusan választhatnak a BC üzemmódok között (elosztott gyorsítótár vagy dedikált szerverrel)
- A gyorsítótár alapértelmezés szerint titkosítva (BitLocker)
- Megnövelt termelékenység többek között az adat deduplikációs szolgáltatások használatával a Windows 2012 rendszerben
- Most már előtöltheti a gyorsítótárat (bizonyos adatok előre tárolhatók)
- A BranchCache most az ESE mechanizmust használja (MicrosoftJet, amely számos MS infrastruktúra-adatbázis alapját képezi, beleértve az Exchange-adatbázist), amely fokozott teljesítményt és méretezhetőséget biztosít.
A BranchCache új verziója a Windows 8 Professional (Enterprise) rendszeren és a Windows Server 2012 összes kiadásán (beleértve a Core-t is) fut..
A BranchCache konfigurálása Windows Server 2012 és Windows 8 alapú hálózaton
Nézzünk egy gyakorlati példát a BranchCache technológia dedikált gyorsítótár-kiszolgálóval történő használatára (hosztolt gyorsítótár mód).
Tegyük fel, hogy két oldal domainje van - „központi”, „regionális”. A központi ágban van egy bizonyos szerverfájl, amellyel az ág felhasználói működnek. A fiókhálózatban külön kiszolgáló van, amely többek között felhasználható a tárolt gyorsítótár feladatokra. Feltételezzük, hogy minden kiszolgálón Windows Server 2012 fut, és az ügyfelek Windows 8 Pro rendszert futtatnak.
megjegyzés. A BranchCache megfelelő működéséhez be kell állítania az Active Directory webhelyeket és azok alhálózatait.Konfigurálja a központi fájlkiszolgálót
Telepítse a BranchCache szoftvert a központi fájlkiszolgálóra. A legegyszerűbb módszer erre a Powershell:
Telepítés-WindowsFeature FS-BranchCache -IncludeManagementTools
Ezután a szervert újra kell indítani:
Restart-Computer
A következő lépés: engedélyezze a kivonat létrehozását az adatoknak a fájlkiszolgáló megosztott mappáiban. Ezt megteheti a csoportházirend használatával, amelyet alkalmazni kell a fájlkiszolgálóra..
Bontsa ki a részt Számítógép konfigurálása -> Házirendek -> Felügyeleti sablonok -> Hálózat -> Lanman Server és aktiválja az irányelveket: Hash kiadvány a BranchCache számára és A BranchCache hash verzió támogatása. 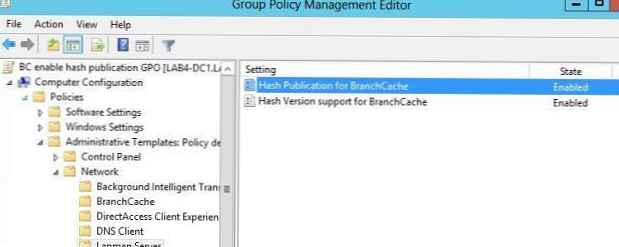
Alkalmazza ezt a házirendet a fájlkiszolgálóra:
gpupdate / force
Ezután a grafikus felhasználói felület használatával aktiválja a BranchCache-t a kiválasztott megosztott mappához (a golyók tulajdonságainál csak ellenőrizze az "BranchCache engedélyezése" beállítást).
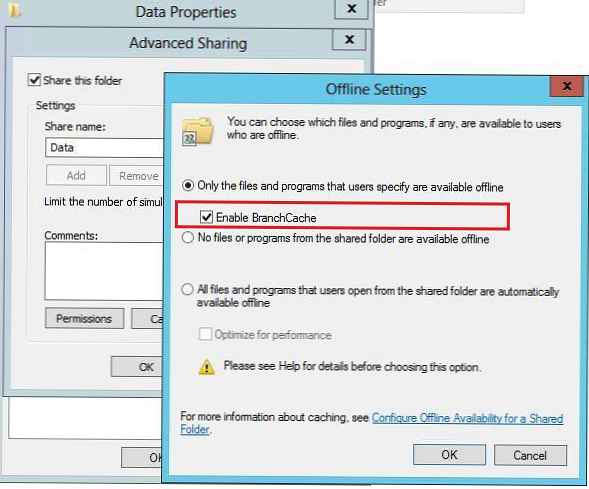
Ez befejezi a műveleteket a központi észak felé, és folytatjuk a BranchCache infrastruktúra konfigurálását a fiókhálózatban..
A BranchCache Caching Server konfigurálása Windows 2012 rendszeren
Ezért úgy döntöttünk, hogy az egyik ágkiszolgálót (a Windows Server 2012-en) fogjuk használni BranchCache gyorsítótár-kiszolgálóként. Természetesen azt értjük, hogy ezt a szervert nem erre a feladatra szánják, hanem egy produktív funkcióval kombinálják. Telepítse a BranchCache modult a következő Powershell paranccsal:
Telepítés - WindowsFeature BranchCache -IncludeManagementTools
Ezután meg kell határoznia, hogy a kiszolgáló dedikált BC (Hosted Server) módban fog működni: Ha a kiszolgáló szerepel az Active Directory tartományban, futtasson egy olyan parancsot, amely lehetővé teszi a BranchCache kliensek automatikus észlelését is:
Engedélyezés-BCHostedServer -RegisterSCP
Ha a kiszolgáló nincs domainben, futtassa:
Engedélyezze-BCHostedServer
Annak ellenőrzéséhez, hogy minden sikeres volt-e, és hogy ez a kiszolgáló BranchCache gyorsítótár-kiszolgálóként működhet-e, futtassa a következő parancsot:
Get-BCStatus
A parancsnak vissza kell állítania a következőket: 
És egy kicsit alacsonyabb:
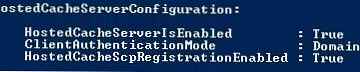
Branch Cache kliensek konfigurálása Windows 8 rendszeren
A Windows 8 operációs rendszert futtató ágazati számítógépek beállításainak folytatása, amelyek kihasználják a BranchCache technológia előnyeit. Mint mindig, a legegyszerűbb módszer erre a csoportházirend. Hozzon létre és csatoljon házirendet az OU-hoz az ágazati számítógépekkel (ha szükséges, korlátozhatja a házirendek alkalmazását a wmi-szűrés engedélyezésével).
Nyissa meg a házirend-szerkesztőt, és lépjen a következő szakaszba: Számítógép konfigurálása -> Házirendek -> Felügyeleti sablonok -> Hálózat -> BranchCache és aktiválja a következő irányelveket:
- Kapcsolja be az ággyorsítót
- Állítsa be a BranchCache kiszolgált gyorsítótár módját
- Engedélyezze az automatikus üzemeltetett gyorsítótár-felderítést a szolgáltatás csatlakozási pontján
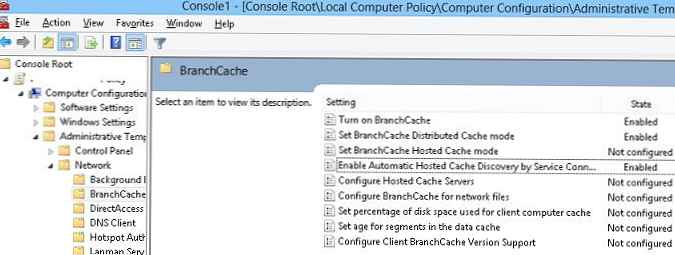
Az "Elosztott gyorsítótár mód" és az "Automatikus tárolt gyorsítótár felderítés" egyszerre történő engedélyezésével az ügyfeleket arra fogjuk küldeni, hogy keressék a tárolt gyorsítótár kiszolgálót az Active Directory-ban. Felismerniük kell a BC helyi gyorsítótár-kiszolgálót, és ha nem áll rendelkezésre, akkor az elosztott gyorsítótár mechanizmust (elosztott mód) kell használniuk.
megjegyzés. Abban az esetben, ha a Windows tűzfal engedélyezve van az ügyfelekön, akkor engedélyeznie kell a BranchCache kimenő és bejövő forgalmát egy házirend - szabályokkal Tartalom visszakeresése (HTTP-t használ) és BranchCache - Peer Discovery (a WSD felhasználása)A házirendeket továbbra is alkalmazni kell az ügyfelekre, és újra kell indítani a BrachCache szolgáltatást:
Restart-Service PeerDistSvc
Ellenőrizze a BrachCache állapotát
Get-BCStatus
Győződjön meg arról, hogy az ügyfelek látják a dedikált hosztolt gyorsítótár-kiszolgálót, és konfigurálva vannak-e a használatához.
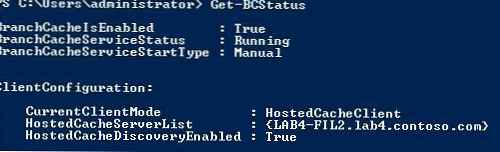
Most, ha bármelyik felhasználó megnyitja az adatokat egy megosztott mappából egy központi fájlkiszolgálón, automatikusan tárolásra kerül a fiókkiszolgálón, és később, amikor megpróbálják megnyitni ugyanazt a fájlt, más felhasználók helyi adatmásolatot kapnak anélkül, hogy újra kellene letölteniük azokat a WAN hálózaton keresztül..