
Beállíthatja SMTP szerver A beépített eszközök használata a Windows Server összes verziójában. Egy ilyen, a szervezeten belüli SMTP szerver e-mail továbbításként működhet, amelynek különféle eszközökről (például feladók, szkennerek, ACS eszközök stb.) És alkalmazásokból (webes alkalmazások, SQL jelentéskészítő szolgáltatások, SharePoint) SMTP üzeneteket kell fogadnia és elküldenie magán keresztül. akiknek képesnek kell lenniük levelek küldésére az SMTP szerveren keresztül. Egy ilyen továbbító üzenet küldhet egy teljes értékű Exchange szervernek vagy az interneten található nyilvános levelező szolgálatoknak, mint például a Gmail, Mail.ru, Office 365 stb. (Elvégre nem mindig tanácsos a Microsoft Exchange Server vagy más e-mail szolgáltatások alapján teljes értékű belső levelezési infrastruktúrát telepíteni)..
Ebben a cikkben bemutatjuk, hogyan kell telepíteni, konfigurálni és tesztelni a munkát. SMTP szerver a Windowson szerver 2012 R2, 2016 és 2019, amely működni fog mint levél relé. Egy ilyen SMTP szerver nem tárolja a leveleket, és nincsenek benne postafiókok, csak küldhet vagy továbbíthat e-maileket.
Tartalom:
- Telepítse az SMTP-t a Windows Server 2016/2012 R2-re
- Konfigurálja az SMTP szervert a Windows Server rendszeren
- Autostart szolgáltatás SMTPSVC
- Az SMTP szerver működésének ellenőrzése a Windows Server rendszeren
Telepítse az SMTP-t a Windows Server 2016/2012 R2-re
SMTP szerver - Ez a Windows Server egyik összetevője, amely a Server Manager segítségével telepíthető. Ehhez nyissa meg a konzolt Kiszolgálókezelő műszerfal (servermanager.exe), lépjen üzemmódba Adjon hozzá szerepeket és funkciókat és a funkciók kiválasztásának szakaszában jelölje be a SMTP szerver. Az SMTP szolgáltatás kezeléséhez telepítenie kell az IIS webkiszolgálói szerepkörhöz tartozó felügyeleti konzolokat (a rendszer felszólítja az IIS felügyeleti eszközök telepítésére).

Hagyja az összes javasolt webszerver (IIS) szerepkör-beállítást, és futtassa a telepítést..
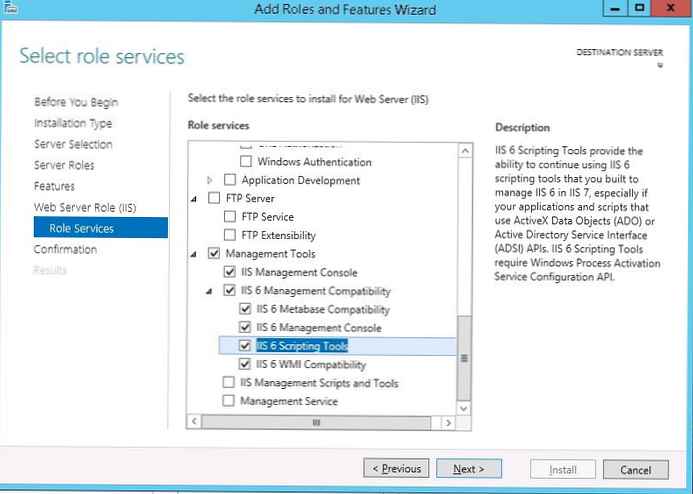
Az SMTP kiszolgáló összetevőjét egyetlen PowerShell paranccsal is telepítheti:
Install-WindowsFeature smtp-server
Az összetevők telepítésének befejezése után szükség lehet a rendszer újraindítására.
Konfigurálja az SMTP szervert a Windows Server rendszeren
Az SMTP szerver felügyeleti konzolja kezeli Internet Information Services (IIS) menedzser 6. Ezt a konzolt a Server Manager segítségével nyithatja meg: Eszközök-> Internet Information Services (IIS) 6.0 Manager vagy a parancs segítségével inetmgr6.exe.
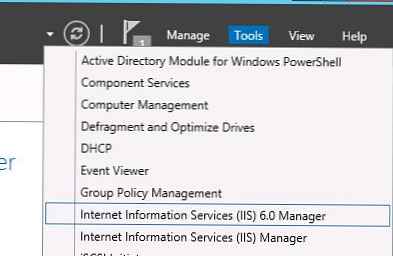 Az IIS 6 Manager konzolon bontsa ki az ágot a kiszolgáló nevével, kattintson a jobb gombbal a gombra SMTP tényleges szerver és nyissa meg tulajdonságait.
Az IIS 6 Manager konzolon bontsa ki az ágot a kiszolgáló nevével, kattintson a jobb gombbal a gombra SMTP tényleges szerver és nyissa meg tulajdonságait.
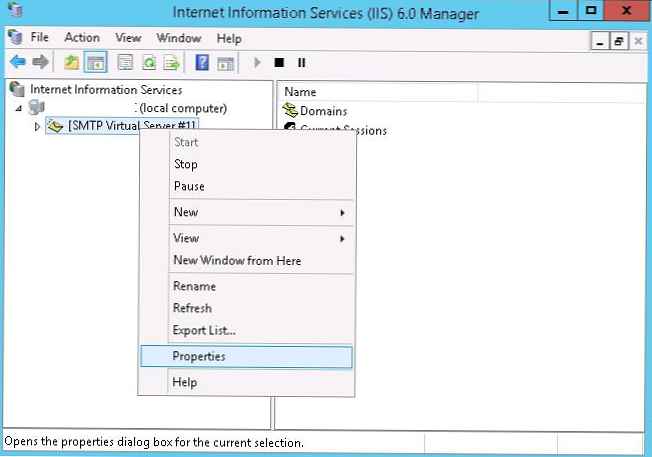 lap általános, ha szükséges, válassza ki azt az IP-címet, amelyre az SMTP-kiszolgálónak válaszolnia kell (ha a szervernek több IP-címe van), és engedélyezze a naplózást. A naplózás engedélyezése (az összes fogadott levélre vonatkozó információk mentése érdekében).
lap általános, ha szükséges, válassza ki azt az IP-címet, amelyre az SMTP-kiszolgálónak válaszolnia kell (ha a szervernek több IP-címe van), és engedélyezze a naplózást. A naplózás engedélyezése (az összes fogadott levélre vonatkozó információk mentése érdekében).
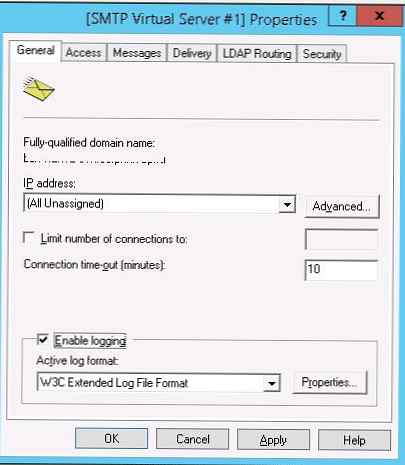 Ezután lépjen a fülre hozzáférés.
Ezután lépjen a fülre hozzáférés.
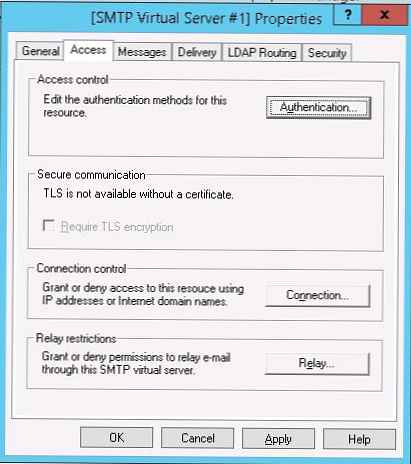 Kattintson ide a gombra. hitelesítés és győződjön meg arról, hogy névtelen hozzáférés engedélyezett (Névtelen hozzáférés).
Kattintson ide a gombra. hitelesítés és győződjön meg arról, hogy névtelen hozzáférés engedélyezett (Névtelen hozzáférés).
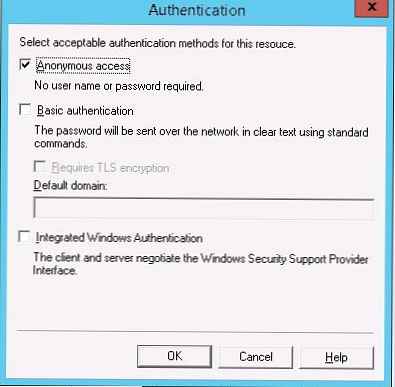
Menj vissza a lapra. hozzáférés és nyomja meg a gombot kapcsolat. Itt meghatározhatja azoknak az eszközöknek az IP-címét, amelyeknek az SMTP-továbbítón keresztül e-mailt lehet küldeniük. Ki kell választania egy lehetőséget csak az lista alatt és adja meg az IP-címek listáját anélkül, hogy megfeledkezne róla (127.0.0.1).
Hasonlóképpen konfigurálja az engedélyezett IP-k listáját a Relé beállításokban (kattintson a megfelelő gombra). Ez a szakasz megmutatja, mely IP-címek (vagy alhálózatok) továbbíthatják az e-maileket az SMTP-kiszolgálón keresztül..
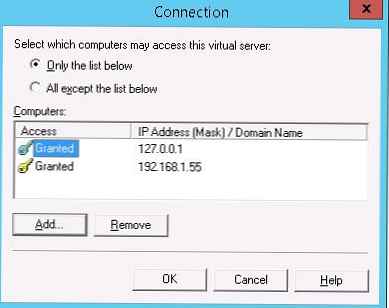
Ugrás a fülre Üzenetek. Ez azt az e-mailt jelzi, amelyre az összes NDR jelentés példányát el kell küldeni (Küldje el a nem kézbesítési jelentés másolatát :). Megadhatja az üzenet maximális méretének korlátozását (az üzenet méretének korlátozása KB) és a címzettek számát (az üzenetenkénti fogadók számának korlátozása).
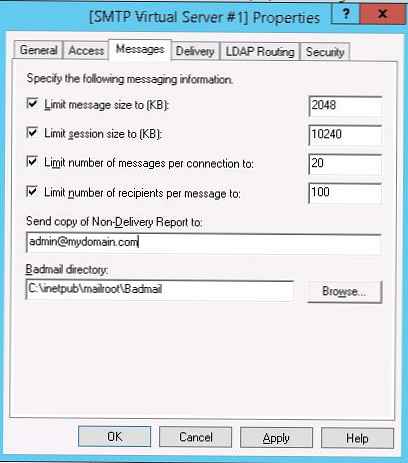 Ugrás a fülre kézbesítés:
Ugrás a fülre kézbesítés:
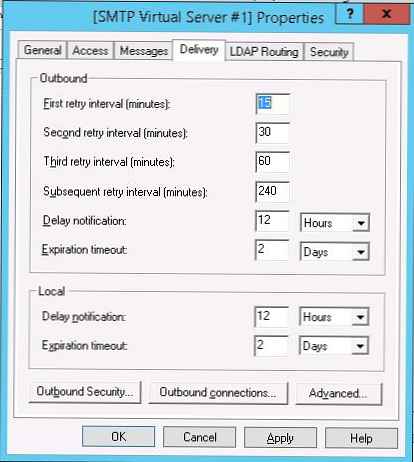
Ezután kattintson a gombra induló biztonság. Azt jelzi, hogyan kell bejelentkezni arra a levelezőszerverre, amelybe az SMTP-kiszolgáló továbbítja (továbbítja) az összes levelet. Például, ha az összes levél elküldésre kerül a Gmail e-mail szerverre, és már továbbításra került, akkor ki kell választania a hitelesítés típusát alap hitelesítés, a felhasználói fiók és a jelszó megadása a Gmail szolgáltatás postafiókjához való hozzáféréshez (Google-fiókjának beállításainál engedélyeznie kell a gmail szerver smtp-en keresztüli küldését).
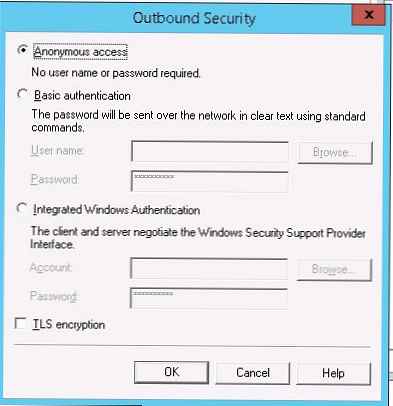
Ezután kattintson a gombra fejlett.
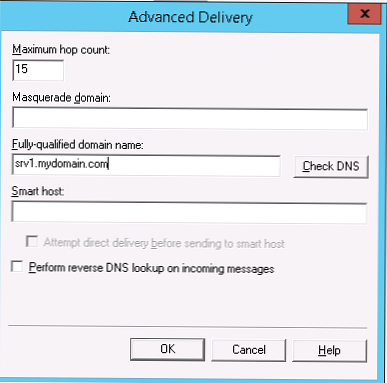 Itt jelölve FQDN Az SMTP-kiszolgáló neve. Nyomja meg a gombot Check DNS, hogy ellenőrizze a rekord helyességét a DNS-ben.
Itt jelölve FQDN Az SMTP-kiszolgáló neve. Nyomja meg a gombot Check DNS, hogy ellenőrizze a rekord helyességét a DNS-ben.
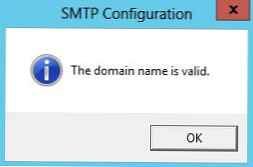
Ha a szerver továbbítja az e-maileket egy külső smtp-kiszolgálóra, meg kell adnia a nevét az Intelligens gazda mezőben (például smtp.gmail.com vagy smtp.iroda365.com).
Néhány külső levelezőszerver csak akkor fogad el e-maileket, ha biztonságos SMTP kapcsolatot használ TLS titkosítással (az 587 TCP portot használják). Ezt a Kézbesítés-> Kimenő biztonság és Kimenő kapcsolatok szakaszban lehet konfigurálni. Ellenőrizze a levelezési szolgáltató dokumentációját.Mentse el az SMTP-kiszolgáló beállításait, és indítsa újra a virtuális SMTP-kiszolgálót a módosítások alkalmazásához.
megjegyzés.- A DNS-beállítások kritikusak a levelezőrendszer egészsége szempontjából. Ha az SMTP-kiszolgáló nem tudja helyesen megoldani a DNS-tartományneveket, amelyekre megpróbál leveleket küldeni, akkor a kézbesítés sikertelen lesz.
- Ha a szerver maga is küld leveleket más domainekre, akkor fontos, hogy a címre a megfelelő PTR-rekordot hozzon létre a fordított DNS-lekérdezések megoldásához. A fehér IP-cím PTR-rekordjának az FQDN névre kell mutatnia. Ellenkező esetben a legtöbb külső smtp-szerver nem fogadja el tőled a leveleket, tekintve, hogy a szerver spam.
Autostart szolgáltatás SMTPSVC
Az SMTP szerver automatikus futtatásának konfigurálása marad. Ennek a leggyorsabb módja a PowerShell parancssor:
set-service smtpsvc -StartupType automatikus
Futtassa a szolgáltatást:
indítási szolgáltatás smtpsvc
Ellenőrizze, hogy az SMTPSVC szolgáltatás fut-e:
get-service smtpsvc
- -- -
Smtpsvc Simple Mail Transfer Protocol (SMTP) futtatása
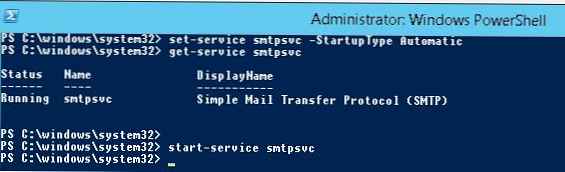
Az SMTP szerver működésének ellenőrzése a Windows Server rendszeren
Nos, utoljára meg kell vizsgálni a létrehozott SMTP szerver működését. Ennek legegyszerűbb módja egy szöveges fájl létrehozása az asztalon smtp-teszt-e-mail.txt és a következő szöveget lemásolja be, a feladó és a címzett nevét a helyére cserélve.
Feladó: [email protected]
Címzett: [email protected]
Tárgy: E-mail teszt
Ez a teszt e-mail
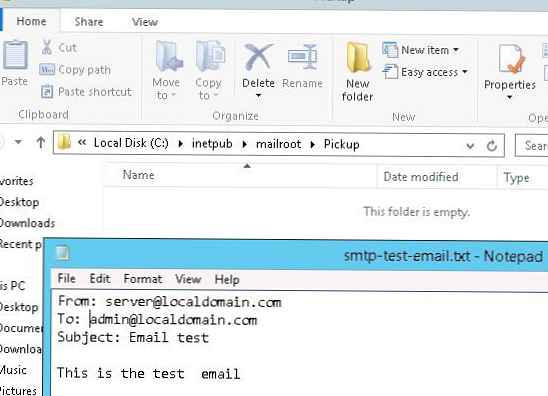
Másolja az smtp-test-email.txt fájlt a könyvtárba C: \ inetpub \ mailroot \ Pickup. Az SMTP szerver figyeli a fájlok megjelenését ebben a könyvtárban, és egy fájl felismerése után beolvassa a tartalmát, és megpróbál e-mailt küldeni a témával és a szöveggel a szakaszban megadott címzettnek. Ahhoz, hogy:.
Jelölje be a címzett jelölőnégyzetét, ilyen levélnek be kell lépnie.
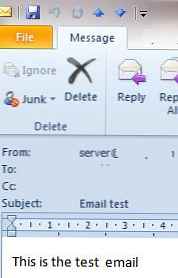
Send-MailMessage -SMTPServer localhost -To [email protected] -Kiszolgálóró[email protected] -Téma "E-mail teszt" -Body "Ez a PowerShell-en keresztül küldött teszt-e-mail"
Ha azt akarja, hogy engedélyezze az alapvető hitelesítést az összes SMTP-ügyfél hitelesítéséhez (anonim hitelesítés helyett), küldhet e-mailt smtp-hitelesítéssel a telnet segítségével az alábbiak szerint:.
Ellenőrizze azt is, hogy a TCP 25 port nincs-e blokkolva az SMTP-kiszolgálón, amikor távolról csatlakozik (helyi tűzfallal, antivírussal vagy tűzfallal). Ennek legegyszerűbb módja egy Windows számítógép, amelynek IP-címe hozzáadódik az engedélyezetthez. A port elérhetőségét a Test-NetConnection parancsmag segítségével ellenőrizheti:
Test-NetConnection smtpsrv1.name.local -port 25
Ha a 25. port blokkolva van, ellenőrizze a Windows tűzfal, a víruskereső és a hardver tűzfal beállításait..
Tehát beállította saját SMTP e-mail továbbítóját a Windows Server 2016/2012 R2 rendszeren, és kipróbálta az e-mailek küldését rajta.











