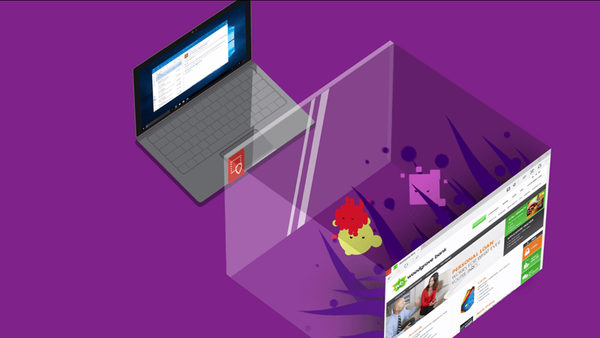Ebben a részben folytatjuk a Windows 7 telepítésének és telepítésének automatizálását segítő szolgáltatások megismerését. Ezek a szolgáltatások magukban foglalják a Windows telepítési szolgáltatásokat (WAIK) és a speciálisan elkészített XML válaszfájlokat. A második részben a WDSUnattend.xml fájl létrehozásáról beszéltünk, amely elősegíti a Windows Pre Execution Boot folyamat automatizálását és a helyi lemezek konfigurálását (partíciók létrehozása). Ma együtt dolgozunk a Windows System Image Managerrel (WSIM), és létrehozzuk az ImageUnattend.xml válaszfájlt, amely a Windows 7 Enterprise telepítésekor szükséges az OOBE beállítások automatizálásához. Hadd emlékeztessem Önöket, hogy az OOBE a telepítési folyamat egyik része, amikor a telepítés már befejeződött, és a felhasználót felkérik a nevük, jelszó, stb. Megadására..
Egy előző cikkben leírtam a WSIM segítségével egy válaszfájl létrehozásának folyamatát, megemlítettem a Windows 7 telepítésének 7 különböző szakaszának jelenlétét is. Az ezekről a szakaszokra vonatkozó információk a válaszfájlban találhatók, azonban nem szükséges az egyes telepítési szakaszokat konfigurálni, ha szükséges amelyből kihagyhatja. Ebben a cikkben az ImageUnattend.xml válaszfájl beállításáról fogunk beszélni, amely a Windows 7 telepítésének következő szakaszaiban található konfigurációt tartalmazza: specializáció és oobeSystem. Kezdjük!!
Ciklus tartalma:
- Telepítse és konfigurálja a WDS szerepet
- WDS. Hozza létre és testreszabja a WDSUnattend.xml fájlt
- WDS. Hozzon létre és testreszabhatja az ImageUnattend.xml fájlt
- WDS. A járművezető integrációja
Indítsa el a WSIM-et, és válassza a Fájl -> Új válaszfájl lehetőséget. Az első szakaszban konfiguráljuk a szakosodott szakasz elemeit, amelyek felelőseka Windows 7 beépítése a domainbe.
A táblázat bemutatja azokat az ImageUnattend.xml fájlösszetevőket, amelyeket konfigurálni akarunk..
| összetevő | ||
| 1 | Microsoft Windows-Shell-beállítás | szakosít |
| 2 | Microsoft Windows-UnattendedJoinIdentification | szakosít |
| 3 | Microsoft Windows-International-Core | oobeSystem |
| 4 | Microsoft Windows-Shell-beállítás | oobeSystem |
| 5 | Microsoft Windows-Shell-SetupOOBE | oobeSystem |
| 6 | Microsoft Windows-Shell-SetupUserAccounts | oobeSystem |
| 7 | Microsoft Windows-Shell-SetupUserAccountsAdministrator | oobeSystem |
| 8 | Microsoft Windows-Shell-SetupUserAccountsDomainAccounts | oobeSystem |
| 9 | Microsoft Windows-Shell-SetupUserAccountsLocalAccounts | oobeSystem |
Példaként csak az első komponens (Microsoft-Windows-Shell-Setup) beállítási eljárását írom le, általában az egész folyamat hasonló az előző cikkben leírthoz.
Kattintson a jobb gombbal a kívánt összetevőre, és válassza a "Beállítás hozzáadása a Pass4-re specializálódást" lehetőséget..

Ennek eredményeként a válaszpanel körülbelül így néz ki:
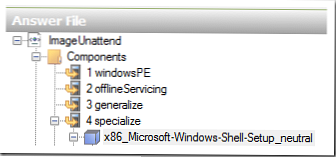
Konfiguráljuk a Microsoft-Windows-Shell-Setup összetevő paramétereit (lásd az alábbi képet). Ahogy a ComputerName részből látszik, „*” -ot jelöltem, ami azt jelenti, hogy a számítógép nevét az AD DS lapon található WDS-beállításoknak megfelelően kell meghatározni..
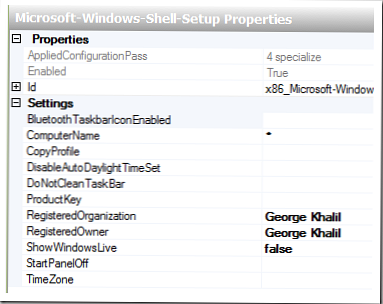
A képernyőképe azt mutatja, hogy a következő ügyfél-elnevezési házirend (WDS) elnevezési irányelveket hoztam létre: GK% 03 # formátum, ami azt jelenti, hogy a számítógépeket egymás után nevezzük el, a GK001, GK002, GK003 és így tovább.
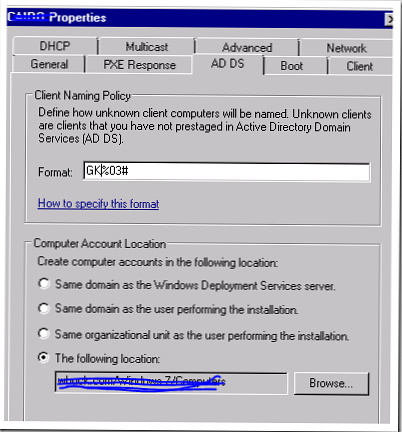
A többi komponens beállításainak leírását elhagyom, egyszerűen felsorolom a megadott paramétereket a táblázatban (számomra úgy tűnik, hogy ezeknek a paramétereknek a célja egyértelmű a nevéből):
| 4 szakosodtak | Microsoft Windows-Shell-beállítás | ComputerName =*RegisteredOrganization =<keresztnéva szervezet> RegisteredOwner =<keresztnév> |
| 4 szakosodtak | Microsoft-WindowsUnattendedJoinIdentification | DebugJoin = hamis JoinDomain = winitpro.ru UnsecureJoin = igaz |
| 7oobeSystem | Microsoft Windows-International-Core | InputLocale = EN-USA vagy ru-RU SystemLocale = EN-USA vagy ru-RU UILanguage = EN-USA vagy ru-RU UserLocale = EN-USA vagy ru-RU |
| 7oobeSystem | Microsoft Windows-Shell-beállítás | RegisteredOrganization = RegisteredOwner = ShowWindowsLive =hamis |
| 7oobeSystem | Microsoft Windows-Shell-SetupOOBE | HideEULAPage =igaz HideWirelessSetupInOOBE = igaz NetworkLocation =munka ProtectYourPC = 1 SkipMachineOOBE = igaz SkipUserOOBE = igaz |
| 7oobeSystem | Microsoft Windows-Shell-SetupUserAccountsAdministratorPassword | Érték = ************** |
| 7oobeSystem | Microsoft Windows-Shell-SetupUserAccountsDomainAccountList | Akció = AddListItem Domain = winitpro.ru |
| 7oobeSystem | Microsoft Windows-Shell-SetupUserAccountsDomainAccountListDomainAccount | Akció = AddListItem Csoport =A rendszergazdák Név =Domain adminok |
| 7oobeSystem | Microsoft Windows-Shell-SetupUserAccountsDomainAccountListLocalAccountsLocalAccount | Akció =AddListItem DisplayName =<keresztnévhelyiadminisztrátor > például, locadmin Csoport =A rendszergazdák Név = locadmin |
| 7oobeSystem | Microsoft Windows-Shell-SetupUserAccountsDomainAccountListLocalAccountsLocalAccountPassword | Érték = ******************** |
Összegzésképpen emlékeztetni szeretném, hogy az oobeSystem (Windows Out of Box Experience) paramétereket a kezdeti rendszerkonfigurációs beállítások (Windows 7 / Windows Vista / Windows 2008) automatizálására tervezték, amelyeket a felhasználó vagy az adminisztrátor általában manuálisan hajt végre..
A fenti beállítások a Windows 7 Enterprise teljesen automatikus telepítéséhez minimálisan szükségesek, ám saját belátása szerint további összetevőket is hozzáadhat, például a színséma beállításait (Microsoft-Windows-Shell-SetupThemes).
Az összes szükséges összetevő konfigurálása után az ImageUnattend.xml fájlban ellenőrizni kell a hibákat, és el kell menteni.
A WDS-kiszolgálón nyissa meg a Windows központi telepítési szolgáltatások kezelési konzolját. Lépjen a "Képek telepítése" szakaszba. A Windows 7 telepítőképének itt kell lennie. A WDS-kiszolgáló kezdeti beállítása az 1 részben található .
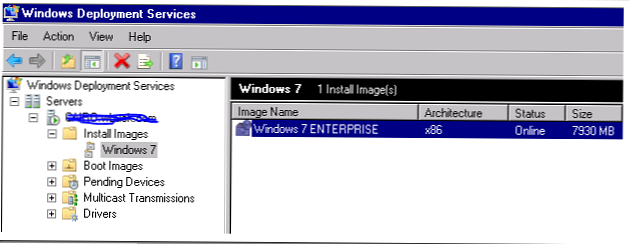
Kattintson a jobb gombbal a képre, és válassza a „Tulajdonságok” lehetőséget. Az Általános lapon kattintson a "Fájl kiválasztása" gombra, és adja meg a korábban létrehozott ImageUnattend.xml fájlt.
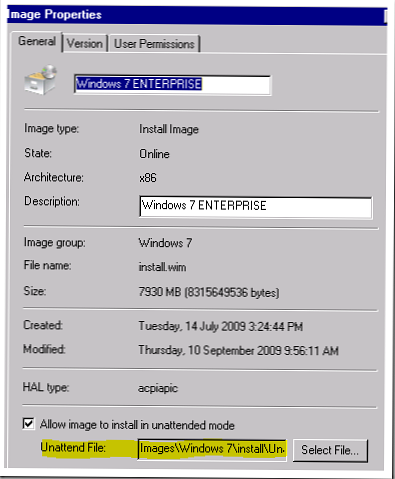
Tehát alkalmaztuk a WDSUnattend.xml fájlt (a WDS végrehajtása előtti bootolás indító folyamatának automatizálása) és az ImageUnattend.xml válaszfájlt (OOBE beállítások automatizálása)..
Most térjünk át a WDS-kiszolgáló beállításaihoz, amelyekhez a Windows telepítési szolgáltatások kezelési konzoljában kattintson a jobb egérgombbal a kiszolgálóra, és válassza a „Tulajdonságok” menüpontot. Az AD DS lapon, amint mondtam, konfigurálhatja az Ügyfél elnevezési házirendet és az OU-t. ahova el kívánja helyezni őket (Computer Account Location) Az Ügyfél lapon már megadtuk a WDSUnattend.xml válaszfájlt..
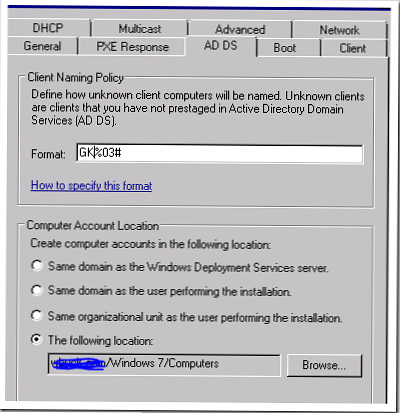
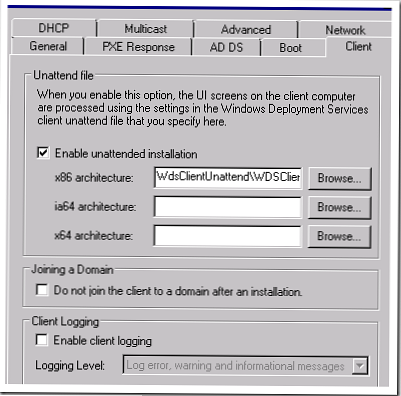
Most próbáljuk telepíteni a Windows 7 Image-et a PXE rendszerindítási technológiával. Ehhez a kliens betöltésekor meg kell nyomnia azt a gombot, amely megkezdi a rendszerindítási eljárást a hálózaton keresztül (hálózati PXE rendszerindítás), majd az ügyfélnek meg kell találnia a WDS-kiszolgálót, majd nyomja meg az F12 gombot az indítás elindításához a Windows PE rendszerindító lemezképéből..
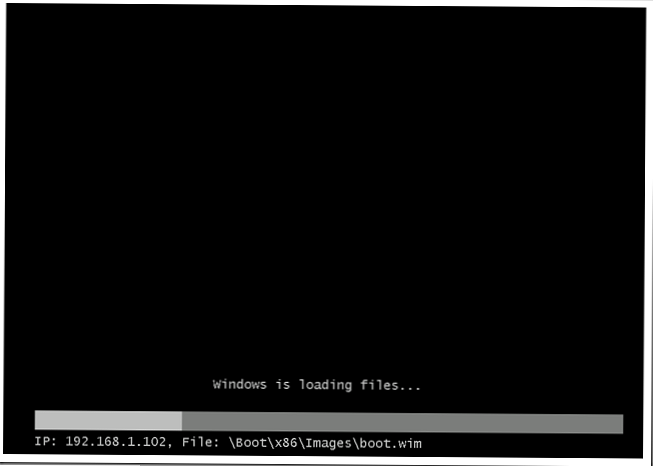
A rendszerindító kép betöltése után megjelenik egy képernyő, amely felszólítja a Windows 7 kép telepítésére. Ha több kép is van, akkor a rendszer kéri, hogy válasszon egyet ezek közül..
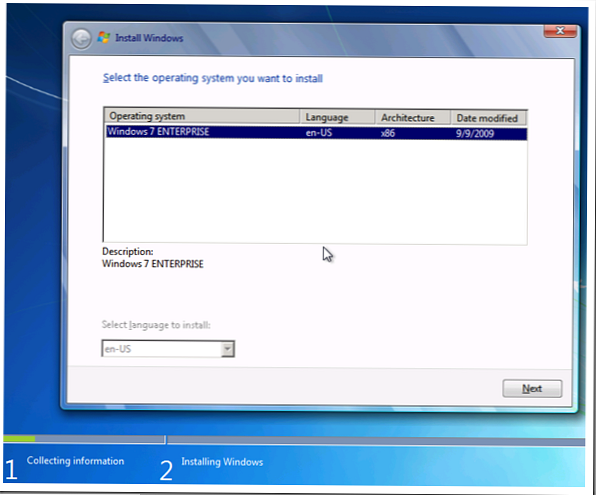
Kattintson a Tovább gombra.
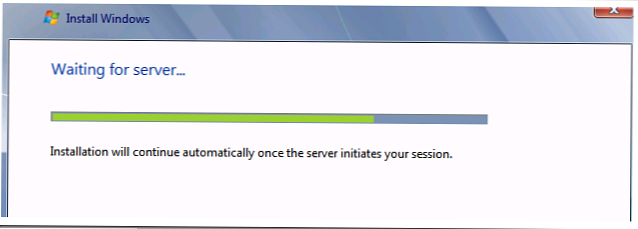
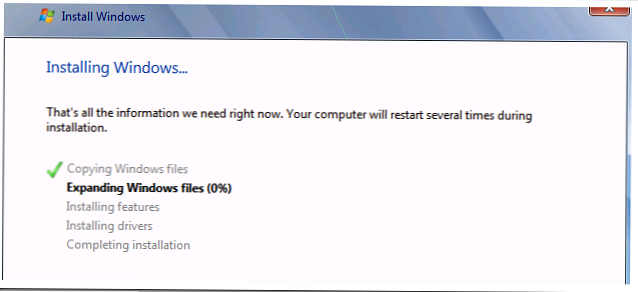
Ennyi! A további telepítésre felhasználói beavatkozás nélkül kerül sor, az ImageUnattend.xml fájlban megadott paraméterekkel összhangban.
A következő cikkben megismerjük a különféle eszközök illesztőprogramjainak beágyazási folyamatát a Windows 7 képén.
Egyébként, a hálózaton több WDS-kiszolgáló is lehet. Természetesen egy ilyen architektúra nem optimális, de megvan a joga létezni..