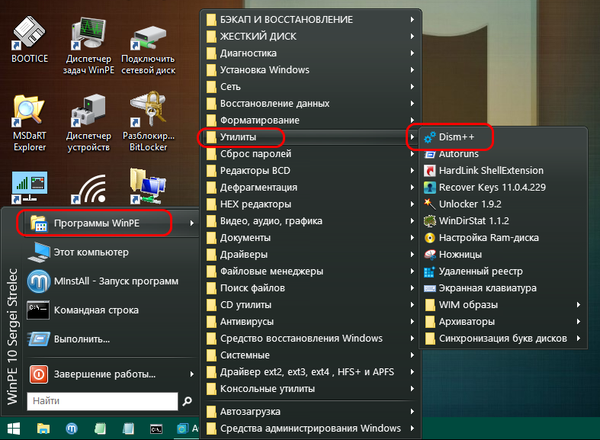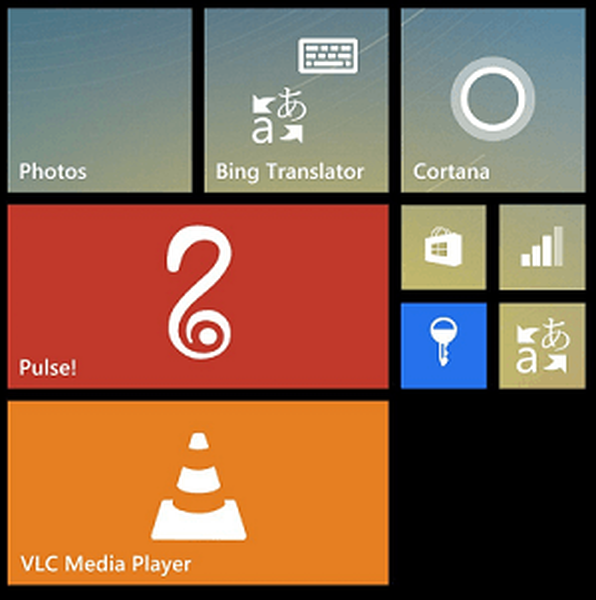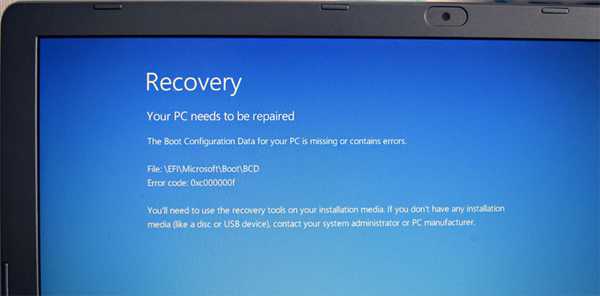
A számítógépét meg kell javítani.
A számítógép indító konfigurációs adatai hiányoznak, vagy hibákat tartalmaznak.
Fájl: \ EFI \ Microsoft \ Boot \ BCD
Hibakód: 0xc000000f
ennek megfelelően semmi nem töltődik be, még a Windows 8.1 sem. Talált a webhelyén egy cikket a nyolc terhelésének helyreállításáról, de véleményem szerint egy asztali számítógépre, nem pedig az UEFI BIOS-val rendelkező laptopra készült.?
A Windows 8.1 rendszerbetöltőjének visszaállítása egy laptopra UEFI BIOS segítségével
Helló barátaim! Ha a Windows 8.1 új laptopján van, UEFI BIOS-val, akkor hibaüzenetet tölt be: Fájl: \ EFI \ Microsoft \ Boot \ BCD. Hibakód: 0xc000000f, akkor az egész pont a sérült rendszerbetöltő Windows 8.1 rendszerben található, és a hibaszöveg közvetlenül a BCD fájlra mutat.

A Lemezkezelésnél a Rendszer (EFI) szakasz így néz ki. Egészséges (titkosított (EFI) partíció)

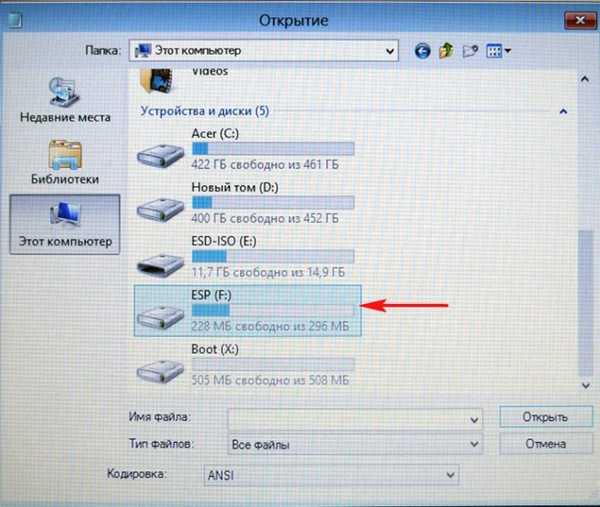
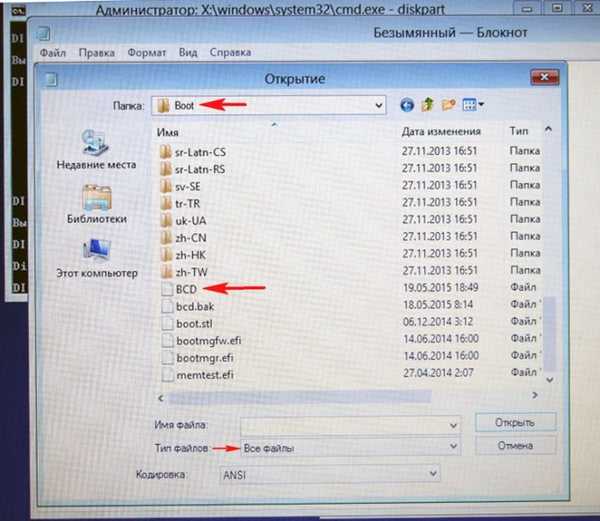
- Megjegyzés: A cikk hasznos az olvasók számára is, akik szeretnék inicializálni a BCD indítási konfigurációját laptopján. Például mindenki tudja, hogy ha egy második Windows-t telepít egy új laptopra UEFI BIOS-val, akkor a rendszerindítási menü jelenik meg, választott operációs rendszerekkel. Ha egy idő után eltávolítja a második Windows-t, akkor a rendszerindítási menü nem megy sehova, ennek egy rekordja a BCD fájlban marad. Cikkünkből származó információk segítenek megszabadulni a felesleges rekordoktól, és újraírni azokat..
Egyirányú Töltsük be laptopunkat a Windows 8.1 telepítőlemezéből, ha laptopja nem rendelkezik meghajtóval, akkor cikkünk segítségével hozzon létre egy indítható Win 8.1 UEFI flash meghajtót. Ha helyesen hozta létre az USB flash meghajtót, akkor a laptop elindul az UEFI BIOS bekapcsolt állapotában és a Secure Boot Secure Boot Protocol engedélyezésekor (vagyis nem kell semmit átváltania a BIOS-ra).
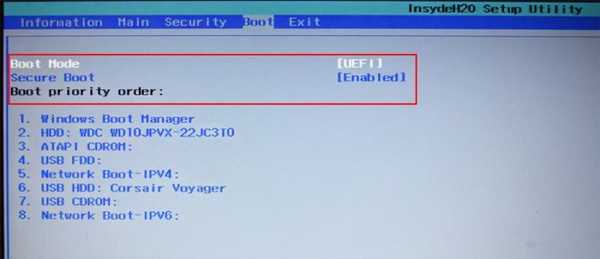
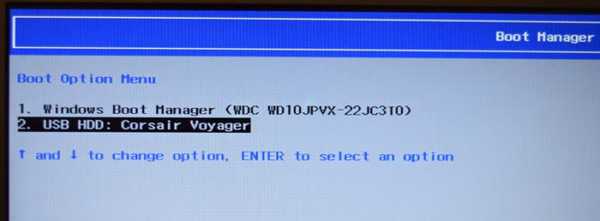
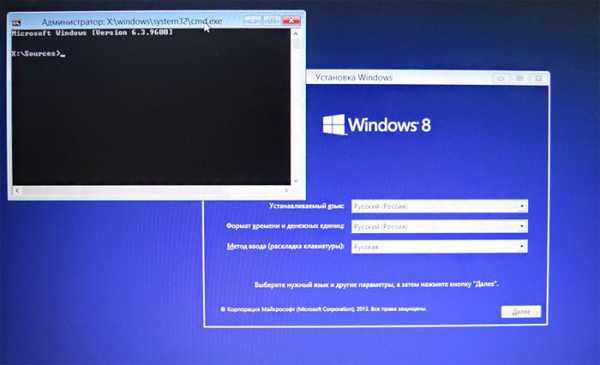
A következő parancsokat adjuk meg:
diskpart
listalemez
Megjelenik a rendszer összes lemezének listája. Válassza ki a lemezt, amelyre a Windows 8.1 telepítve van. a mi esetünkben 0, és az 1. lemez, ez a rendszerindító USB flash meghajtó, a Win 8.1 verzióval (a meghajtók mennyisége irányítja bennünket).
sel lemez 0
A következő parancs megjeleníti a 0. lemezen lévő összes partíciót.
list vol
A megjelenő listában lásd a (3. kötet) a Windows 8.1 rendszerindító konfigurációs fájljaival, laptopunkon ez az úgynevezett ESP (EFI rendszerpartíció), ez meghatározható a FAT32 fájlrendszerrel és 300 MB kapacitással. Láthatjuk 0. kötet a levél alatt C: Acer, Ez a partíció, amelyen a Windows 8.1 telepítve van. Most hozzá kell rendelnie a meghajtó betűjét a rejtett EFI partícióhoz, például N. Válassza a 3. kötetet.válassza a 3. kötetet
Jelöljön meg egy levelet
hozzárendelni az N betűt:
Kilépés a Diskpartból
kijárat
Ugrás az N szakaszhoz: rendszerbetöltővel
cd / d N: \ efi \ microsoft \ boot \
Nevezze át az érvénytelen BCD fájlt (így mentjük biztonsági másolatként).
ren BCD BCD.bak
Az én esetemben nem találom a megadott fájlt, tehát úgy tűnik, hogy teljesen hiányzik (igazán hibás laptopon dolgozom).
A következő parancs felülírja a BCD lerakatot.
bcdboot C: \ Windows / L ru-ru / S N: / F ALL
parancs dekódolás
C: \ Windows - A partíció elérési útja, ha a Windows 8.1 telepítve van.
/ l ru-ru - telepített rendszer típusa ru-ru - orosz nyelv.
/ f MINDEN - másolja az UEFI BIOS rendszerű számítógépek rendszerindító környezeti fájljait.
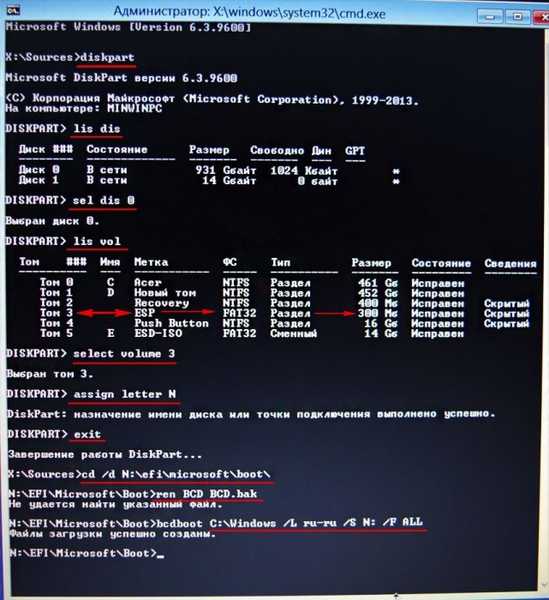
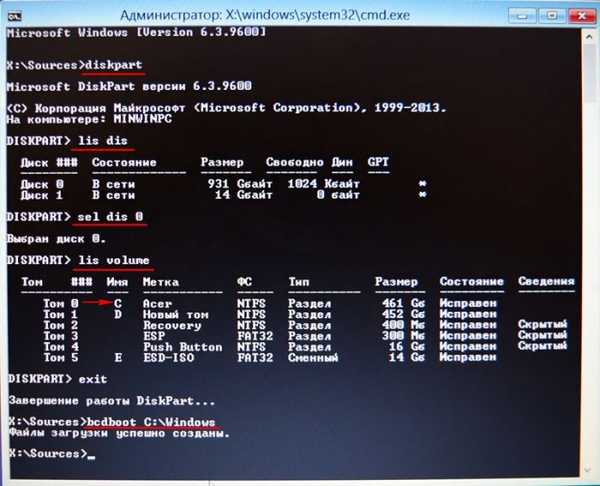
Ha a fentiek egyike sem segít, próbálja meg formázni a Windows 8.1 rendszerindító fájlokat tartalmazó rejtett titkosított (EFI) rendszerpartíció (300 MB) parancssort, és a rendszer helyreállítását.
Vagy indítsa el a Windows rendszertöltő nélkül: Sergei Strelec Live-diskjával.
Kapcsolódó cikk: A Windows EFI rendszerek rendszerbetöltőjének helyreállítása Sergei Strelec által készített élő lemezzel
Cikkcímkék: UEFI GPT