
Hogyan hozzunk létre egy Windows 8.1 terjesztést integrált operációs rendszer frissítésekkel
Helló mindenkinek! A nevem Vlagyimir és ma megmutatom egy utat egy Windows 8.1 terjesztés létrehozására integrált operációs rendszer frissítésekkel.Először telepítse a virtuális gépet, a telepítés során létre kell hoznia egy virtuális lemezfájlt, alapértelmezés szerint egy VDI formátumú virtuális lemezt hoz létre, és virtuális lemezt is létrehoznia kell VHD formátumban..




"Rendszer és biztonság"

Windows Update


Ha jó internetkapcsolat van, akkor az összes frissítést mindössze 15 perc alatt letöltheti.
Kattintson a "Frissítések telepítése" gombra

Megkezdődik a frissítések telepítésének folyamata.

A frissítések telepítésének befejezéséhez kattintson az "Újraindítás most" gombra

A frissítések újraindítása és telepítése megtörténik, majd a számítógép újraindul.

Annak érdekében, hogy jövőbeni disztribúciónk kicsi legyen, helyesen töröljük a WinSxS mappát (ezt a mappát, amely a C: \ Windows \ Winxxs-en található, a Windows rendszerösszetevőinek adattára és 10-20 GB-os helyet foglalja el).

Nyissa meg a parancssort rendszergazdaként, és írja be a parancsot:
Dism / Online / Tisztító-kép / StartComponentCleanup

A WinSxS mappa most 5,88 GB-ot foglal el.

Most ismét lépjen a "Windows Update" oldalra, és telepítse az új frissítéseket.


A következő lépésben aktiválja az adminisztrátori profilt, és törölje a felhasználói profilt a következő paranccsal:
nettó felhasználó rendszergazda / aktív: igen

Kattintson a jobb gombbal az asztal bal sarkában és válassza a "Leállítás vagy kijelentkezés" -> lehetőséget
"Exit"






"Másik fiók kezelése"
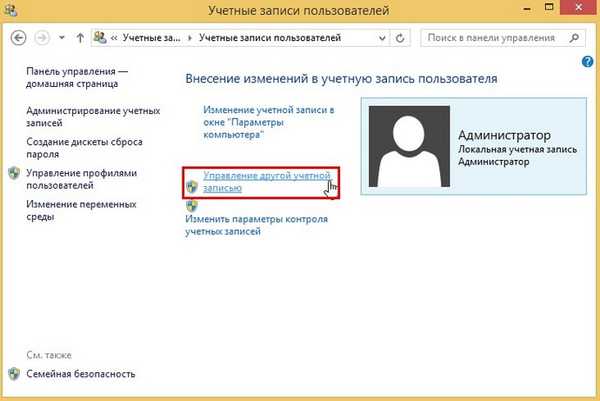
A bal egérrel válassza ki a helyi fiókot

és válassza a "Fiók törlése" lehetőséget.

Fájlok törlése

"Fiók törlése"


Felhasználói profil törölve.

Elindítottuk a Sysprep segédprogramot (ez a segédprogram elvégzi az úgynevezett untether műveletet - eltávolítja a számítógép hardver kapcsolatát, az aktiválási információkat stb.), Majd létrehoz egy Windows forrásképet más számítógépekre történő telepítéshez.
A rendszergazdaként megnyitott parancssorba írja be a következő parancsokat:
cd sysprep
sysprep
Megjelöljük az "Előkészítés a használatra" elemet, majd válasszuk a "Leállítás" és az "OK" lehetőséget.


A Windows 8.1 leáll.

Töltse le virtuális gépünket a Windows 8.1 Single Language ISO használatával.
Az operációs rendszer telepítésének kezdeti ablakában nyomja meg a Shift + F10 billentyűt, és a parancssor megnyílik.

A legelején meghatározzuk az operációs rendszer meghajtó betűjét, mivel az előtelepítési környezetben a meghajtó betűjele az operációs rendszer fájlokkal eltérhet a (C :) betűtől. A parancssorba írja be a "notepad" parancsot, és nyomja meg az "Enter" billentyűt. Megjelenik a Jegyzettömb. Ezután válassza a "Fájl" és az "Megnyitás" lehetőséget..

Ebben az ablakban kattintson a "Számítógép" gombra, és látja, hogy a meghajtó betűje (C :) a szerviz partícióhoz tartozik.
Írjuk be a lemezt (D :), és ott látjuk az operációs rendszer fájljait

Bekerülünk a „Felhasználók” mappába, és ellenőrizjük, hogy töröltük-e a felhasználói profil mappát.

Igen, törölve.
A rendszergazda profilja szintén törölve volt. Az Rendszergazda mappa üres, és a rendszer legközelebbi telepítésekor törlődik..

A parancssorba írja be a parancsot:
Dism / Capture-Image /ImageFile:E:\install.wim / Capturedir: D: / name: 8frissítés (ez a parancs archiválja a Windows 8.1-et a lemezen (D :) a WIM képfájlba, és a lemez gyökérrészébe helyezi (E :) ).


Kapcsolja ki a virtuális gépet.
Barátaim, mivel virtuális gépet és VHD virtuális lemezt használtunk velünk való együttműködéshez, ebben a szakaszban ezt a virtuális lemezt fel kell szerelni a számítógépünkre telepített fő operációs rendszer „Lemezkezelésbe”..
"Művelet" -> "Virtuális merevlemez csatolása"

„Áttekintés”

Megtaláljuk a virtuális merevlemez-meghajtó virtuális merevlemezét, válasszuk ki a bal egérrel, és kattintson a "Megnyitás"

"OK"

A VHD virtuális merevlemez-meghajtóinak csatlakoztatása a Lemezkezelésben.
Rendelje hozzá a meghajtó betűjét ahhoz a szakaszhoz, ahol mentettük az install.wim fájlt.


Megyünk a (G :) részre, és megnézjük az általunk létrehozott install.wim képfájlt (3,63 GB méret), a Windows 8.1 operációs rendszer fájljaival és az integrált frissítésekkel.

Tömörítési (tömörítési) helyreállítást (konvertálunk az install.esd fájlba) alkalmazunk az install.wim fájlra, a tömörítés után a Windows 8.1 képfájl még kevesebbet fog súlyozni. A parancsot az adminisztrátor által elindított parancssorba írjuk be:
Dism / Export-Image /SourceImageFile:G:\install.wim / SourceIndex: 1 /DestinationImageFile:G:\install.esd / Compress: recovery

Így van, az install.wim fájl konvertálódik install.esd fájlba, és a lemezen található (G :), mérete 2,53 GB.

Az install.esd fájl alapján hozzon létre egy Windows 8.1 ISO képet integrált frissítésekkel
Ha Windows 8.1 rendszert futtat, telepítse a Windows telepítési és kiértékelési eszközkészletét (Windows ADK) a Windows 8.1 verzióra való frissítéshez
https://www.microsoft.com/ru-ru/download/details.aspx?id=39982

Hozzon létre egy mappát a lemez gyökérzetében (G :), és nevezze el 1-nek.

A Windows 8.1 telepítőfájljait másoljuk bele,

akkor a forrás mappába megyünk, és töröljük az install.esd fájlt, ehelyett a létrehozott install.esd fájlt másoljuk, amely a Windows 8.1-et tartalmazza az integrált frissítésekkel.

Ezután megnyitjuk a környezetet a telepítéshez és a képekkel dolgozunk,

Oscdimg / u2 / m / bootdata: 2 # p0, e, bG: \ 1 \ boot \ Etfsboot.com # pef, e, bG: \ 1 \ efi \ microsoft \ boot \ Efisys.bin G: \ 1 G: \ Windows.iso
ahol:
Az u2 az UDF fájlrendszer, és m a képméret korlátozás nélkül.
b - írja a rendszerindító szektort az etfsboot.com webhelyre, az etfsboot.com fájl elérési útja a b (rendszerindítás) megadásakor a bG szóköz nélkül kerül írásra: \ 1 \ boot \ etfsboot.com
bG: - ahol G: - meghajtó betűjele.
G: \ 1 - hozzon létre ISO képet az 1. mappában a G: szakaszban található fájlokból és mappákból
G: \ Windows.iso - helyezze el a létrehozott képet a G:
nevezze meg a képet - Windows.

Windows 8.1 terjesztés integrált frissítésekkel készen áll és súlya 3,29 GB.

Cikkek a témában:
1. Hogyan hozhatok létre Windows 7-elosztást integrált operációs rendszer-frissítésekkel
2. Hogyan hozzunk létre egy Windows 10 disztribúciót integrált operációs rendszer frissítésekkel
Cikkcímkék: A Windows Windows 8.1 frissítéseinek saját összeállítása











