
Az SSD tárolóeszközök minden évben elérhetőbbé válnak, kapacitásuk növekszik. Senkit sem fog meglepni az a tény, hogy otthoni PC-jén SSD-t használnak merevlemezként, és az operációs rendszer közvetlenül rá van telepítve. Az SSD meghajtónak ebben a konfigurációban való használatához az operációs rendszernek nem kell semmiféle speciális beállítást végrehajtania. Minden így fog működni. Ha azonban az SSD-ből a lehető leghatékonyabban ki akarja használni a maximális képességeket, akkor a Windows megfelelő konfigurálását kell elvégeznie.
Közismert tény, hogy az SSD memóriahelyénként az írási ciklusok száma korlátozott (meg kell jegyezni, hogy a modern SSD-ken meglehetősen nagy). Ezért az ilyen lemezre történő minden írási művelet potenciálisan lerövidíti a kiszolgálási időt. Ebben a cikkben megpróbáljuk megérteni az SSD meghajtóra telepített Windows 8 hangolásának és optimalizálásának jellemzőit. Az SSD-k teljesítményének a Windows 8 rendszerben történő optimalizálásának fő célja a Windows 8 segédprogramok által végrehajtott lemezírások számának minimalizálása.
SSD használata a Windows 8 rendszerben
Ezután elemezzük a legnépszerűbb módszereket az SSD-k optimalizálásához Windows 8 alatt, valamint azoknak a rendszer teljesítményére gyakorolt hatását..
AHCI SATA mód
Ellenőrizze a számítógép / laptop BIOS-ban a vezérlőt SATA az üzemmód be van kapcsolva ACHI (AHCI módra van szükség az SSD "natív" TRIM támogatásához). Felhívjuk figyelmét, hogy a már telepített Windows rendszeren nem válthatja ezt az üzemmódot, mert ez miatt a Windows egyszerűen nem indul (nincs AHCI illesztőprogram) !! Az üzemmód átkapcsolásáról a telepített rendszeren lásd a következő cikket: Kapcsolja be az AHCI-t Windows 7-ben, az AHCI-t a Windows 8-ban.
Ellenőrizze azt is, hogy az eszközkezelőben (Vezérlőpult-> Eszközkezelő) az IDE ATA / ATAPI vezérlők szakaszban van-e AHCI nevű vezérlő. Ha létezik ilyen vezérlő, akkor a rendszer AHCI módban van.
TRIM támogatás
Ezután ellenőrizze, hogy a TRIM támogatás aktív-e a Windows 8 rendszeren. A TRIM egy speciális SATA protokollparancs, amely lehetővé teszi az operációs rendszer számára, hogy jelezze, mely SSD meghajtón lévő adatblokkokra nincs szükség fájl törlés vagy formázás miatt, és a meghajtó felhasználhatja a felvétel előkészítéséhez. Ez lehetővé teszi az SSD számára a szemetes gyűjtést, különben az SSD-re történő írási műveletek jelentősen lelassulnak. Összefoglalva: a TRIM használatakor növekszik az SSD meghajtó hatékonysága, növekszik az írási műveletek sebessége, és garantálva van az SSD memóriacellák egyenletesebb kopása..
A Windows 8 rendszerben található TRIM támogatást a parancssorból ellenőrizheti, ehhez nyisson meg egy parancssort rendszergazdai jogokkal, és futtassa a parancsot:
fsutil viselkedési lekérdezés DisableDeleteNotify
- DisableDeleteNotify = 0 - A TRIM csapat támogatása tartalmazza
- DisableDeleteNotify = 1 - A TRIM funkció ki van kapcsolva.
A TRIM parancsot engedélyezheti
Az fsutil viselkedés beállítása DisableDeleteNotify 0
A lemezes indexelés letiltása
Az SSD optimalizálásának első lépése az ilyen meghajtók indexelési funkciójának letiltása. Az indexelési technológia célja a fájlokhoz való hozzáférés és a fájlok közötti keresés felgyorsítása. Ezt a technológiát fejlesztették ki a mechanikus merevlemezek számára. Rövid válaszidővel rendelkező SSD meghajtók esetében ennek a technológiának nincs értelme. Ezen túlmenően az indexelés letiltása csökkenti az SSD-re történő felesleges írások számát..
Az indexelést letilthatja az SSD-meghajtó tulajdonságainak elérésével és a "Hagyja, hogy a fájlok tartalma indexelhető legyen a fájltulajdonságokon kívül"és kattintson az OK gombra. Ha hibák vannak az attribútumok használatával, válaszolj"Az összes figyelmen kívül hagyása".
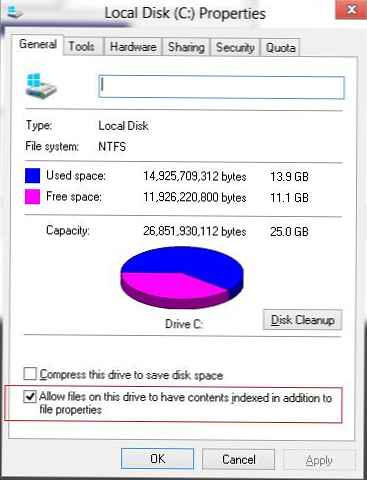
Windows keresési szolgáltatás
Ezután kapcsolja ki a szolgáltatást Windows keresés (Windows keresés). Ez a szolgáltatás különálló fájlokat, mappákat és egyéb objektumokat hoz létre a merevlemezen. Az indexeléssel a megfelelő adatok megtalálása a Windows Search segítségével lényegesen gyorsabb. Az indexet egy könyvtár tárolja. c: \ ProgramData \ Microsoft \ Search és mérete általában az indexelt fájlok tartalmának 10% -a. Az SSD-hez való rövid hozzáférési idő miatt erre a funkcióra nincs különösebb szükség, és letiltható.
- Nyissa meg a szolgáltatáskezelő konzolt services.msc
- A jobb oldali ablaktáblában keresse meg a szolgáltatást Windows keresés, menj hozzá tulajdonságaihoz
- A mezőn Indítási típus (Indítási típus) válassza mozgássérült (Mozgáskorlátozottak)
- Nyomja meg a gombot leállítása (Stop) és mentse a változtatásokat
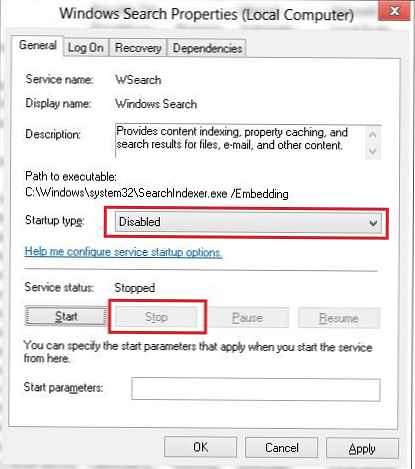
A rendszer-visszaállítás letiltása
A következő lépés a "Rendszer-visszaállítás" funkció letiltása. Erre azért van szükség, hogy csökkentsük az SSD-n az írási műveletek számát, és felszabadítsuk az értékes (szó szerint) az SSD-meghajtón az értékes helyet. függvény rendszer visszaad rendszeresen létrehoz helyreállítási pontokat (a rendszerfájlok másolatait), amelyeket vissza lehet vonni az operációs rendszerrel kapcsolatos problémák esetén.
A rendszer helyreállítását letilthatja, ha a menüpont kiválasztásával a számítógép tulajdonságaira lép Rendszervédelem, majd válassza ki az SSD meghajtót és kattintson a gombra konfigurálása. A következő ablakban tiltsa le a rendszervédelmet a "A rendszervédelem letiltása"Mentés a változásokra.
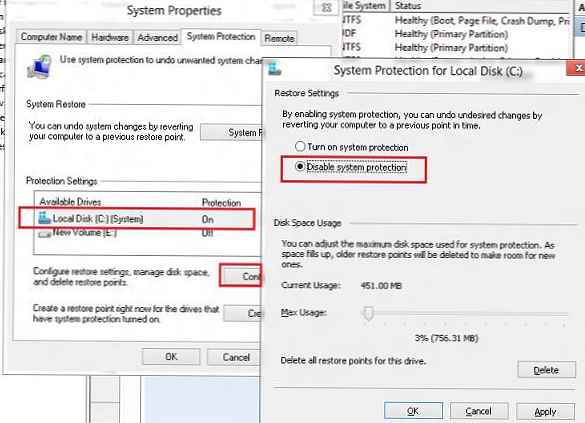
A lapozó fájl méretének letiltása vagy csökkentése
Az SSD meghajtókat akkor lehet a legjobban használni, ha nagy mennyiségű RAM (legalább 4 GB). Az SSD cserefájljának letiltásával felszabadítunk a számára fenntartott helyet, és csökkentjük az SSD kopását. Meg kell érteni azonban, hogy a swap fájl - lehetővé teszi a számítógép hatékonyabb működését, ha nincs elegendő fizikai memória (RAM), ha a számítógépnek nincs elég RAM-ja, és a swap fájl nincs benne - a rendszer lelassul, ha több memóriát igényel, mint a fizikai.
A swap fájlt letilthatja a "A számítógépem„Tab fejlett, rész teljesítmény -betétlap Beállítások, betétlap fejlett, rész Virtuális memória gomb változás. Törölje a jelölést Az oldalfájl méretének automatikus kezelése az összes meghajtón (Automatikusan válassza ki az oldal fájl méretét), majd válassza ki a lehetőséget Nincs lapozófájl.
Abban az esetben, ha a számítógépnek is van normál merevlemeze, a swap fájl átvihető rá.
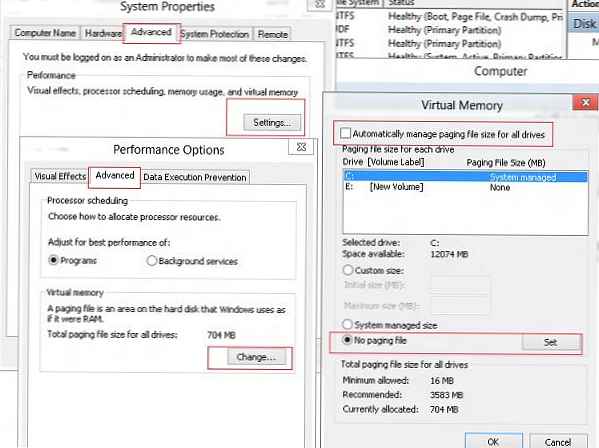
A hibernálás letiltása a Win 8-ban
Hibernálás szükséges a rendszer inaktivitás utáni helyreállításának felgyorsításához. A rendszer a RAM összes tartalmát menti a merevlemezre, amikor ki van kapcsolva, és amikor be van kapcsolva, elolvassa. SSD használatakor a hibernálási funkció nem nyújt különösebb előnyt az ilyen meghajtó gyors betöltési ideje miatt. A hibernálás letiltásával több gigabájt memóriát takaríthat meg az SSD-n (a RAM méretétől függően).
A hibernálás letiltható a következő paranccsal:
powercfg -h ki
Az SSD-k töredezettségmentesítése a Windows 8 rendszerben
Windows 8 esetén, ha SSD meghajtót használ, ellentétben a Windows 7-rel, tiltsa le a töredezettségmentesítést az SSD meghajtón nem kell! Windows 8 esetén a program Tárhely-optimalizáló (egy lemezkarbantartó segédprogram, amely szintén elvégzi a töredezettségmentesítést) maga határozza meg a meghajtó típusát. Az SSD meghatározásakor a hagyományos töredezettségmentesítést (a fájlblokkok mozgatása a hely optimalizálása és a teljesítmény növelése érdekében) nem hajtják végre. További részletek a "Defraggmentálás a Windows 8-ban" című cikkben találhatók.
Prefetchés SuperFetch
Előzetes letöltés és szuper letöltés - Ezek a Windows 8 összetevői, amelyek célja az adatok és az alkalmazások betöltésének felgyorsítása. Ezek az összetevők gyorsítótárban gyakran használják a programokat és az adatokat a gyorsítótárban, így az ilyen programok indítása sokkal gyorsabb. mert Az SSD meghajtó nagyságrenddel gyorsabb, mint a hagyományos merevlemez, nincs szükség Prefetch vagy Superfetch fájlra. Így helyet takaríthatunk meg a memóriában, és megszabadulunk az SSD-n lévő felesleges írási műveletektől.
A Windows 8, amikor SSD meghajtón dolgozik, automatikusan letiltja ezeket a szolgáltatásokat. Javasoljuk mindazonáltal, hogy a beállításjegyzék-szerkesztővel ellenőrizze, hogy ez igaz-e.
- Nyissa meg a Rendszerleíróadatbázis-szerkesztőt - regedit.exe
- Menjen a szakaszba HKEY_LOCAL_MACHINE \ SYSTEM \ CurrentControlSet \ Control \ Session Manager \ Memóriakezelés \ PrefetchParameters
- Ellenőrizze a kulcsértékeket: EnableSuperfetch = 0 (alapértelmezett 3), EnablePrefetcher = 0 (alapértelmezett 3)
- Ha az értékek 0-tól eltérnek, akkor változtassa meg 0-ra, és indítsa újra a számítógépet.
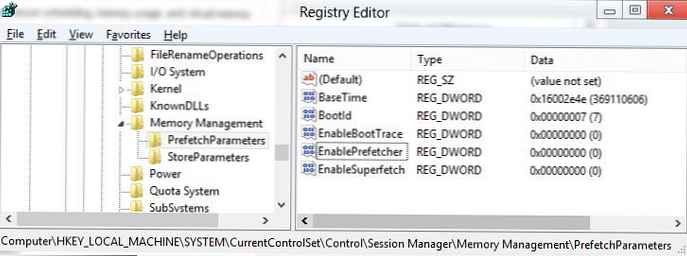
Tehát megismertük a Windows 8 optimalizálásának funkcióit egy SSD meghajtón. Ez rajtad múlik, hogy alkalmazza-e ezeket vagy más módszereket, azonban hosszú távon ezekkel az egyszerű manipulációkkal, a felesleges írási műveletek kiküszöbölésével meghosszabbíthatja SSD élettartamát, és maximalizálhatja SSD teljesítményét a Win 8 alkalmazásban.
Meg kell jegyezni, hogy az Intel SSD tulajdonosai számára ajánlott egy kiegészítő segédprogram telepítése Intel SSD eszközkészlet, célja az Intel SSD-k teljesítményének optimalizálása.











