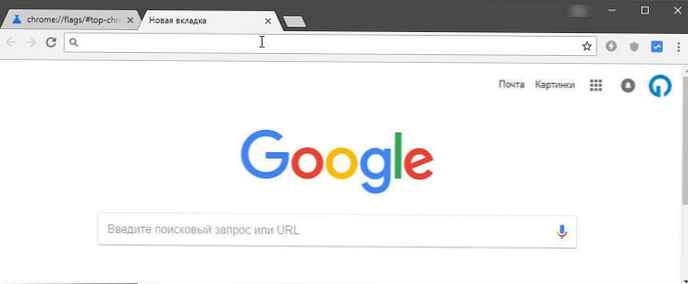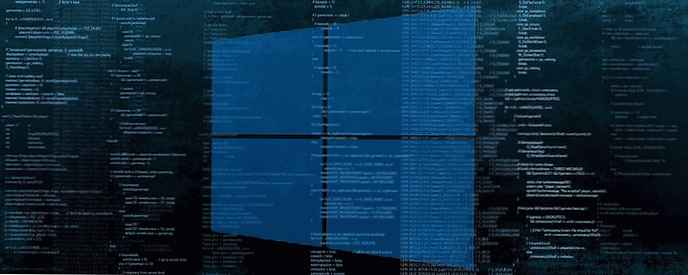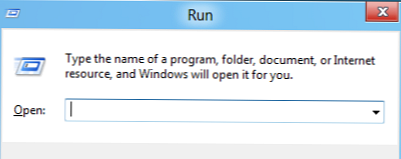
A dolgozók kérésére és azok számára, akik nem szeretik azt a tényt, hogy a Windows 8-ban a fejlesztők elhagyták a Start menüt, amely a Windows 98-ra ismerik minket, ez a cikk meg van írva. Ugyanakkor a Windows 8 kiterjedté vált, és nemcsak a PC-kben, netbookokban és laptopokban láthatók, hanem a táblagépekben és a többfunkciós készülékekben is. És mivel érintő bemenetet biztosítanak, egy ilyen Start menü csak megnehezítené a munkát (IMHO). Egyszerűen felváltotta az új Metro interfész. Ebben a cikkben bemutatom a Start menü Windows 8-hoz való visszatérésének módjait, valamint az „édesem” - az eszközsor visszaállításának módját =)
És erről beszélt Chaitanya Sareen, a Microsoft vezető programmenedzsere - Adatok gyűjtése a program segítségével Ügyfélélményt javító program lehetővé tette a társaság számára a következtetést, hogy a Start menü használata folyamatosan csökken. A felhasználók a program elindításához már nem nyitják meg a „Start” elemet - az alsó részt az alsó panelen rögzítik, és a keresés révén minden máshoz gyorsan hozzáférnek. „Úton vagyunk, hogy felfedezzük egy teljesen új használati esetet” - tette hozzá Sarin, a Windows 8 Metro képernyőjét leírva..
Ugyanakkor a szerszámok itt nem működnek, a közművek segítségét kell igénybe venni. Ebben az esetben csak négyet fogok figyelembe venni, de ezek érdemesek..
És bár kicsit hazudtam - a Start menüt szokásos módszerekkel lehet visszaadni programok nélkül, de csak akkor, ha van az első verzió Windows 8 fejlesztői előnézet (a Windows 8 előzetes verziója), és az operációs rendszer jövőbeli verzióiban ez már nem lehetséges, mivel a Metro most az Explorer.exe része..
Tehát a Developer Preview Metro verzióban a Metro felületet csak az shsxs.dll fájl törlésével távolíthatja el, vagy inkább letilthatja. Most leírom, hogyan kell csinálni.
1 - Futtassa a Futtatás segédprogramot egy billentyűkombináció megnyomásával WIN + R.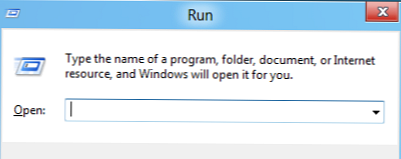
Egyetértünk a Account Control figyelmeztetésével a klasszikus Start menü klasszikus visszaállítási módja a Windows 8 rendszeren
a klasszikus Start menü klasszikus visszaállítási módja a Windows 8 rendszeren
2 - Ezután nyissa meg a regisztrációs szerkesztőt: írja be a regedit a Megnyitás mezőbe és nyomja meg az Enter billentyűt.
3 - Bejutunk a HKEY_CURRENT_USER \ Software \ Microsoft \ Windows \ CurrentVersion \ Explorer regisztrációs ágba, és kétszer kattintunk az Explorer-re. a klasszikus Start menü klasszikus visszaállítási módja a Windows 8 rendszeren
a klasszikus Start menü klasszikus visszaállítási módja a Windows 8 rendszeren
4 - A beállításjegyzék-szerkesztő jobb oldali ablaktáblájában megtaláljuk az RPEnabled elemet, rákattintunk rá az RMB segítségével, és a menüben válasszuk a Modify ... elemet.. a klasszikus Start menü klasszikus visszaállítási módja a Windows 8 rendszeren
a klasszikus Start menü klasszikus visszaállítási módja a Windows 8 rendszeren
Ha ez az elem nincs ott, akkor nézzen a spoiler alá. Szöveg megjelenítése / elrejtése Nos, természetesen - ha nincs ott, akkor létre kell hoznia
Szöveg megjelenítése / elrejtése Nos, természetesen - ha nincs ott, akkor létre kell hoznia 
 a klasszikus Start menü klasszikus visszaállítási módja a Windows 8 rendszeren
a klasszikus Start menü klasszikus visszaállítási módja a Windows 8 rendszeren
Akkor meg kell változtatnod a klasszikus Start menü klasszikus visszaállítási módja a Windows 8 rendszeren
a klasszikus Start menü klasszikus visszaállítási módja a Windows 8 rendszeren
Adja meg a 0 értéket, majd kattintson a gombra rendben
Folytassák a 6. lépéssel
5 - A megnyíló párbeszédpanelen változtassa meg az Érték mezőt 1-ről 0-ra és nyomja meg a gombot rendben a változások mentése.
6 - Indítsuk újra a számítógépet, és ezt követően a Windows 8 Start menüjének klasszikusra kell váltania. a klasszikus Start menü klasszikus visszaállítási módja a Windows 8 rendszeren
a klasszikus Start menü klasszikus visszaállítási módja a Windows 8 rendszeren
Annak érdekében, hogy a Start menü visszatérjen az előző Metro stílushoz, ugyanazt a műveletet kell végrehajtania, de az 5. pontban adja vissza az 1. értéket a párbeszédpanelen.
Nos, ha nem rendelkezik a Windows 8 ilyen verziójával, de visszatérni szeretne a szokásos klasszikus Start menübe, akkor nézzük meg a lehetőségeket a segédprogramok segítségével. Mellesleg, Paul Tarrott, a számítógépes világ híres megfigyelõje véleményét fejezte ki azzal kapcsolatban, hogy a Microsoft negatív hozzáállást mutat abban a tényben, hogy néhány alkalmazás mesterségesen adja vissza a Start gombot a Windows 8-ra. De ez nem zavar minket 
1) Telepítse a klasszikus Start menüt a ViStart segédprogrammal
Ezt az alkalmazást eredetileg azok számára fejlesztették ki, akik a Windows 7 stílusú Start gombot szeretnék hozzáadni a Windows XP-hez, de most a Windows 8 rendszerben működnek..
Felhívjuk figyelmét, hogy a telepítés során a ViStart felajánlja a keresőmotor, a weboldal megváltoztatását böngészőjében, és különféle hirdetési modulokat kíván telepíteni a Yandextől. Azt javaslom, hogy hagyjon abba, mindhárom jelölés megszüntetésével. vissza a klasszikus Start menüt a Windows 8 ViStart rendszeren
vissza a klasszikus Start menüt a Windows 8 ViStart rendszeren vissza a klasszikus Start menüt a Windows 8 ViStart rendszeren
vissza a klasszikus Start menüt a Windows 8 ViStart rendszeren
A következő szakaszban a ViStart ismét felajánl egy harmadik féltől származó szoftver (RegClean) telepítését - a gombra kattintva elutasítjuk hanyatlás
A telepítés befejezése után látni fogja, hogy a Start gomb visszatér a tálcára. vissza a klasszikus Start menüt a Windows 8 ViStart rendszeren
vissza a klasszikus Start menüt a Windows 8 ViStart rendszeren vissza a klasszikus Start menüt a Windows 8 ViStart rendszeren
vissza a klasszikus Start menüt a Windows 8 ViStart rendszeren
Ha rákattint, megnyílik a megszokott Start menü. A menü a leggyakrabban használt programokat is megjeleníti. De van egy árnyalat - eddig még nem volt elrövidítve. Ha oroszul szeretné megtenni, lépjen a program mappájába és futtassa Nyelvváltó és válasszon oroszul: vissza a klasszikus Start menüt a Windows 8 ViStart rendszeren
vissza a klasszikus Start menüt a Windows 8 ViStart rendszeren
Indítsuk újra a programot, és a nyelvnek oroszra kell váltania vissza a klasszikus Start menüt a Windows 8 ViStart rendszeren
vissza a klasszikus Start menüt a Windows 8 ViStart rendszeren
A ViStart másik kedvező bónusza az, hogy a Windows gomb megnyomásával a billentyűzeten megnyílik a Start menü, nem pedig a Metro stílusú kezdőképernyő. A kezdőképernyő azonban még kinyitható, ha a kurzort a képernyő bal alsó sarkába vagy a Charm panelen keresztül mozgatja, amely akkor jelenik meg, amikor az egérmutatót a képernyő jobb felső vagy alsó sarkai fölé viszi..
Hivatalos honlap.
2) Telepítse a klasszikus Start menüt a Start8 segédprogrammal vissza a klasszikus indítási menüt a Windows 8 Start 8-hoz
vissza a klasszikus indítási menüt a Windows 8 Start 8-hoz
A segédprogram olyan felülettel és kialakítással rendelkezik, amely a legmegfelelőbb a Start gombhoz - úgy érzi, hogy ez a gomb soha nem tűnt el, és csak aktiválni kellett. Miután telepítette a segédprogramot egy ismerős helyre, megjelenik egy gomb, amely teljes mértékben megismétli a Windows 7 Start gombjának funkcióit, csak a Windows 8 kialakításához igazítva. A beállítások eléréséhez jobb egérgombbal kattintson az ikonra, és válassza ki a megfelelő menüpontot. A jobb egérgombbal történő parancsok szintén rendelkezésre állnak. futás és üzemszünet. vissza a klasszikus indítási menüt a Windows 8 Start 8-hoz
vissza a klasszikus indítási menüt a Windows 8 Start 8-hoz
A beállításokban megadhatja a menütervezés két stílusának egyikét, letilthatja / engedélyezheti annak átláthatóságát, beállíthatja az ikont. vissza a klasszikus indítási menüt a Windows 8 Start 8-hoz
vissza a klasszikus indítási menüt a Windows 8 Start 8-hoz
A Stardock Start8 lehetővé teszi a Start menü összes beállításának teljes konfigurálását:
- Kiválaszthatja az ikonok nagy vagy kicsi méretét
- A nemrégiben használt alkalmazások megjelenítésének engedélyezése
- Jelölje ki a telepített programokat
- A felhasználói adatokat jelző különféle parancsikonok megjelenítése (Audio, Video, Dokumentumok, Letöltések, Képek, Játékok, Kedvencek és még sok más)
- Határozza meg, hogy a bekapcsoló gombnak milyen műveletet kell végrehajtania (leállítás, kilépés, felhasználói változtatás, zárolás, újraindítás, hibernálás, alvó üzemmód). vissza a klasszikus indítási menüt a Windows 8 Start 8-hoz
vissza a klasszikus indítási menüt a Windows 8 Start 8-hoz
Beállíthatja a gomb viselkedését - nyissa meg a Windows 8 vagy a Start menü normál kezdőképernyőjét. Ezeket a funkciókat kombinálhatja például a gomb megnyomásával, a menü megnyitásával és megnyomásával Ctrl + gomb nyissa meg a Windows 8 kezdőképernyőjét.
A Stardock Start8 emellett lehetővé teszi a felület új funkcióinak kezelését, letiltva azokat, ha nem használja őket (tiltsa le az interaktív képernyő sarkokat és a varázssávot, mindegyik és mindegyik funkció külön-külön). Nos, minden mellett a segédprogram meghatározhatja az aktív területek viselkedését, amikor különféle interfészeken dolgoznak. Például, ha tabletta számítógép teljes képernyős módjában dolgozik, akkor elhagyhatja a Windows 8 összes funkcióját, és amikor asztali üzemmódba vált, kikapcsolhatja azokat.. vissza a klasszikus indítási menüt a Windows 8 Start 8-hoz
vissza a klasszikus indítási menüt a Windows 8 Start 8-hoz
Nos, az új Windows 8 felület legérdekesebb ellenségei számára vannak olyan beállítások, amelyek szabályozzák a teljes képernyős Modern felhasználói felület módban futó alkalmazások megjelenítését - elrejthetik ikonjaikat a menüből, és azonnal indíthatók az asztalra, amikor a rendszer elindul..
A Stardock Start8 tehát az egyik legkényelmesebb program, amely visszatér a Start gomb teljes funkcionalitásához a Windows 8 rendszerben, és lehetővé teszi az új kezelőfelület funkcióinak rugalmas kezelését, akár azok kikapcsolását is. A Stardock Start8 természetesen csak a Windows 8 rendszeren működik (az összes verzió a Windows RT kivételével).
Hivatalos honlap
3) Telepítse a klasszikus Start menüt a Classic Shell segédprogrammal
Ez a program nemcsak a klasszikus Start menüt telepítheti, hanem a Windows XP és a Windows 7 rendszerben is. visszaadja a klasszikus Start menüt a Windows 8 Classic Shell alkalmazáshoz
visszaadja a klasszikus Start menüt a Windows 8 Classic Shell alkalmazáshoz
A telepítés után a program automatikusan elindul, teljesen lecseréli a menüt a legjobb „régi” formában, jobban ismerve a Windows felületet. Ez a csere hasznos lehet a netbookok tulajdonosai számára, amelyek képernyőmérete és felbontása hagyományosan kisebb, mint a laptopok és az asztali számítógépek. Ezenkívül a klasszikus megjelenésű menü kevés erőforrást takaríthat meg a nem túl nagy teljesítményű számítógépekre. Nos, a program legfontosabb előnye a nagynéni könyvelők igényeinek kielégítése, akik azt akarják, hogy minden olyan legyen, mint korábban, és ez a lényeg!
Amellett, hogy megváltoztatja a főmenü megjelenését, a Classic Shell magában foglalja az Explorer eszköztár klasszikus nézetét is, visszaadja a klasszikus Start menüt a Windows 8 Classic Shell alkalmazáshoz
visszaadja a klasszikus Start menüt a Windows 8 Classic Shell alkalmazáshoz
valamint az állapotsor. visszaadja a klasszikus Start menüt a Windows 8 Classic Shell alkalmazáshoz
visszaadja a klasszikus Start menüt a Windows 8 Classic Shell alkalmazáshoz
A program a Windows 7/8 32 és 64 bites verzióin fut, 35 nyelvre lefordítva (orosz fő), és ez teljesen ingyenes. Ha egy ideig a főmenü új nézetét kell látnia, akkor nyomja meg a Shift billentyűt, majd kattintson a Start gombra.
Hivatalos oldal
4) Telepítse a klasszikus Start menüt a Power8 segédprogrammal
Hivatalos letöltési oldal.
Egyetértünk a program telepítési helyével
Telepítse a programot
Kattintson a Befejezés gombra, és futtassa
A program indítása után lépjen az asztalra, és a bal alsó sarokban megjelenik a "Start" gomb.
Ez a menü nem jelenti a klasszikus Start gomb menü 100% -os visszatérését, mint például a Windows 7 esetén. Ez azonban lehetővé teszi az ismerős alkalmazások és programok gyors elérését..
Az utolsó lépés a program indítása automatikus módban.
Kattintson a jobb gombbal a "Start" gombra, és válassza a "Start at Start" menüpontot..
A számítógép újraindítása és az asztalra váltás után a „Start” gomb a szokásos helyen található.
Ez minden. Azt hiszem, rendeztem ezt a kérdést. Nos, most - édesem 
Hozzon létre egy eszköztárat a programokkal a tálcán
Nem mindenki tudja ezt, de kiderül, hogy a Windows rendszerben létrehozhat egy eszköztárat egy telepített programokkal rendelkező mappa tartalmával, azaz létrehozhatunk egy ál-indító menüt, harmadik féltől származó szoftver telepítése nélkül.
Tehát kezdjük el. Kattintson a jobb gombbal a tálcára, a felbukkanó helyi menüben, vigye az egérmutatót az Eszköztárak fölé, majd válassza az Új eszköztár lehetőséget..
Másolja és illessze be a következő sort a Címtár ablakba a címsorba:
% ProgramData% \ Microsoft \ Windows \ Start menü \ Programok
És amikor a Mappa kiválasztása gombra kattint, látni fogja a tálcán a Programok menüt.
Ha az új menüt át szeretné helyezni egy másik helyre a tálcán, egyszerűen kattintson a jobb gombbal a tálcára, és törölje a jelölést Zárja le a tálcát, majd húzza a kívánt helyre a tálcán.
Ez minden.