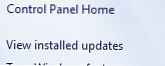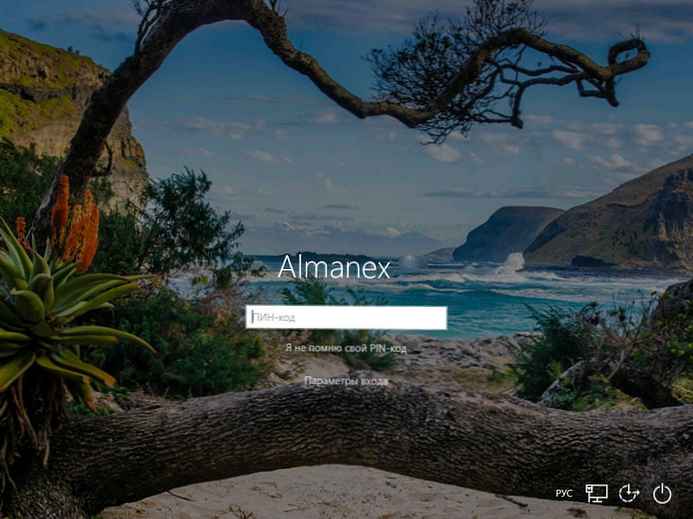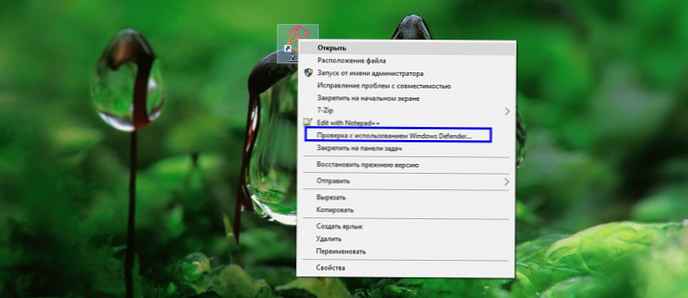Klasszikus interfész gyorsítótár törlése
Kezdjük a régi környezettel. A klasszikus interfész alkalmazásokat az ideiglenes fájlokból a legkönnyebben megtisztíthatja, ha speciális eszközöket használ, például a CCleaner, amely törli a böngésző gyorsítótárát, a DNS és a betűtípus gyorsítótárakat, a képek miniatűrjeit és még sok minden mást. Egyszerre törölheti az összes telepített böngésző ideiglenes fájljait, anélkül, hogy ezt külön meg kellene tennie mindegyikre.
A CCleaner használatán kívül számos manuális módszert is kipróbálhat..
Például a képek és videók előnézeti miniatűrök eltávolításához használhatja a Windows 8 beépített lemeztisztítót. A programot a keresési eredmények gyorsmenüjével hívhatja fel a lekérdezés tisztításához.
Meghívja a lemeztisztító segédprogramot, és elindul a felesleges fájlok keresése. A szkennelés befejezése után ellenőrizze vázlatok A program ablakában kattintson az OK gombra.
Egy másik dolog, amelyet meg kell tisztítania, a DNS gyorsítótár. Tisztítani kell a DNS-gyorsítótárat, ha problémák merülnek fel a működő internetkapcsolattal rendelkező webhelyhez való hozzáféréssel kapcsolatban. Hívja be a parancssort gépeléssel cmd a Futtatás párbeszédpanelen, és írja be a parancsot
ipconfig / flushdns gyorsítótár ürítése
gyorsítótár ürítése
Ideiglenes fájlok tisztítása Metro alkalmazások
Ha néhány dolgot lehet tenni. Mindenekelőtt törli a böngésző gyorsítótárát.
Internet Explorer gyorsítótár
Meglepő módon a Metro és az Internet Explorer klasszikus verziója külön tárolót tartalmaz a webhely előzményeihez, a kedvenceihez és az ideiglenes fájlokhoz. Az IE megnyitásához kattintson a csempére a kezdőképernyőn.
A nyitott alkalmazásban hívja meg a beállítások oldalsávját, ugorjon a paraméterek, majd be Böngésző tulajdonságai. böngésző tulajdonsága
böngésző tulajdonsága
Kattintson a gombra Törlés a szakaszban Törölje a böngésző előzményeit.
Törölje az ideiglenes Windows Store fájlokat
A Windows Store gyorsítótárának törléséhez nyissa meg a párbeszédpanelt futás billentyűparancs Win + r és írja be a parancsot
WSReset.exe
Megnyílik a Windows 8 áruház, amely üzenetet tartalmaz a gyorsítótár sikeres megtisztításáról. Windows üzlet
Windows üzlet
Törölje a keresési előzményeket a Windows 8 rendszerben
Ha gyakran használja a keresési eszközt a beállítások oldalsávjáról, törölnie kell annak előzményeit. Ehhez az oldalán nyissa meg a PC beállításokat beállítások panelen > paraméterek > Módosítsa a számítógép beállításait.
választ keresés a bal oldali ablaktáblában, és használja a Napló törlése gombot. keresési napló
keresési napló
A Windows 8 csempe-gyorsítótár törlése
Ha észreveszi, hogy a Windows 8 élő csempéje nem igazán élő, próbálja meg megtisztítani a csempe gyorsítótárát..
A kezdőképernyőn hívja fel az oldalsávot a billentyűparancs segítségével Win + c vagy használja a képernyő jobb alsó sarkát, és lépjen a paraméterek > csempe. csempe
csempe
A mozaik nézet visszaáll az eredetire
forrás