
A Windows 7 rendszerben a lemezt particionálni lehet a beépített Disk Management segédprogrammal, ezt nagyon kényelmes megtenni, és nincs szükség harmadik fél programjaira, úgynevezett partíciókezelőkhöz, például Acronis. De őszintén szólva, különösen érdekes esetekben, amelyekbe beletartoznak a kezdő felhasználók, valamint több operációs rendszer telepítésekor ezek a programok nem nélkülözhetők. Annak érdekében, hogy mindent világosan megmutasson, telepítettem egy további merevlemezt a rendszer egységbe, és rajta bemutatom, hogyan ...
A meghajtó particionálása a Windows 7 rendszerben
Arra kértem, hogy írjam ezt a cikket egy látogatónk levelével, amelyet megkaptam az e-mailben.
- "Helló. Elolvastam a cikkeket, és magamnak a Hétbe állítottam, képzeltem, de csak aggódtam és elfelejtettem split meghajtó a Windows 7-ben mielőtt két részre telepítenék, az egyiket az operációs rendszerre, a másikat a személyes adataimra, cikkeket találsz a webhelyen, de megértettem őket a Windows XP rendszerben, de mi van velem? "
Mielőtt továbbmegyünk a cikkhez, kérjük, vegye figyelembe, hogy rengeteg lépésről lépésre vonatkozik a hely lemezterületével kapcsolatos munka, nem csak a Windows XP, hanem a Windows 7 és a Windows 8 esetén is. Nagyon érdekes cikkek vannak a felosztás módjáról is. merevlemez-terület ingyenes szoftver használatával: AOMEI Partition Assistant Standard Edition, valamint az EASEUS Partition Master Home Edition.
Egy másik cikk, a Merevlemez particionálása, megoldásokat nyújt a leggyakoribb hibákra, amelyeket a merevlemez partíciókra osztásakor végez..
Hogyan bővíthetünk egy Windows 7 meghajtót, vagy növelhetjük a partíciók hangerejét.
Hogyan lehet növelni a C vagy D meghajtót a legkényelmesebb és szokatlan helyzetekben??
Mi a teendő, ha a hibákat nem tudja partíciót létrehozni a merevlemezen?.
Hogyan lehet létrehozni a D meghajtót??
Hogyan lehet felosztani a merevlemezt egy laptopon?
Elindítottuk programunkat: Start-> Számítógép-> Kezelés,
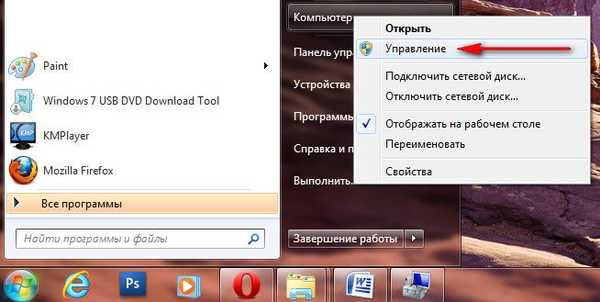
Ezután válassza a Lemezkezelés lehetőséget
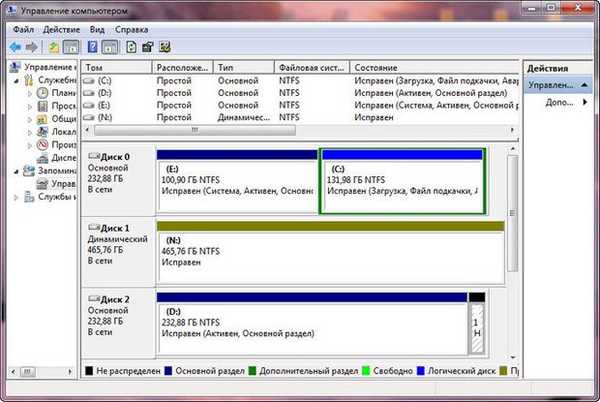
ebben az ablakban az összes információt láthatja a számítógéphez csatlakoztatott merevlemezekről. A Lemezkezelés képességeinek felhasználásával nemcsak feloszthatunk egy lemezt a Windows 7-ben két vagy több partícióra, hanem növelhetjük a kötetek méretét is, tömöríthetjük és törölhetjük azokat, csatolhatjuk azokat, releváns tudás nélkül meg tudjuk csinálni ezeket a dolgokat, tehát legyen óvatos.
A Lemezkezelő program ablakában látom, hogy három merevlemezem van.
Lemez 0, ez az első merevlemez, a visszaszámlálás nem egyből származik, hanem a semmiből, ne feledje. Térfogata 232,88 GB.
1- és> második merevlemez a rendszerben, térfogata 465,76 GB
2. lemez>> harmadik merevlemez, 232,88 GB kapacitással, észreveheti, hogy mérete megegyezik az első.

Az összes műveletet a 2. lemezzel végezzük, vagyis a harmadik, legfrissebb lemezzel. A legfontosabb, hogy a 2. lemez nem üres, fájlokat tartalmaz, és nem könnyű, de a Windows 7 operációs rendszer, nálam kettő, műveletünk során semmi ne történjen vele, és minden fájl érintetlen marad, és betöltődik..
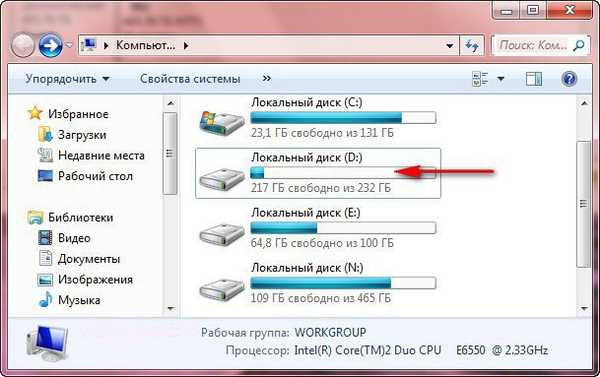 Először ossza meg a lemezt két részre, irányítsa az egeret a 2. lemezen, és kattintson a jobb gombbal a kötetre a legördülő menüben, válassza a Tömörítés,
Először ossza meg a lemezt két részre, irányítsa az egeret a 2. lemezen, és kattintson a jobb gombbal a kötetre a legördülő menüben, válassza a Tömörítés, 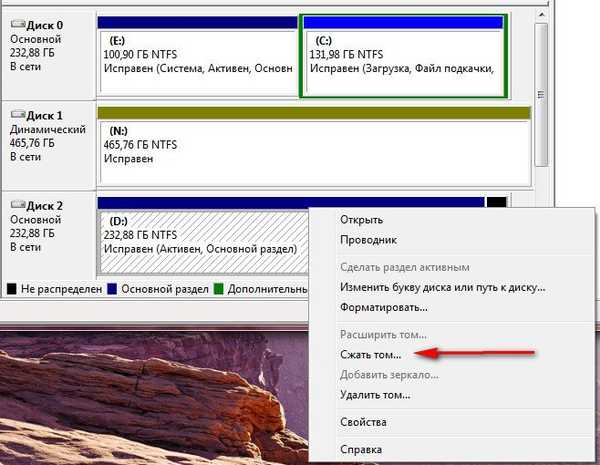
majd a lemezt a Windows 7 lekérdezi, mely méret tömöríthető.

Programválasz rendelkezésre álló hely tömörítéshez -> 222361 MB, vagy körülbelül 217 GB.
Ezután meg kell határoznunk, hogy mennyit tömörítünk -> A tömöríthető terület mérete 222361 MB, vagy 217 GB,

Ha most egyetértünk és kattintunk a Tömörítés elemre, akkor az első kötet mérete az operációs rendszerrel nagyon kicsi lesz. A tömörítés utáni teljes méret> 16112 MB vagy 15 GB.

Ezért például a két kötetet nagyjából megegyezővé teszem, és megmutatom az 115361 MB vagy 112 GB méretet, amint láthatja, a teljes méret azonnal a tömörítés után megváltozott 123112 MB vagy 120 GB számmal, vagyis a lemez (D :) a tömörítés után 120 GB lesz. , és az új partíció számára el nem osztott terület 112 GB lesz.

megfelel nekünk, kattintson a Squeeze gombra. Van egy rövid szakasz tömörítési folyamat, észreveszi, hogy a munka kellemes és könnyű. A munka befejeződött, és van egy fel nem osztott tér, amelyet egyszerű kötetré alakítunk át.
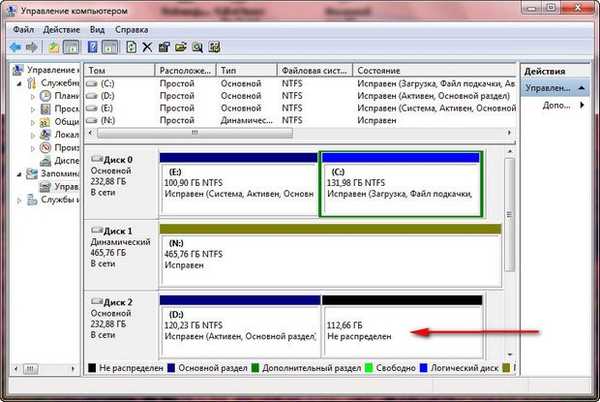
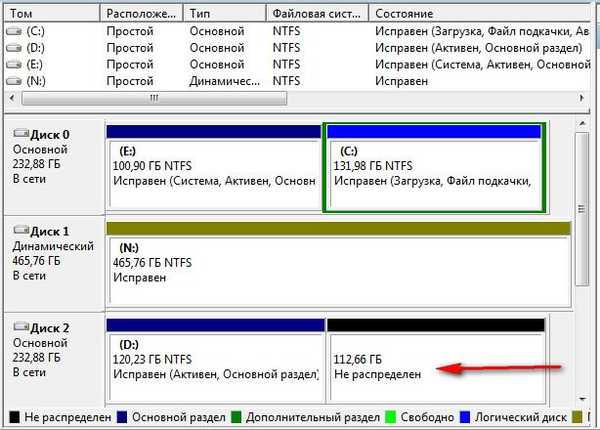 Mutasson az egérre az el nem osztott helyre, kattintson a jobb gombbal, és válassza a legördülő menüben Egy egyszerű kötet létrehozása lehetőséget,
Mutasson az egérre az el nem osztott helyre, kattintson a jobb gombbal, és válassza a legördülő menüben Egy egyszerű kötet létrehozása lehetőséget, 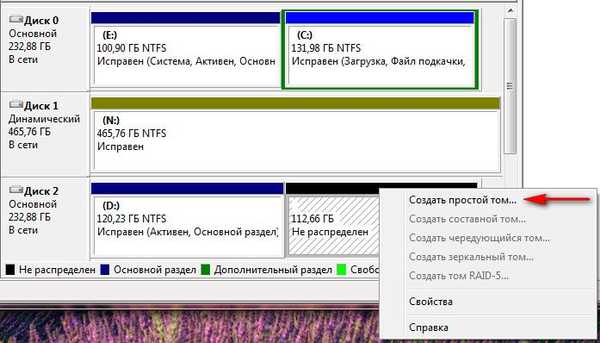 megjelenik az Egyszerű kötet létrehozása varázsló, kattintson a Tovább gombra.
megjelenik az Egyszerű kötet létrehozása varázsló, kattintson a Tovább gombra.  Egyetértünk
Egyetértünk  Bármely levelet hozzárendelhet
Bármely levelet hozzárendelhet 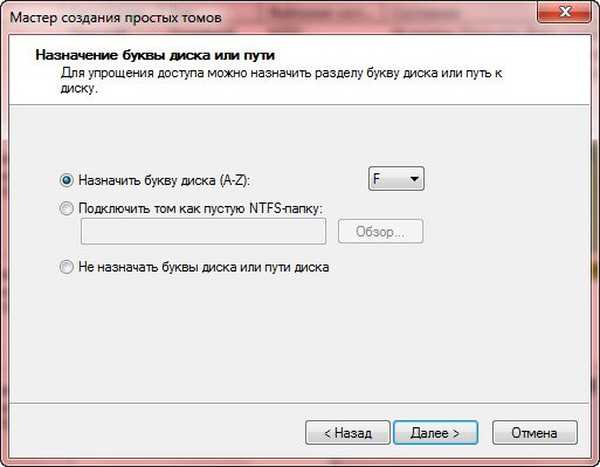 NTFS fájlrendszer kiválasztása
NTFS fájlrendszer kiválasztása  Kész
Kész  És itt van az új kötetünk (F :)
És itt van az új kötetünk (F :) 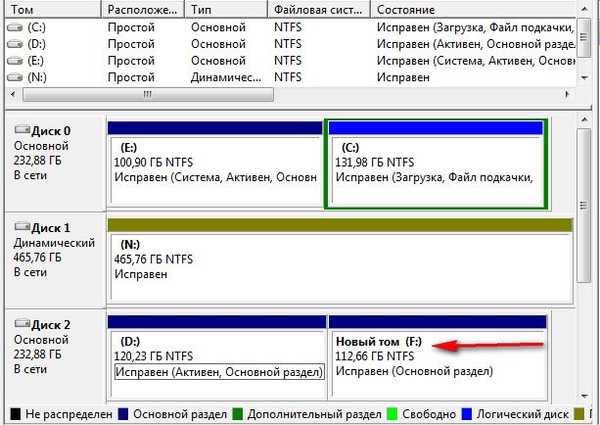
 A lemezzel (D :), amint mondtam, semmi sem történt, a Windows 7-es rendben van, és elindul
A lemezzel (D :), amint mondtam, semmi sem történt, a Windows 7-es rendben van, és elindul 
Címkék a cikkhez: Windows 7 merevlemez











